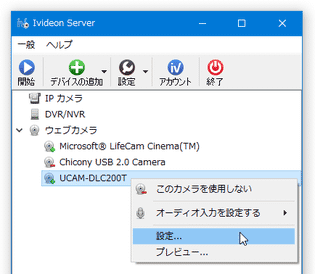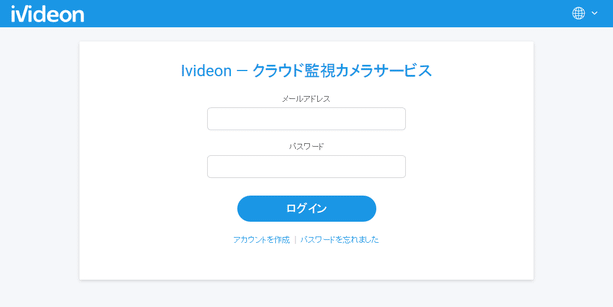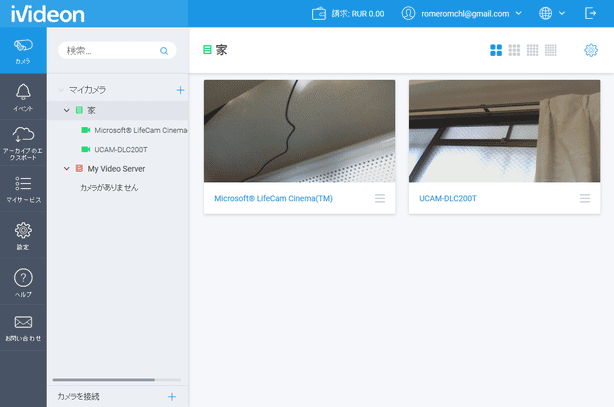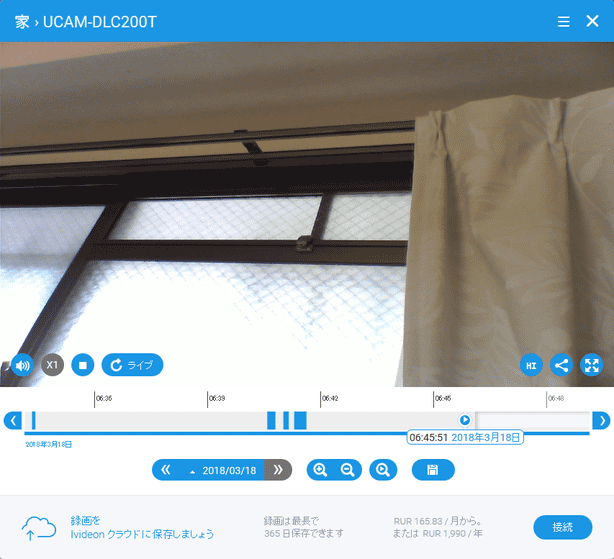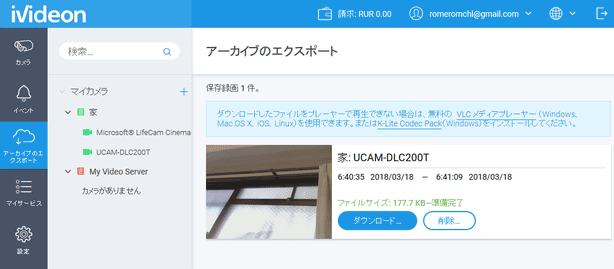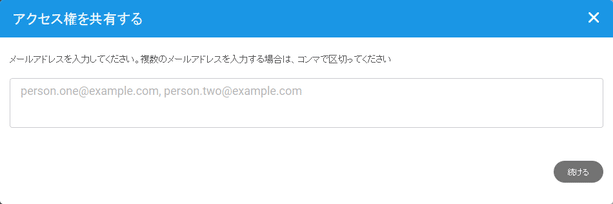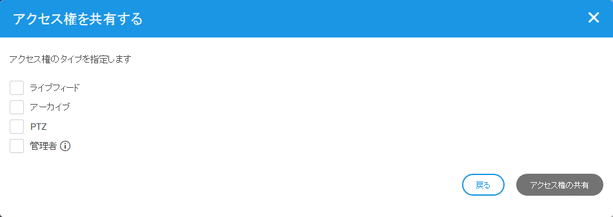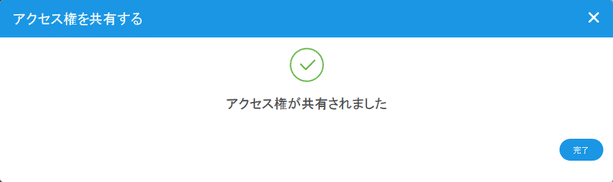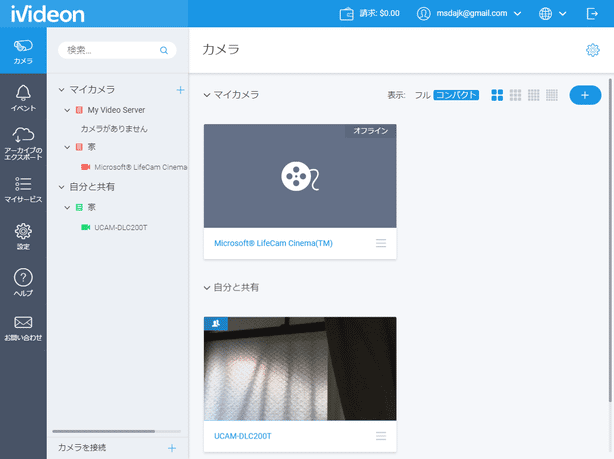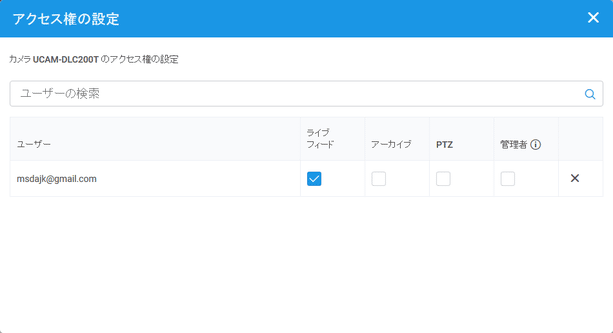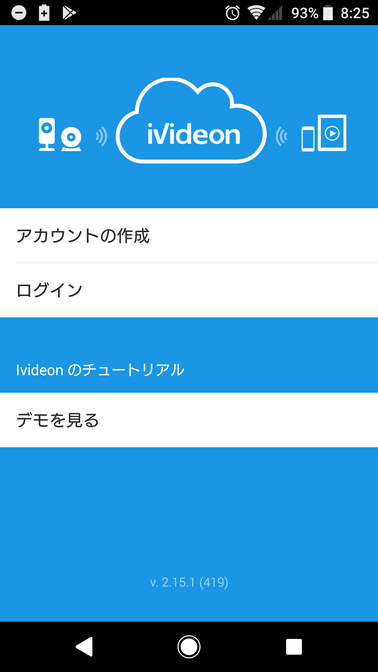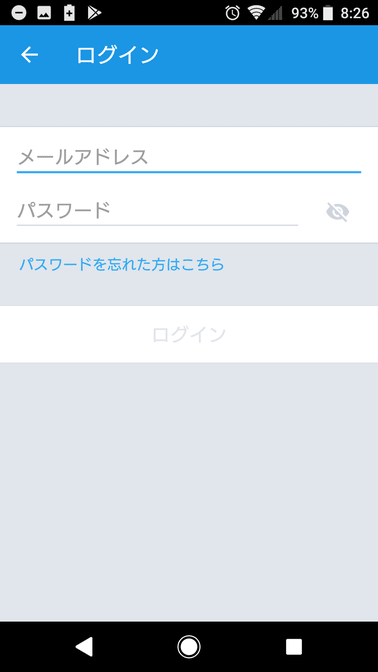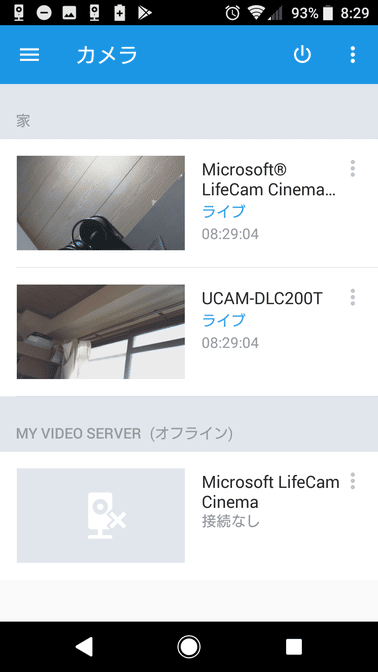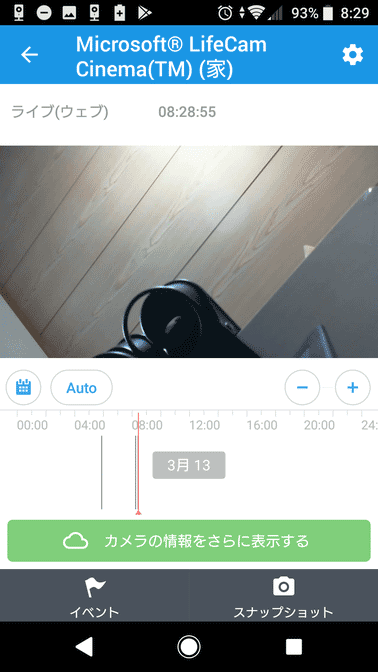Web カメラを、監視カメラ化する!「Ivideon Server」。
Ivideon Server
ブラウザを使い、Web カメラの映像を見る
- Ivideon のログインページ
を開き※7、登録しておいたメールアドレス&パスワード を入力 → 「ログイン」ボタンをクリックします。
7
「Ivideon Server」のツールバー上にある
 ボタンをクリックすることでも、ログインページを開くことはできる。
ボタンをクリックすることでも、ログインページを開くことはできる。 - すると、監視カメラ化しているカメラの管理画面が表示されます。
ここに表示されたプレイヤーをクリックします。
各プレイヤーの下部にはカメラ名が表示されているので、どれがどのカメラ映像なのかはわかると思います。 - 選択されたカメラの映像が、ストリーム再生されます。
プレイヤーの下部にはタイムラインがあり、録画データがある場合はその部分が青く表示されます。
この青く塗られた部分をクリックすることで、録画データの再生を行うこともできたりします。
ちなみに、タイムライン上でマウスホイールを回転させると、タイムラインの拡大・縮小 を行うことができます。
現在のライブ映像に戻る時は、タイムライン上で現在の時刻をクリックするか、プレイヤーの左下にある ボタンをクリックします。
ボタンをクリックします。 - その他、右下にある
 ボタンをクリックすることで、フルスクリーン再生を行うことができます。
ボタンをクリックすることで、フルスクリーン再生を行うことができます。
加えて をクリックすることで、映像品質を調整できるようになっています。
をクリックすることで、映像品質を調整できるようになっています。
( HI / MID / LOW のいずれか)
録画されたデータを、動画ファイルとして保存
- 録画データを動画として保存したい時は、プレイヤーの右下にある
 ボタンをクリックします。
ボタンをクリックします。 - すると、タイムライン上を範囲選択できる状態になります。
この状態で、保存したい場面を範囲選択します。
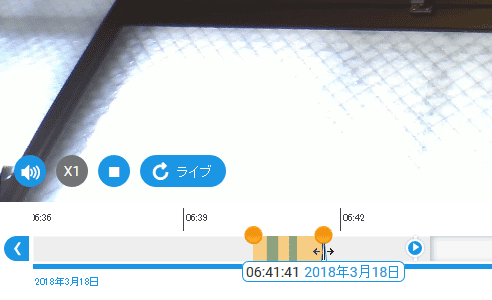
(オレンジの ◯ で囲む) - 範囲選択が終わったら、画面右下にある
 ボタンをクリックします。
ボタンをクリックします。
(保存をキャンセルする場合は、 ボタンをクリック)
ボタンをクリック) - データの変換処理が開始されます。
変換された動画は、左メニュー内にある「アーカイブのエクスポート」からダウンロードできるようになっています。
カメラ映像を、他の Ivideon ユーザーと共有
- 他のユーザーと共有したいカメラがある時は、該当カメラの右下にあるハンバーガーメニューをクリック → 「他のユーザーにアクセスを許可」を選択します。
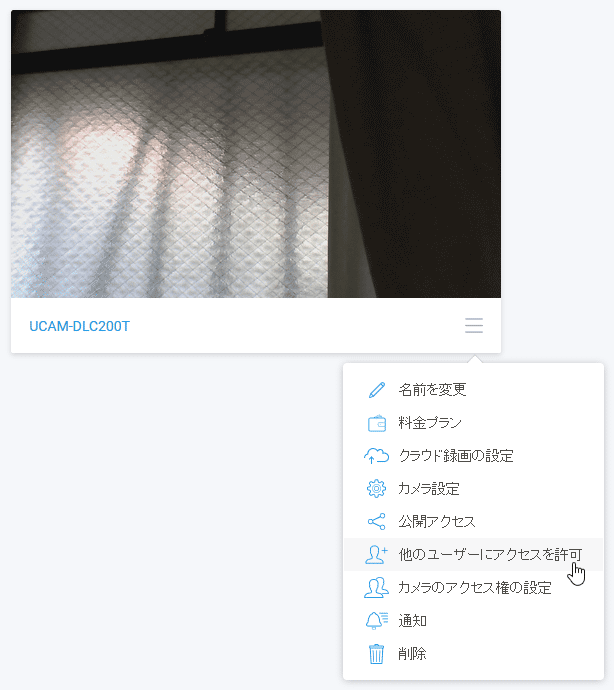
- 「アクセス権を共有する」というダイアログが表示されるので、カメラ映像の共有を行うユーザーのメールアドレスを入力して「続ける」ボタンをクリックします。
- 「アクセス権のタイプを指定します」という画面が表示されます。 ここで、共有相手に付与する権限を設定 → 「アクセス権の共有」ボタンをクリックします。
- 「アクセス権が共有されました」という画面が表示されます。
これで、指定されたユーザーも共有カメラにアクセスできるようになっています。
(共有カメラは、「自分と共有」というカテゴリ内に登録される) - 共有設定を変更したい時は、共有カメラの右下にあるハンバーガーメニューをクリックして「カメラのアクセス権の設定」を選択します。
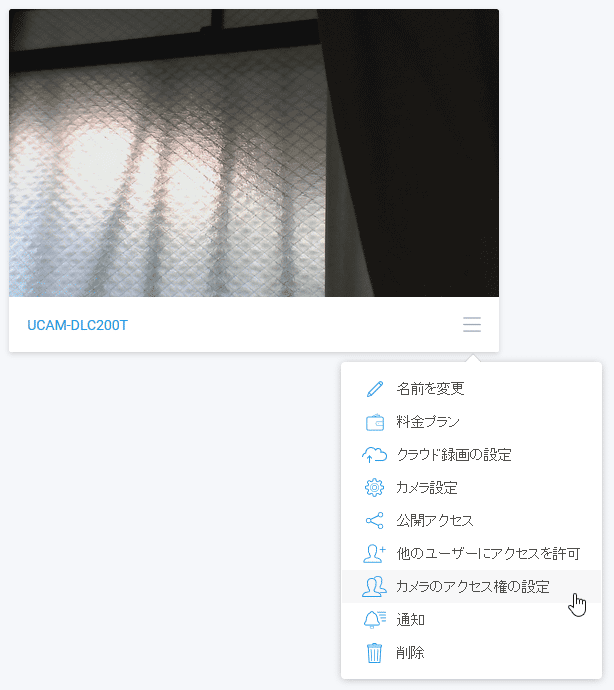
- 「アクセス権の設定」という画面が表示されます。
ここで、共有相手に与える権限の設定を行います。
(共有をやめる時は × を押す)
スマートフォンから視聴する
下記は、Android 端末を使用した例です。
iPhone や iPad を使用している場合は、
iOS アプリ をインストールしてください。
- Ivideon 監視カメラ をインストールし、実行します。
- メイン画面が表示されます。 まず、上部にある「ログイン」ボタンをタップします。
- ログイン画面が表示されるので、Ivideon アカウントのメールアドレス&パスワード を入力し、「ログイン」ボタンをタップします。
- カメラの管理画面が表示されます。 ここで、視聴したいカメラをタップ します。
- すると、カメラ映像を視聴することができます。
| Ivideon Server TOPへ |
アップデートなど
おすすめフリーソフト
おすすめフリーソフト
スポンサードリンク