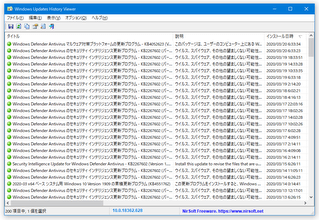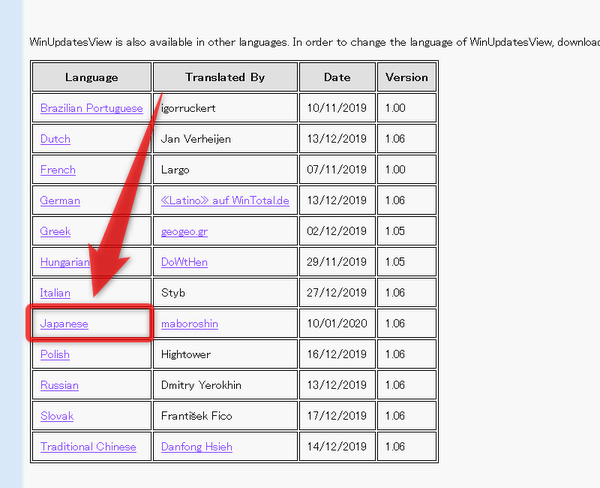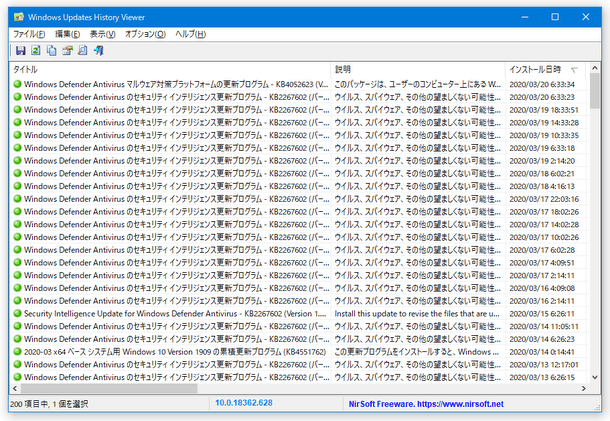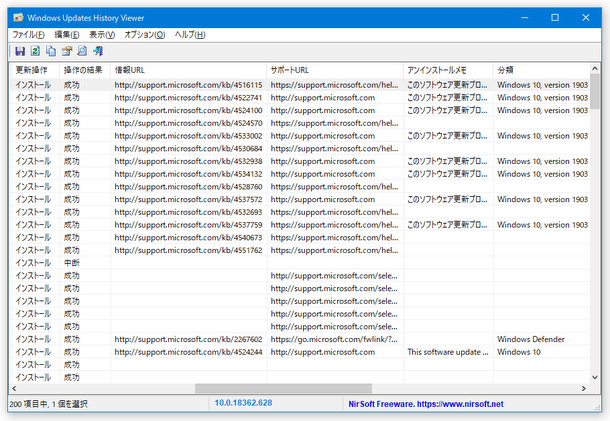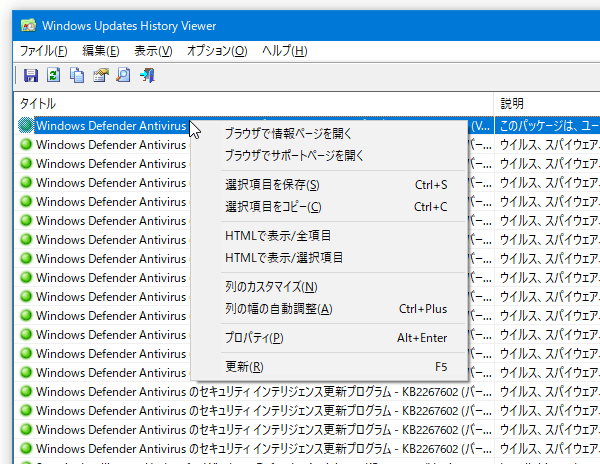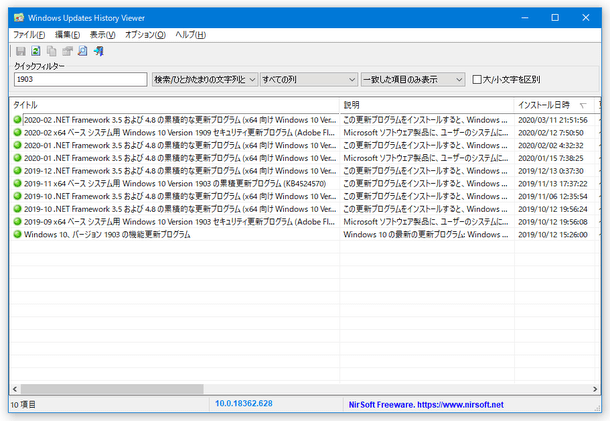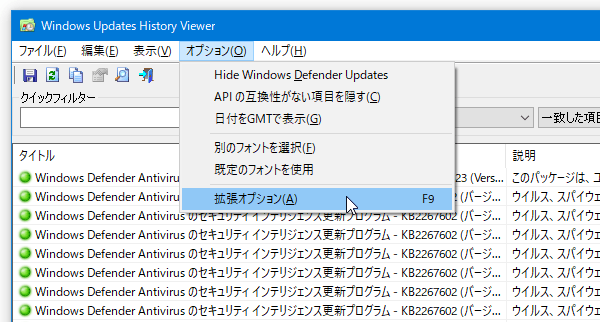Windows Update の履歴を、リスト形式で一覧表示する!「WinUpdatesView」。
WinUpdatesView
Windows Update の履歴を、リスト形式で一覧表示してくれるソフト。
過去にインストールした更新プログラムの 名前 / 説明 / インストール日時 / インストール結果 / サポート URL 等々を、リスト形式で分かりやすく表示できるようにしてくれます。
更新プログラムをインクリメンタルサーチ(文字列でフィルタリング)する機能や、別ドライブ / リモート PC の更新履歴を読み取る機能、履歴一覧をテキストファイルに書き出す機能 なども付いています。
WinUpdatesViewは、Windows Update の更新履歴を一覧表示できるようにするソフトです。
過去にインストールされた更新プログラム、および現在インストール中の更新プログラムをリスト形式で一覧表示し、Windows Update のインストール状況を一目で確認できるようにしてくれます。
ただ単に Windows Update の履歴を表示できるだけではなく、選択した更新プログラムのサポート URL を開いたり、指定した更新プログラムの詳細情報※1 を TXT / JSON / CSV / HTML / XML ファイルに書き出したりすることもできるため、トラブルが発生した時などにも役立つと思います。
1
タイトル / 説明 / インストール日時 / サポート URL 等々。
Windows Update のインストール状況を分析したい時にはもちろん、Windows Update の履歴を保存したい時 などにも便利。
その他、
- インストール済みの更新プログラムをインクリメンタルサーチする機能
- 別ドライブ内にある Windows Update の履歴を読み取る機能
- リモート PC の Windows Update 履歴を読み取る機能
使い方は以下の通り。
日本語化
- 「WinUpdatesView」が起動中である場合は、一旦終了させます。
- ダウンロード先ページ の下部にある「Japanese」というリンクをクリックし、言語ファイルをダウンロードします。
- 解凍 して出てきた「WinUpdatesView_lng.ini」を、「WinUpdatesView.exe」と同じフォルダ内にコピーします。
基本的な使い方
- 「WinUpdatesView.exe」を実行します。
- 過去にインストールされた更新プログラム、あるいは、現在インストール中の更新プログラムがリスト形式で一覧表示されます。
更新プログラムは、
- タイトル
- 説明
- インストール日時
- 更新操作 - アップデートの内容
- 操作の結果
- 情報 URL
- サポート URL
- 任意の更新プログラムを右クリックすることにより、
- ブラウザで情報ページを開く
- ブラウザでサポートページを開く
- 選択項目を保存 - 選択したアイテムの情報を、テキストファイルに保存する
- 選択項目をコピー - 選択したアイテムの情報を、クリップボードにコピーする
- HTML で表示 / 全項目 - 全アイテムの情報を元に、HTML レポートを作成する
- HTML で表示 / 選択項目 - 選択したアイテムの情報を元に、HTML レポートを作成する
- プロパティを表示
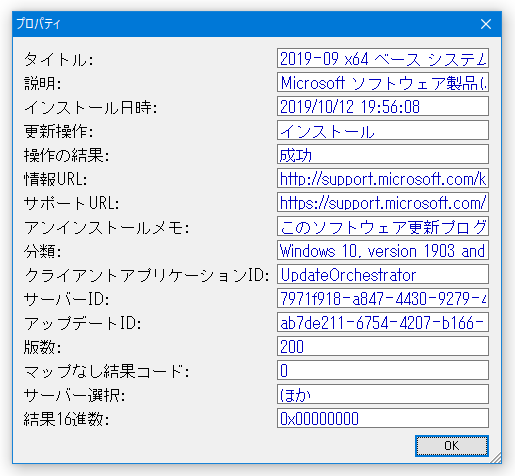
- ちなみに、ホットキー “ Ctrl + Q キー ” を押すことにより、クイックフィルタバーを表示 / 非表示 できるようになっています。
(メニューバー上の「表示」から「クイックフィルターを使用」にチェックを入れてもよい) ここにテキストを入力すると、該当の文字列を含む更新プログラムのみをフィルタリングすることができたりします。
別ドライブ内、またはリモート PC の Windows Update 履歴を読み取る
- 別ドライブ内、またはリモート PC の Windows Update 履歴を読み取りたい時は、メニューバー上の「オプション」から「拡張オプション」を選択します。
- 「拡張オプション」という画面が表示されます。
そのまま、一番上の「読込場所」欄で
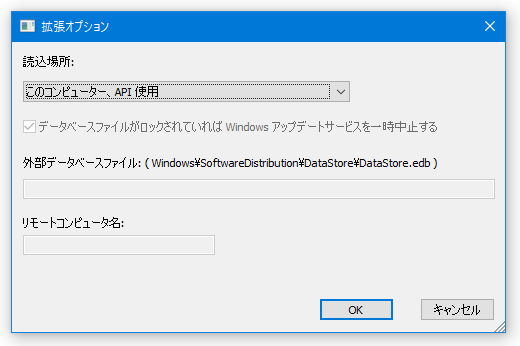
- 外部データベースファイル - 別ドライブ内にある Windows Update の履歴を読み取る
- リモートコンピュータ - リモートコンピュータの更新履歴を読み取る
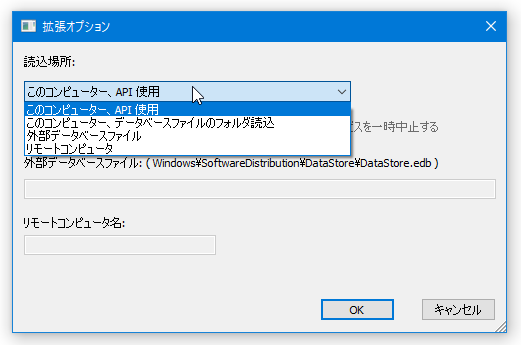
- 「外部データベースファイル」を選択した場合は、画面中段の「外部データベースファイル」欄に、読み取るデータベースファイル(「DataStore.edb」)のパスを入力します。
リモート PC の更新履歴を読み取る時は、一番下の「リモートコンピュータ名」欄に該当 PC のホスト名、あるいは IP アドレスを入力します※2。
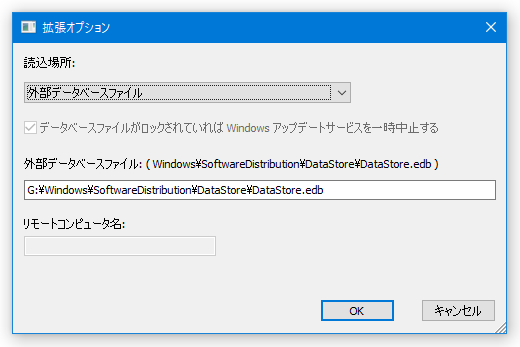 2 上部の「データベースファイルがロックされていれば Windows アップデートサービスを一時中止する」にチェックが入っていると、Windows Update のデータベースファイルがロックされている場合でも、更新履歴を読み取ることができる。
2 上部の「データベースファイルがロックされていれば Windows アップデートサービスを一時中止する」にチェックが入っていると、Windows Update のデータベースファイルがロックされている場合でも、更新履歴を読み取ることができる。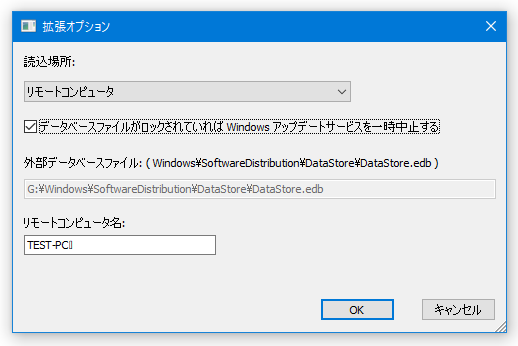
ただし、その分 Windows Update サービスが一時的に無効化されるため、Windows Update が実行中である場合は、チェックを外しておいた方がよい。 - あとは、画面右下にある「OK」ボタンをクリックすれば OK です。
選択したデータベース、および、リモート PC の更新履歴が読み取られます。 - Windows Update の読み取り対象を現在の PC に戻す時は、「拡張オプション」画面の「読込場所」欄で「このコンピューター、API 使用」を選択しておきます。
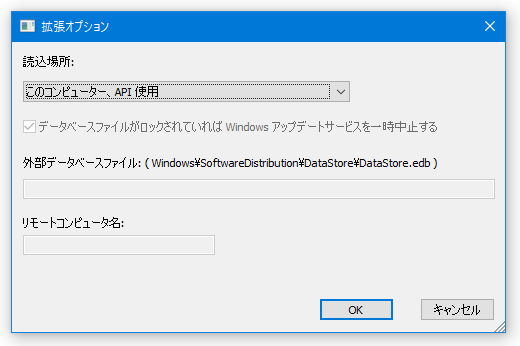
| WinUpdatesView TOPへ |
アップデートなど
おすすめフリーソフト
おすすめフリーソフト
スポンサードリンク