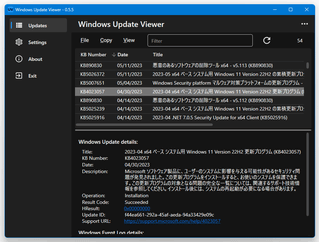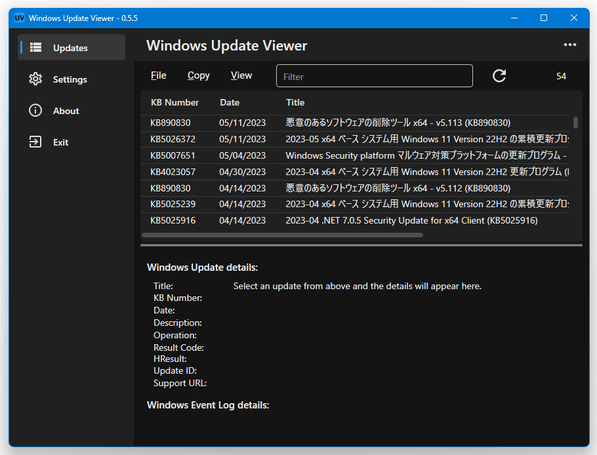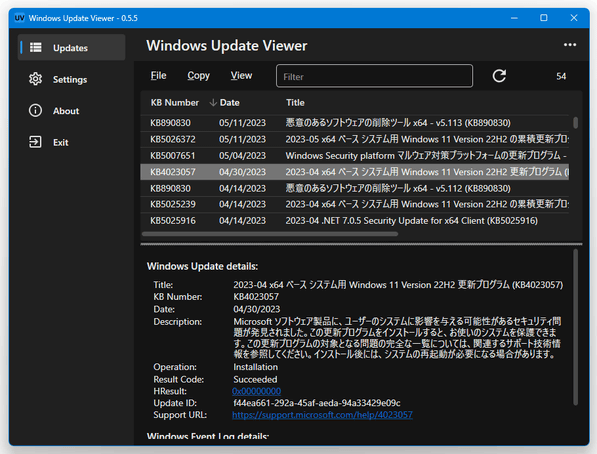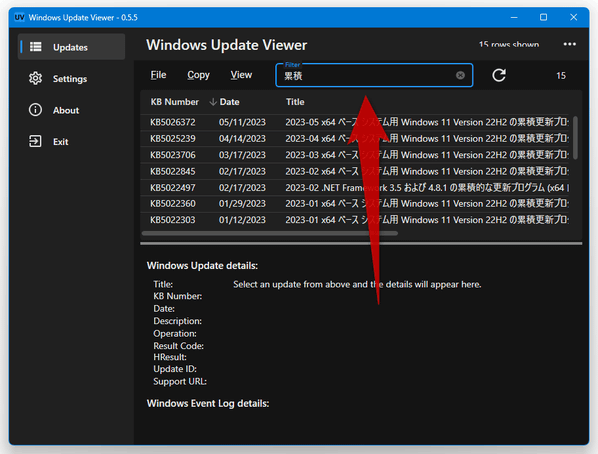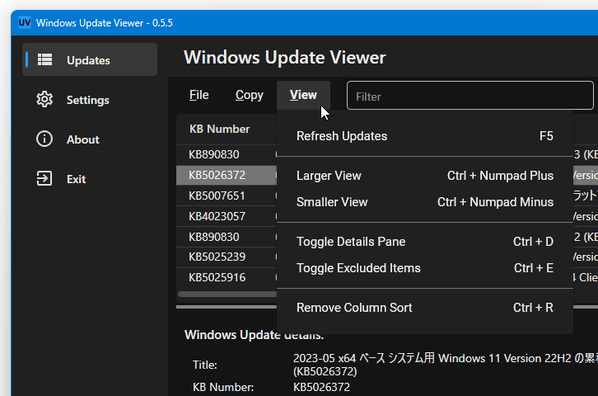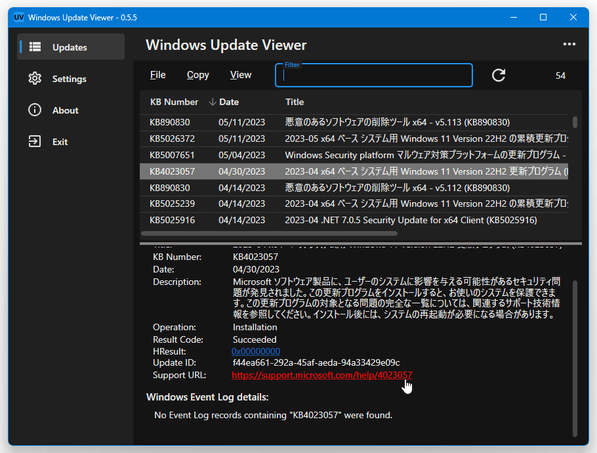Windows アップデートの履歴を、詳細かつ分かりやすく表示!「Windows Update Viewer」。
Windows Update Viewer (WUView)
Windows アップデートの履歴を、詳細かつ分かりやすく表示してくれるソフト。
過去にインストールされた更新プログラムの タイトル / KB 番号 / インストール日時 / 説明 / サポートページの URL 等を、分かりやすい画面上で確認できるようにしてくれます。
更新プログラムの履歴をインクリメンタルサーチする機能や、Windows アップデートの履歴を CSV / TXT ファイルに書き出す機能 等も付いています。
Windows Update Viewerは、Windows Update の履歴を表示することができるソフトです。
過去にインストールされた更新プログラムを分かりやすくリスト表示してくれるソフトで、各更新プログラムごとに
- タイトル
- KB 番号
- インストール日時
- 説明
- サポートページの URL
- HResult 値
表示された情報は普通に選択してコピーすることができるほか、CSV ファイルや TXT ファイルにエクスポートすることも可能となっています。
普段、Windows アップデートの履歴を振り返って確認したりすることが多い人におすすめです。
ちなみに、インストール済みの更新プログラムをインクリメンタルサーチする機能や、特定の文字列を含む更新プログラムを非表示にする機能も付いています。
使い方は以下の通り。

ヘルプキャット
このソフトを使用するには、「.NET デスクトップ ランタイム 8」をインストールしている必要があります。
(ファイル名に「SC」が含まれるものを使用する場合、別途インストールする必要はありません)
使用バージョン : Windows Update Viewer 0.5.5
- 「WUView.exe」を実行します。
- メイン画面が表示されます。
右上のペインに、インストール済みの更新プログラムがリスト表示されます。
各アイテムは、- KB Number - KB 番号
- Date - インストール日
- Title - タイトル
- Result - 結果
- 右下の詳細ペインでは、選択している更新プログラムの
- Title - タイトル
- KB Number - KB 番号
- Date - インストール日
- Description - 説明
- Operation - 実行内容
- Result Code - 結果
- HResult - HResult 値
- Update ID - アップデート ID
- Support URL - サポートページの URL
- Windows Event Log details - Windows イベントログの詳細
この右下ペインに表示されているテキストは、普通に選択してコピーすることができます。
また、リンクになっている情報をクリックすると、リンク先の URL を既定のブラウザで開くこともできたりします。 - 尚、メニューバー上の「File」から「Save Grid to CSV File」を選択すると、右上ペインに表示中の情報を CSV ファイルに書き出すことができます。
また、「File」→「Save Details to Text File」を選択することにより、右下ペインの詳細情報を含む全情報を、TXT ファイルに書き出すことができます。
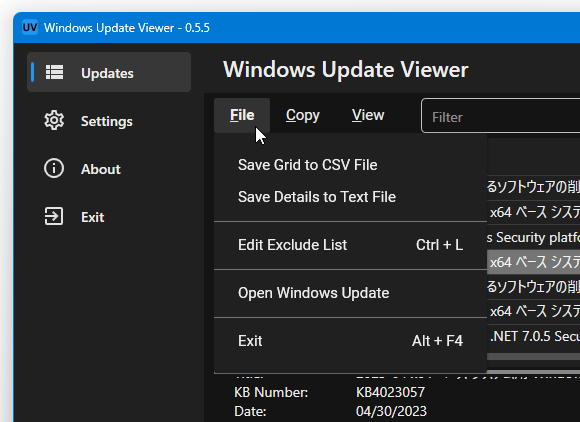
- その他、メニューバー上の「File」から「Edit Exclude List」を選択することにより、除外リストの編集を行うこともできます。
ここに、非表示化したい更新プログラムのタイトル(の一部)を一行ずつ入力しておくと、該当のテキストをタイトルに含む更新プログラムが表示されないようになります※2。
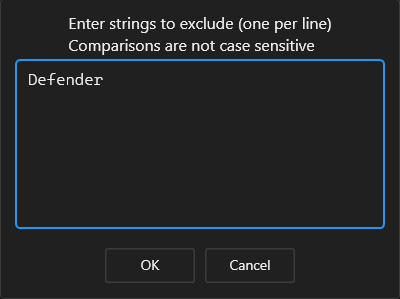
2 メニューバー上の「View」→「Toggle Excluded Items」を選択することにより、除外リストの ON / OFF を切り替えることもできる。
| Windows Update Viewer TOPへ |
アップデートなど
おすすめフリーソフト
おすすめフリーソフト
スポンサードリンク