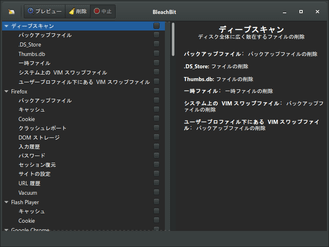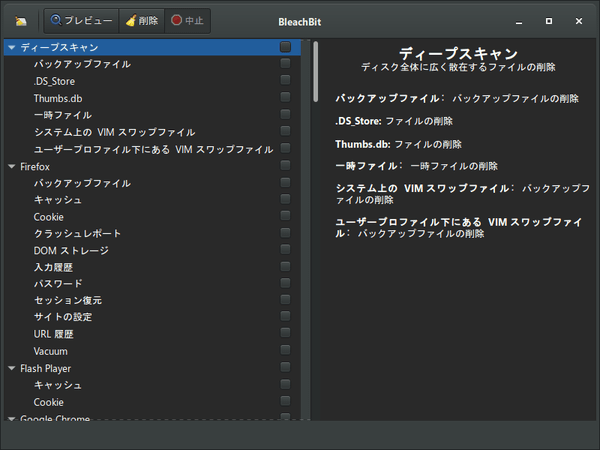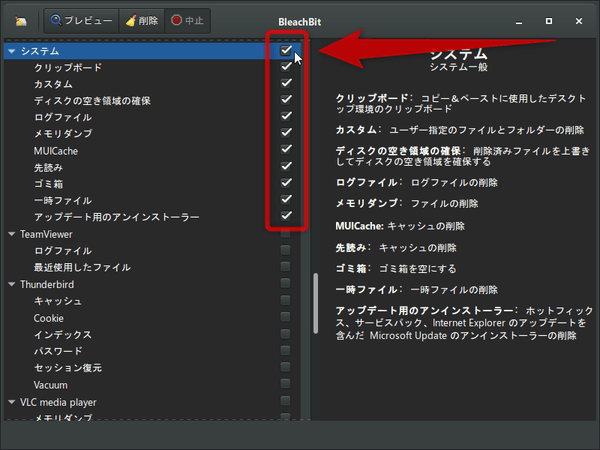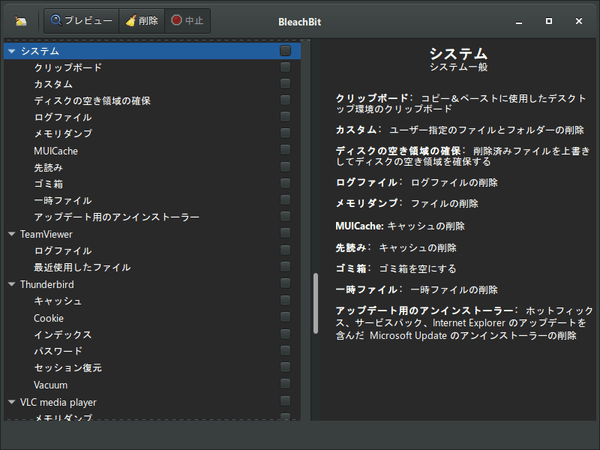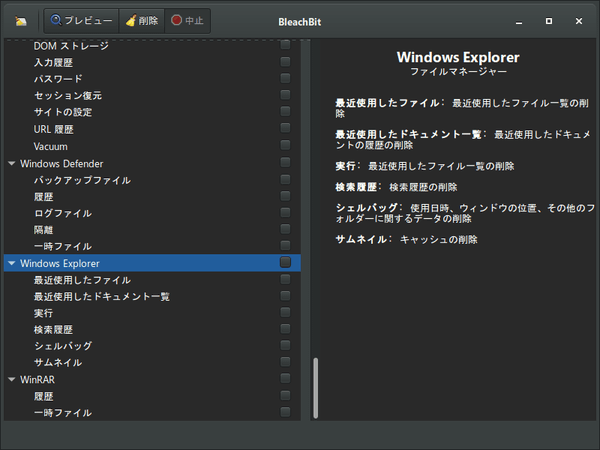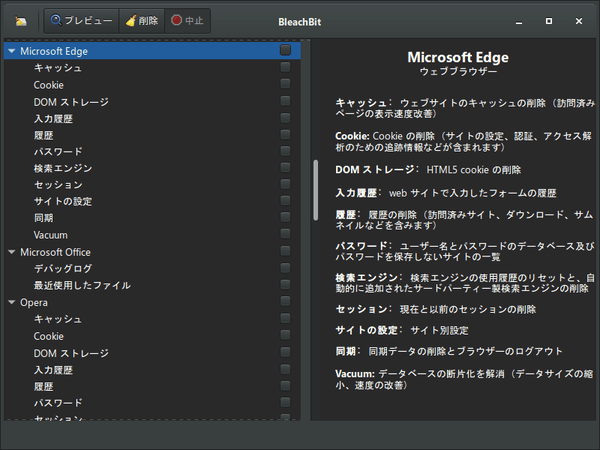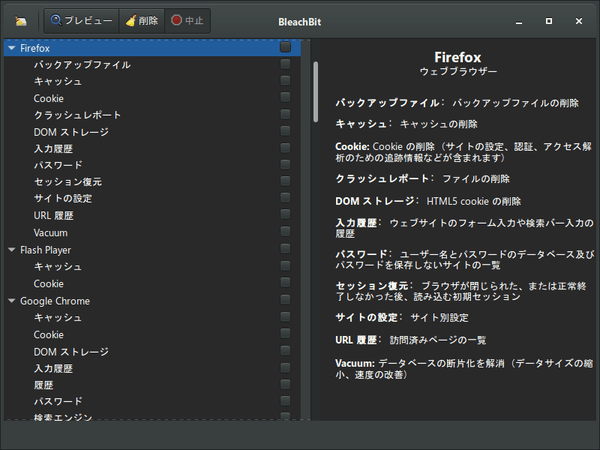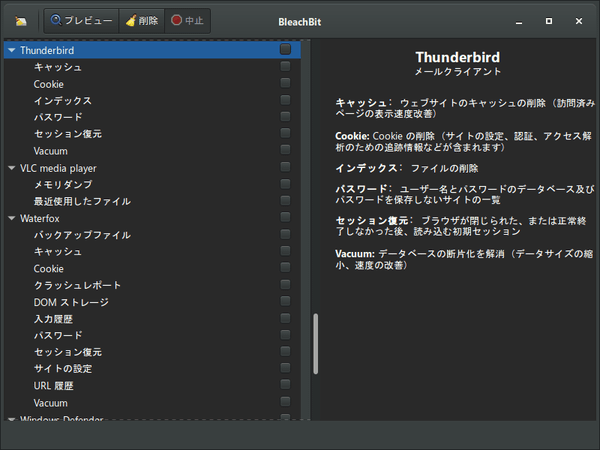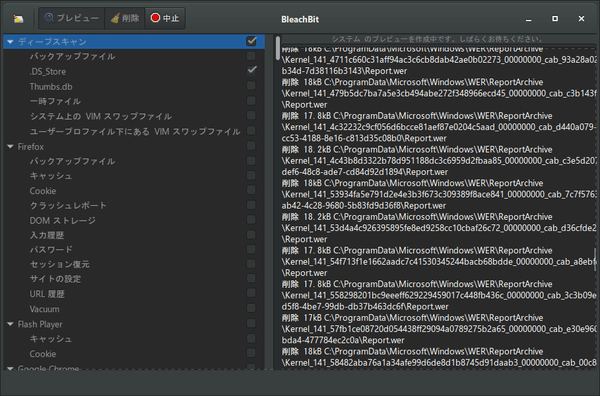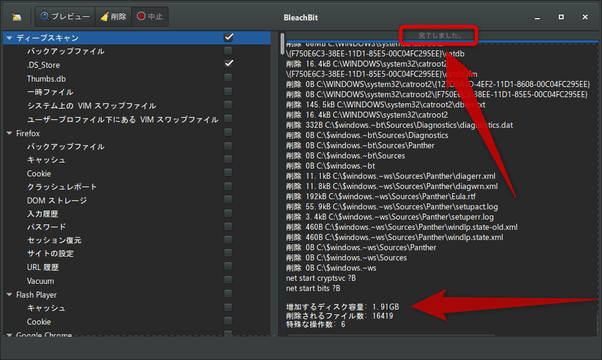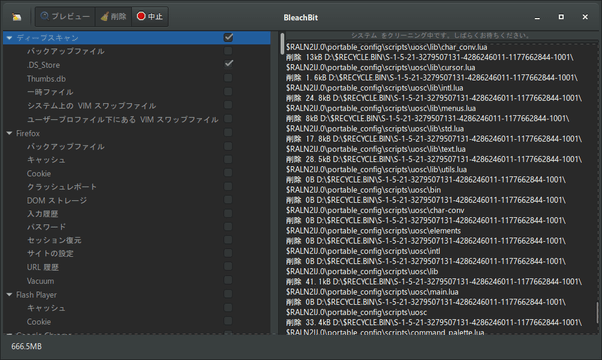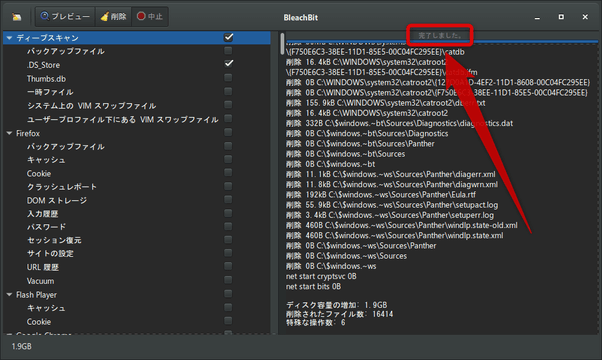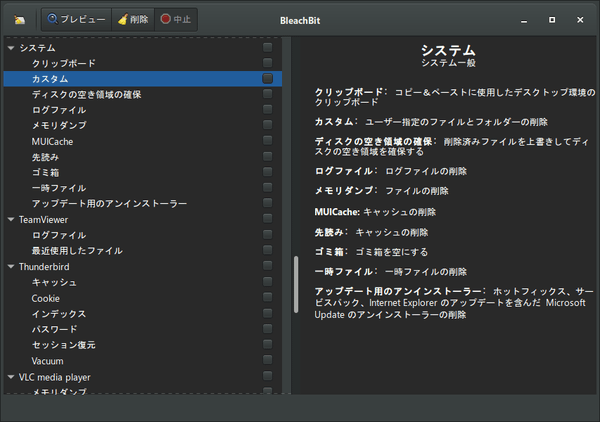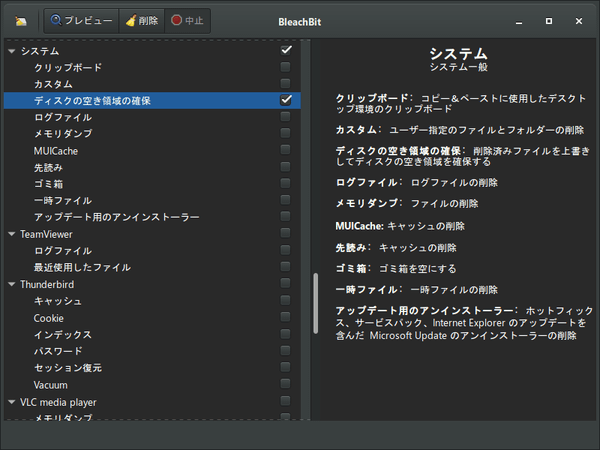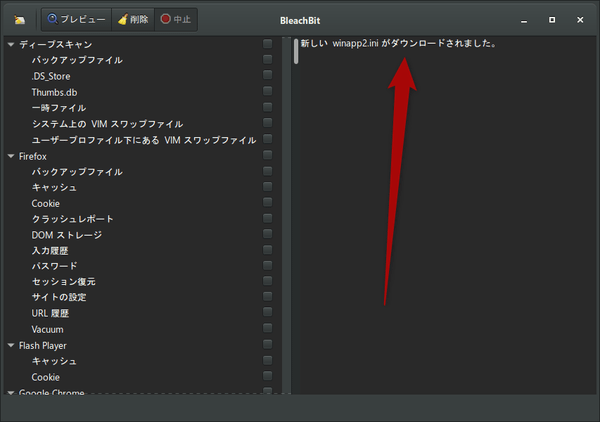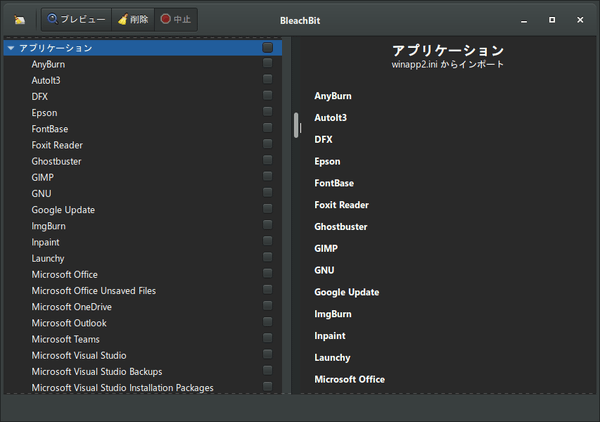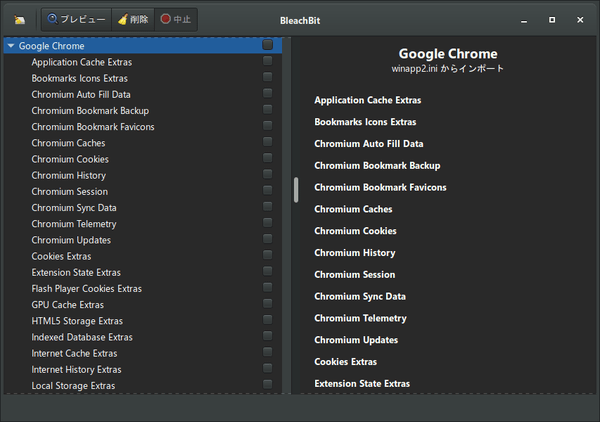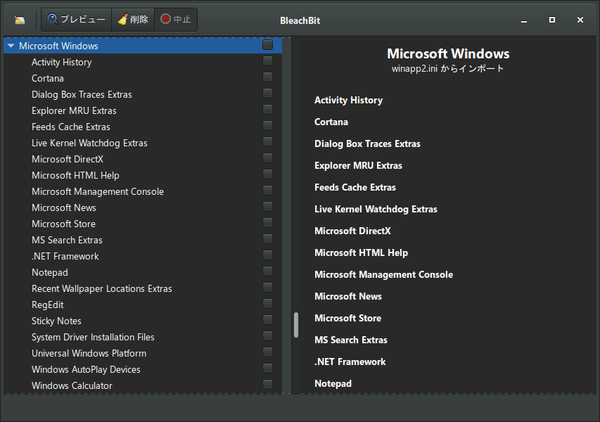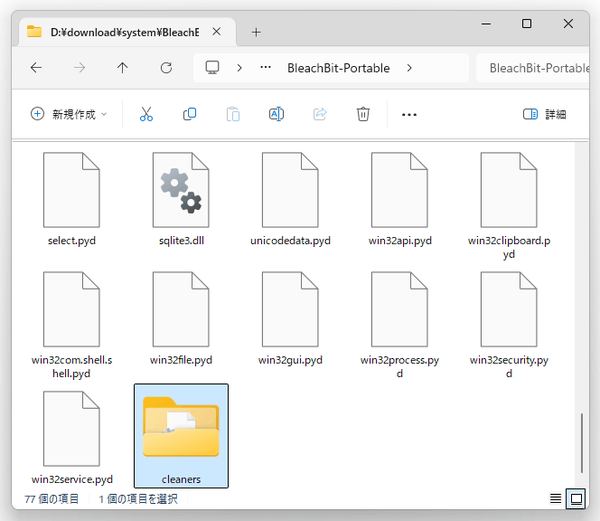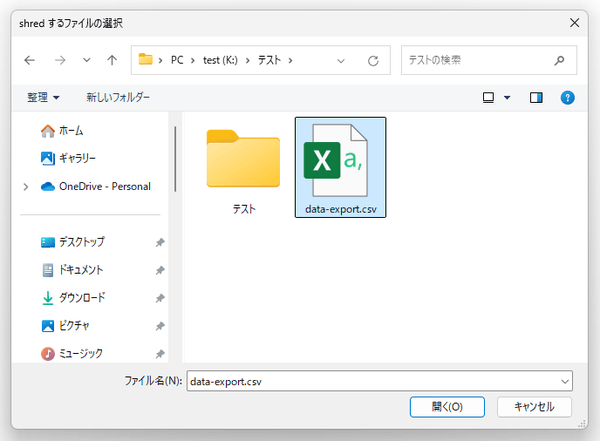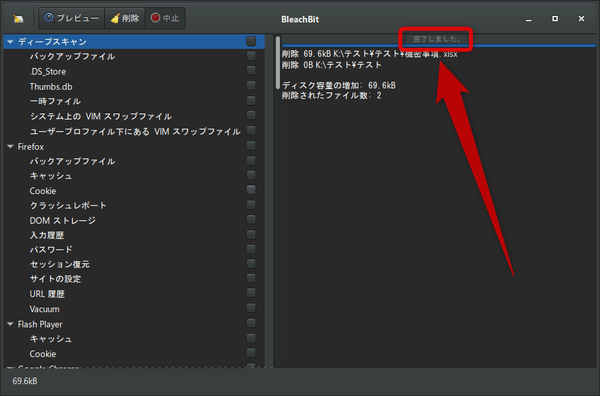パソコン内に存在するジャンクファイルを一括して削除!「BleachBit」。
BleachBit
パソコン内に存在する不要ファイルを検索&削除して、ドライブの空き領域を増やすことができるソフト。
Windows や各種アプリケーションの履歴、キャッシュ、一時ファイル、Cookie、ログ 等のジャンクファイルを検索&削除 し、ディスクスペースをすばやく解放することができます。
Chrome / Firefox などを高速化させる機能や、ファイルを復元できないように抹消する機能、削除済みのファイルを復元できないようにする機能、処理から除外するパスを指定する機能 等も付いています。
BleachBitは、各種アプリケーションの使用履歴等を検索して削除することができるソフトです。
パソコン内に存在するジャンクファイルを検索して一括削除することができるシステムクリーナーで、見た目はシンプルでありながらもツボを押さえた便利機能を多数搭載しているところが大きな特徴。
各種アプリの履歴、キャッシュ、一時ファイル、Cookie、ログ 等を検索して削除できるだけではなく、
- 検出されたジャンクファイルを、復元できないように完全削除する機能
- 指定したファイルやフォルダを、復元できないように完全削除する機能
- 指定したドライブの空き領域を完全に削除し、削除済みのファイルを復元できないようにする機能
- 各種アプリ(ブラウザ、Thunderbird 等)のデータベースを最適化し、アプリを高速化する機能
- 処理から除外するファイルやフォルダを登録する “ ホワイトリスト ” 機能
尚、使用履歴等を削除可能なアプリケーションは多数あり、Windows Explorer / Microsoft Edge / Windows Defender / Internet Explorer / Microsoft Office / Windows Media Player といった Microsoft 製品以外にも下記のようなアプリに対応しています。
- LibreOffice
- Google Chrome
- Chromium
- Brave
- Firefox
- Waterfox
- Pale Moon
- Safari
- Thunderbird
- FileZilla
- Pidgin
- Adobe Reader
- Java
- Discord
- Slack
- Zoom
- Skype
- VLC media player
- GIMP
- TeamViewer
(AutoIt3 / ImgBurn / OneDrive / VS Code / Steam / Xbox / LINE / Adobe CC / iTunes / OBS 等々)
普段、ディスクの空き容量がひっ迫しがちな人におすすめです。
使い方は以下の通り。
使用バージョン : BleachBit 4.6.0
- 基本的な使い方
- 検出されたジャンクファイルを、復元できないように抹消できるようにする
- 指定したファイルやフォルダを、同時に削除できるようにする
- 処理から除外するファイルやフォルダを登録する
- ドライブの空き領域を完全に削除し、削除済みのファイルを復元できないようにする
- より多くのアプリケーション履歴を削除できるようにする
- 指定したファイルやフォルダを、完全に削除する
基本的な使い方
- 「bleachbit.exe」を実行します。
- メイン画面が表示されます。
画面左側にあるツリーの中から、消去したい項目にチェックを入れます※1。
1 カテゴリー名にチェックを入れると、該当カテゴリー内の項目を一括してチェック / チェック解除 することができる。
消去可能な項目には、一例として次のようなものがあります。
ディープスキャン- バックアップファイル
- .DS_Store
- Thumbs.db
- 一時ファイル
- システム上の VIM スワップファイル
- ユーザープロファイル下にある VIM スワップファイル
システム- クリップボード
- カスタム - 設定画面の「カスタム」タブで指定したファイルやフォルダ
- ディスクの空き領域の確保 - 設定画面の「ドライブ」タブで指定したドライブの空き領域を抹消
- ログファイル
- メモリダンプ
- MUICache
- 先読み
- ゴミ箱
- 一時ファイル
- アップデート用のアンインストーラー
Windows Explorer- 最近使用したファイル
- 最近使用したドキュメント一覧
- 実行
- 検索履歴
- シェルバッグ
- サムネイル
Windows Defender- バックアップファイル
- 履歴
- ログファイル
- 隔離
- 一時ファイル
Microsoft Edge / Google Chrome / Opera- キャッシュ
- Cookie
- DOM ストレージ
- 入力履歴
- 履歴
- パスワード
- 検索エンジン
- セッション
- サイトの設定
- 同期
- Vacuum - データベースの断片化を解消する機能(データサイズの縮小、速度の改善)
Firefox / Waterfox / Pale Moon- バックアップファイル
- キャッシュ
- Cookie
- クラッシュレポート
- DOM ストレージ
- 入力履歴
- パスワード
- セッション復元
- サイトの設定
- URL 履歴
- Vacuum - データベースの断片化を解消する機能(データサイズの縮小、速度の改善)
Thunderbird- キャッシュ
- Cookie
- インデックス
- パスワード
- セッション復元
- Vacuum - データベースの断片化を解消する機能(データサイズの縮小、速度の改善)
- 削除対象の項目を含むアプリが起動中である場合は、一旦終了させます。
- 画面左上にある「プレビュー」ボタンをクリックします。
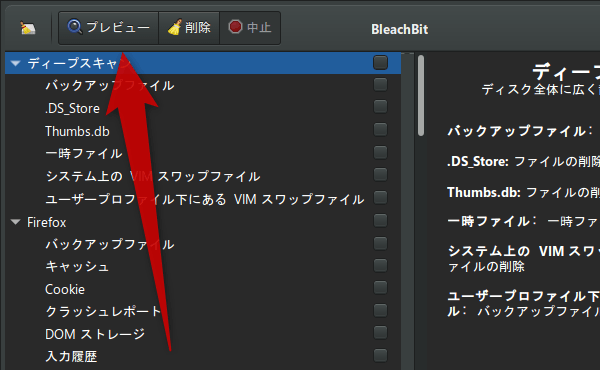
- 選択された項目の検索処理が実行されるので、しばらく待ちます。
- 少し待ち、右側の画面の上部に「完了しました」と表示されたら検索完了です。
右側の画面の下部で、
- 増加するディスクの容量(削除されるファイルの容量)
- 削除されるファイルの数
- 実行される特殊操作の数
また、左側の各項目名の欄に、項目ごとの削除サイズが表示されたりもします。 そのまま、画面左上にある「削除」ボタンをクリックします。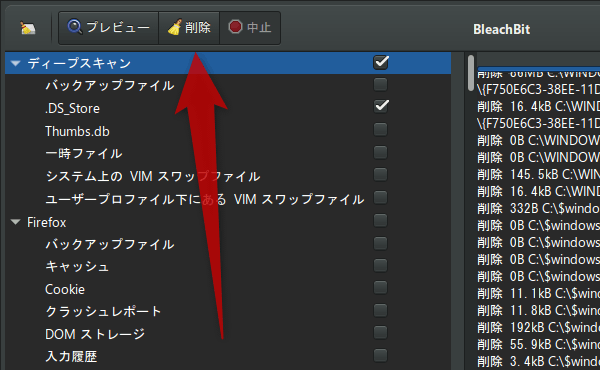
- 削除の確認ダイアログが表示されるので、「削除」ボタンをクリックします。

- 削除処理が実行されます。 削除対象の項目によってはそれなりに時間がかかるので、じっくりと待ちます。
- 少し待ち、画面右上に「完了しました」というステータスが表示されたら処理完了です。
右下の欄で、
- 増加したディスクの容量
- 削除されたファイルの数
- 実行された特殊操作の数
検出されたジャンクファイルを、復元できないように抹消できるようにする
- 画面左上にある
 ボタンをクリックし、「設定」を選択します。
ボタンをクリックし、「設定」を選択します。
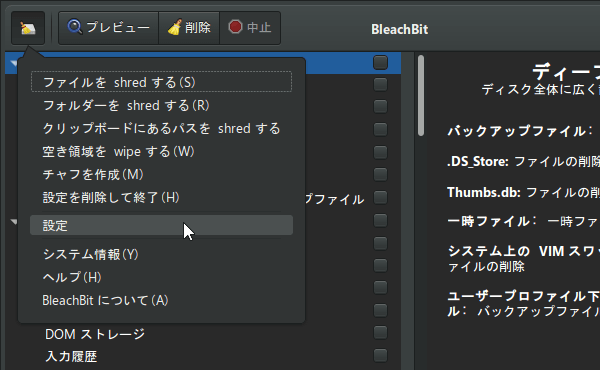
- 設定画面が表示されるので、
- ファイルの復元を防ぐために内容を上書きする
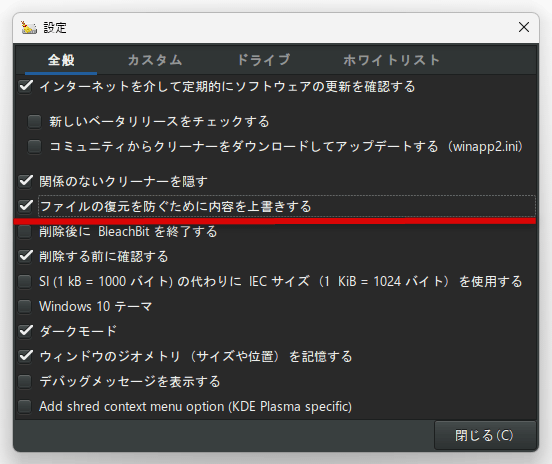
- これで、検出されたジャンクファイルを復元できないように抹消できるようになります。
(ただし、処理に時間がかかるようになるので注意)
指定したファイルやフォルダを、同時に削除できるようにする
- 画面左上にある
 ボタンをクリックし、「設定」を選択します。
ボタンをクリックし、「設定」を選択します。
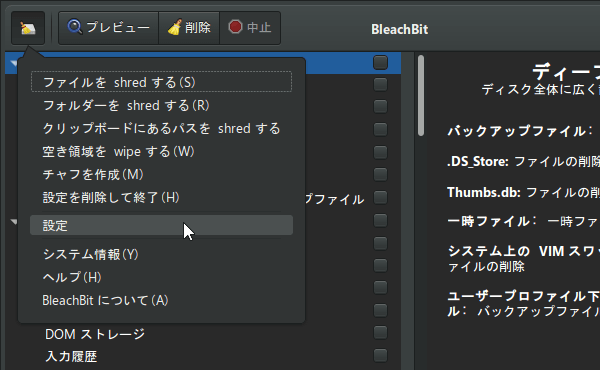
- 設定画面が表示されるので、「カスタム」タブを開きます。
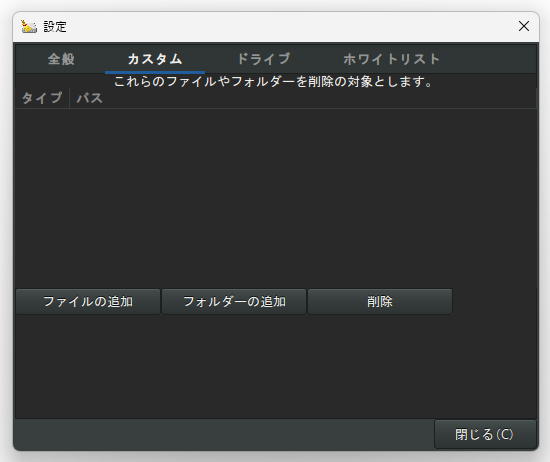
- 画面中段にある「ファイルの追加」「フォルダーの追加」ボタンをクリックし、削除実行時に削除できるようにしたいファイルやフォルダを選択します。
(フォルダに関しては、中身のファイルに加えてフォルダそのものも削除されるので注意) - 選択したアイテムが登録されました。
削除できるようにしたいファイルやフォルダが他にもある場合は、同様の手順で登録していきます。
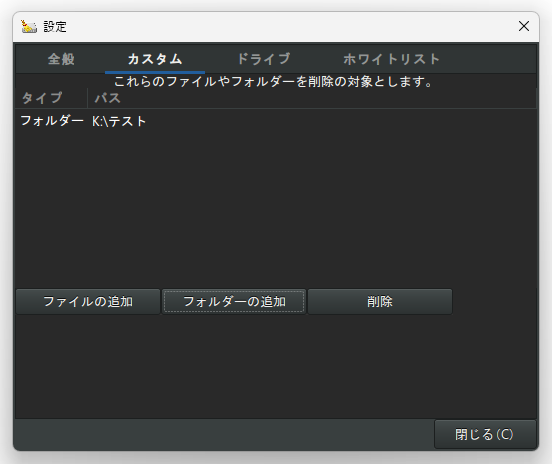 登録したアイテムの設定を解除する時は、リスト上で目的のアイテムを選択 → 画面中段の右側にある「削除」ボタンをクリックします。
登録したアイテムの設定を解除する時は、リスト上で目的のアイテムを選択 → 画面中段の右側にある「削除」ボタンをクリックします。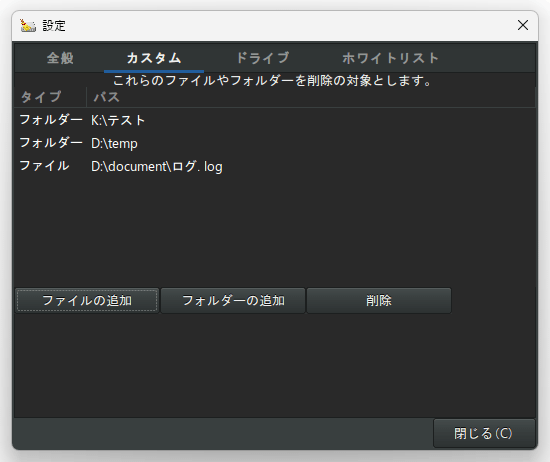
- 以後、左側のツリー内にある「システム」>「カスタム」にチェックを入れることで、登録したファイルやフォルダを削除対象のアイテムとして指定できるようになります。
処理から除外するファイルやフォルダを登録する
- 画面左上にある
 ボタンをクリックし、「設定」を選択します。
ボタンをクリックし、「設定」を選択します。
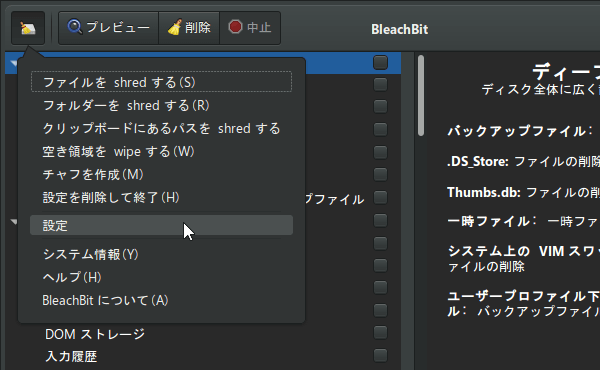
- 設定画面が表示されるので、「ホワイトリスト」タブを開きます。
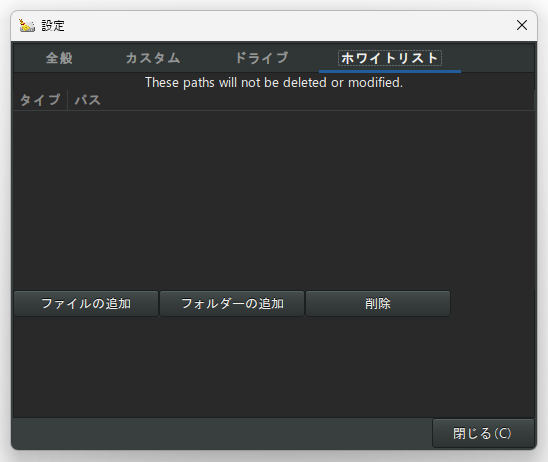
- 画面中段にある「ファイルの追加」「フォルダーの追加」ボタンをクリックし、処理から除外したいファイルやフォルダを選択します。
- 選択したアイテムが登録されました。
除外したいファイルやフォルダが他にもある場合は、同様の手順で登録していきます。
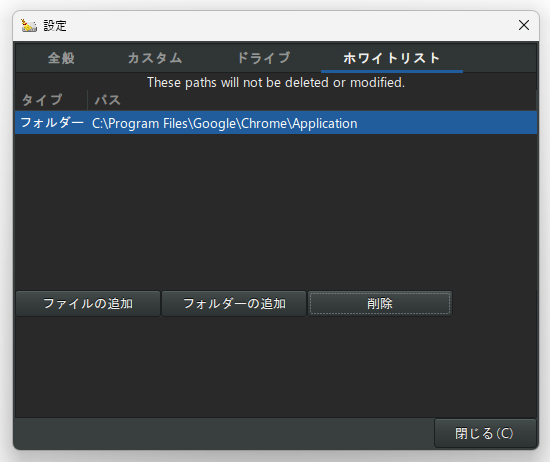 登録したアイテムの除外設定を解除する時は、リスト上で目的のアイテムを選択 → 画面中段にある「削除」ボタンをクリックします。
登録したアイテムの除外設定を解除する時は、リスト上で目的のアイテムを選択 → 画面中段にある「削除」ボタンをクリックします。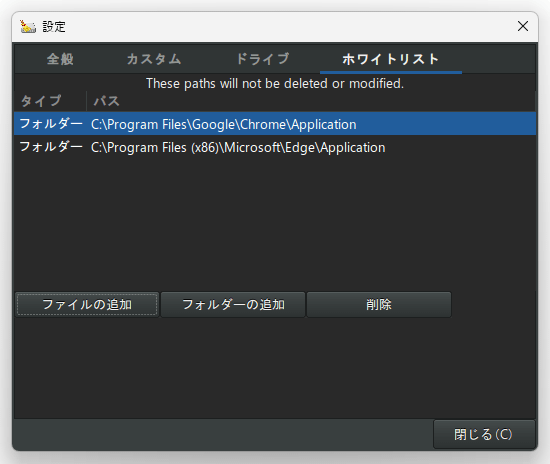
ドライブの空き領域を完全に削除し、削除済みのファイルを復元できないようにする
- 画面左上にある
 ボタンをクリックし、「設定」を選択します。
ボタンをクリックし、「設定」を選択します。 - 設定画面が表示されるので、「ドライブ」タブを開きます。
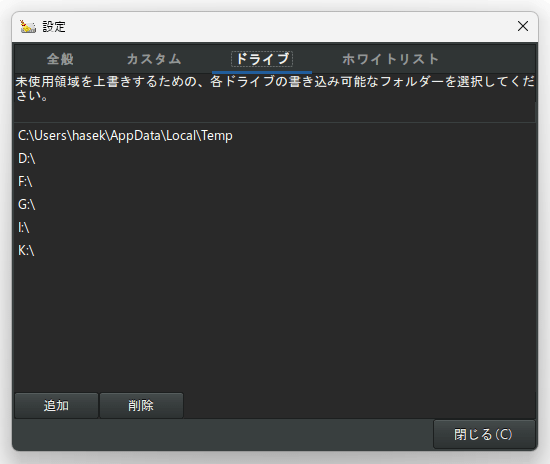
- おそらく、デフォルトで C ドライブ以下の「Temp」フォルダと、すべてのハードドライブが登録されていると思います。
空き領域の抹消には時間がかかるので、処理から除外したいドライブがある場合は、該当のドライブを選択 → 左下にある「削除」ボタンをクリックします。
逆に、空き領域の抹消を行うドライブが登録されていない場合は、左下の「追加」ボタンをクリック → 目的のドライブを選択します。 - ドライブの登録が終わったら、右下にある「閉じる」ボタンをクリックします。
- 以後、左側のツリー内にある「システム」>「ディスクの空き領域の確保」にチェックを入れることで、登録したドライブの空き領域を抹消できるようになります。
(抹消処理は、非常に時間がかかるので注意) 「ディスクの空き領域の確保」にチェックを入れると「このオプションは非常に時間がかかります。」というダイアログが表示されますが、「OK」を選択して OK です。
(画面左上の「削除」ボタンを押すまで、空き領域の抹消は実行されません)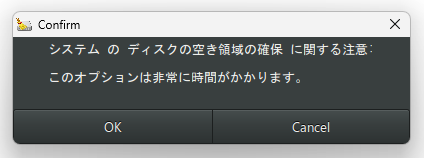
- ちなみに、画面左上にある
 ボタンをクリック →「空き領域を wipe する」から、指定したドライブの空き領域のみを単発で抹消することもできたりします。
ボタンをクリック →「空き領域を wipe する」から、指定したドライブの空き領域のみを単発で抹消することもできたりします。
(「フォルダーの参照」ダイアログが表示されるので、空き領域の抹消を行うドライブを指定する)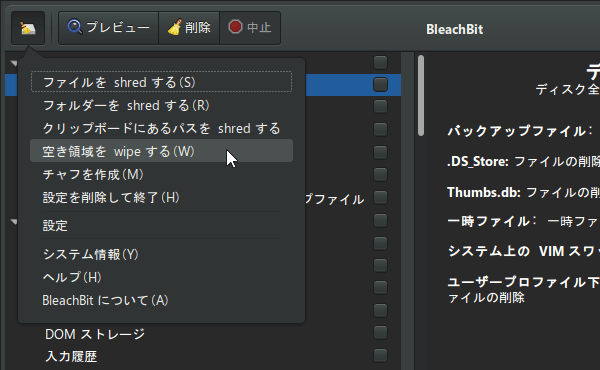
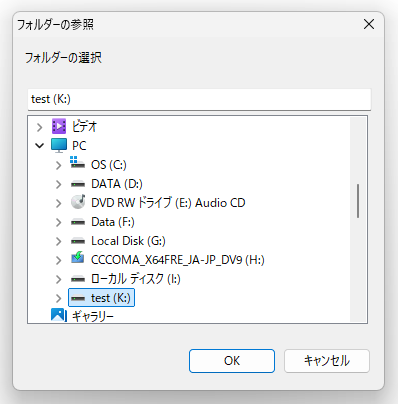
より多くのアプリケーション履歴を削除できるようにする
- 画面左上にある
 ボタンをクリックし、「設定」を選択します。
ボタンをクリックし、「設定」を選択します。
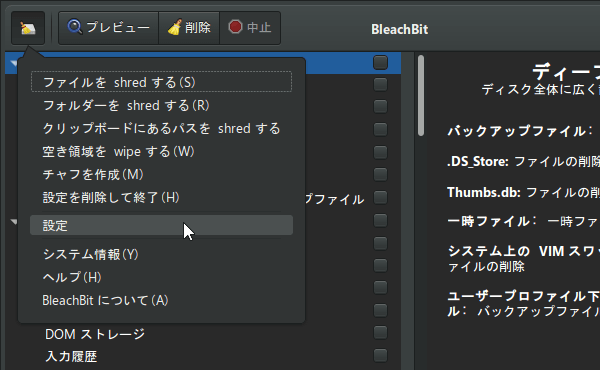
- 設定画面が表示されるので、
- インターネットを介して定期的にソフトウェアの更新を確認する
- コミュニティからクリーナーをダウンロードしてアップデートする(winapp2.ini)
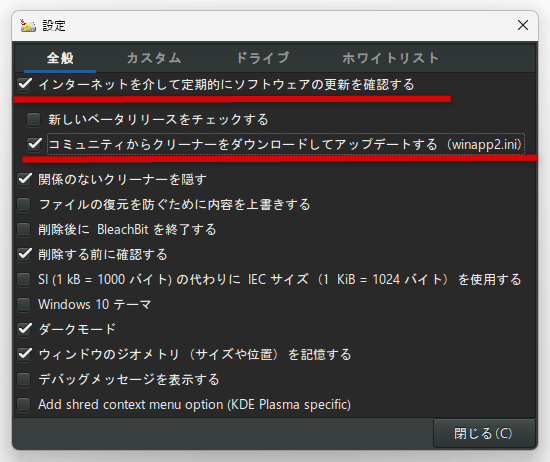
- 「BleachBit」のウインドウを閉じ、再度「bleachbit.exe」を実行します。
- すると、右側の画面の上部に「新しい winapp2.ini がダウンロードされました。」というステータスが表示されます。
これで、左メニュー内のツリーに新たな項目が追加されています。
追加される項目は英語なので、よくわからない項目にはチェックを入れないでおきましょう。
各項目選択時に削除対象となるファイルは、ここで確認することができます。 - 設定を元に戻したい時は、設定画面で
- コミュニティからクリーナーをダウンロードしてアップデートする(winapp2.ini)
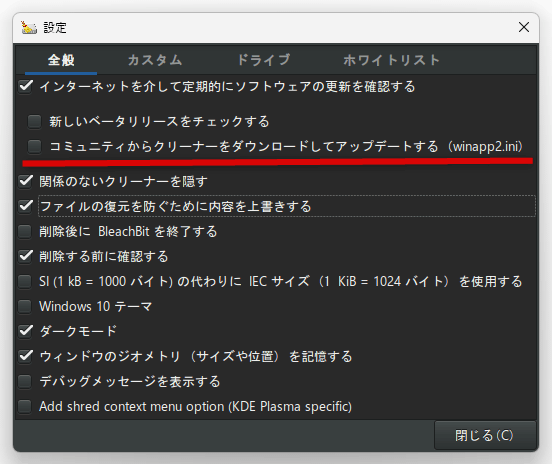
指定したファイルやフォルダを、完全に削除する
- 画面左上にある
 ボタンをクリックし、
ボタンをクリックし、
- ファイルを shred する - ファイルを完全に削除する
- フォルダを shred する - フォルダを完全に削除する
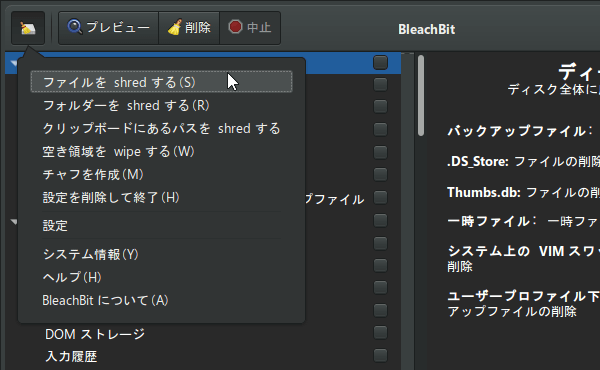
- 「ファイルを開く」または「フォルダーの参照」ダイアログが表示されるので、完全に削除したいファイルやフォルダを選択します。
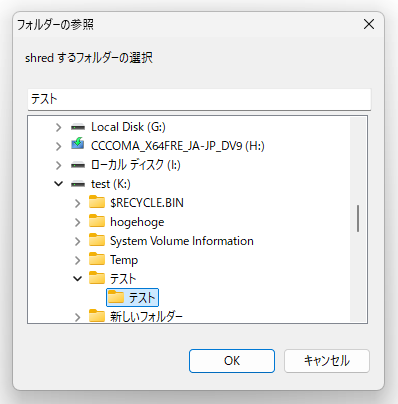
- 「これらのファイルを永久に削除してよろしいですか?」というダイアログが表示されるので、「削除」を選択します。
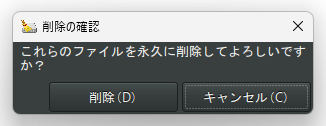
- 少し待ち、画面右上に「完了しました」というステータスが表示されたら処理完了です。
| BleachBit TOPへ |
アップデートなど
おすすめフリーソフト
おすすめフリーソフト
スポンサードリンク