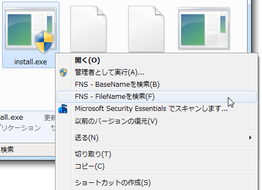ファイルの右クリックメニューに、Web 検索機能を追加!「FileNameSearch」。
FileNameSearch
右クリックで選択したファイルの名前を、即Web 検索にかけられるようにするソフト。
ファイルの右クリックメニューにWeb 検索機能を追加し、ここから直接ファイルの名前、あるいは拡張子を除くファイルの名前 をGoogle 検索できるようしてくれます。
(検索エンジンは、自由にカスタマイズすることができる)
“ 超シンプル&非常駐型 のWeb 検索ツール ” としても使うことができます。
「FileNameSearch」は、ファイル名を即Web 検索にかけられるようにするシェルエクステンションです。
右クリックで選択したファイルの名前を、そのままGoogle 検索にかけられるようにしてくれます※1。
1
検索結果は、既定のブラウザで表示される。
検索エンジンはGoogle 以外のものも使うことができ、また検索の際には “ 拡張子を含める / 含めない ” を、指定できるようになっています。
不審なファイルに出くわした時や、ソフトの使い方を調べたい時などに便利。
ちなみに、スタンドアロンなWed 検索ツールとしても使えたりします。
使い方は以下のとおり。
-
基本 1
- 「install.exe」を実行し、インストールを行います。
- すると、ファイルの右クリックメニューに
- FNS - BaseNameを検索 (B)
- FNS - FileNameを検索 (F)
拡張子を除くファイル名 を検索にかける場合は「FNS - BaseNameを検索 (B) 」を選択し、拡張子を含めたファイル名 を検索にかける場合は「FNS - FileNameを検索 (F) 」を選択します。
-
基本 2 - 単なるWeb 検索ツールとして使う
- 「FileNameSearch.exe」を実行します。
- すると、検索フォームが表示されます。
ここに任意のキーワードを入力 →「Enter」キーを押すと、該当のキーワードでWeb 検索を行うことができます。
(検索が実行されると、「FileNameSearch.exe」は自動で終了する)
-
カスタマイズ 1
- デフォルトでは、検索エンジンとしてGoogle が使われるようになっています。
使用する検索エンジンを変更したい場合は、下記のような操作を行います。 - 同梱されている「FileNameSearch-Sample.json」を、「FileNameSearch.json」にリネーム。
- 「FileNameSearch.json」をメモ帳などの テキストエディタ で開きます。
- デフォルトで、Google の他にYahoo! / Bing / Wikipedia といったサイトが登録されています。
もしこれらを使いたいだけの場合は、 "defaultengine": "Google-ja", の部分を- "defaultengine": "Yahoo-jp",
- "defaultengine": "Bing-ja",
- "defaultengine": "Wikipedia-ja",
(その後、ファイルを上書き保存する)
他の検索エンジンを使用したい場合は、さらに次のような操作を行います。
-
カスタマイズ 2
- ここでは、「Yahoo! 知恵袋」「OKWave」を追加するケースを例にして紹介します。
まず、「FileNameSearch.json」をメモ帳などのテキストエディタで開きます。 - 9 行目にある
-
"Wikipedia-ja": "http://ja.wikipedia.org/wiki/Special:Search?search=%s"
-
"知恵袋": "http://ja.wikipedia.org/wiki/Special:Search?search=%s"
"OKWave": "http://ja.wikipedia.org/wiki/Special:Search?search=%s"
( URL の部分は、これから編集します) - 「Yahoo! 知恵袋」を開き、検索フォームに test と入力し、検索を行います。
- アドレスバー上のURL をコピーし、
-
"知恵袋": "http://ja.wikipedia.org/wiki/Special:Search?search=%s"
2 尚、URL の末尾にある「&flg=3&fr=common-navi」は、付けても付けなくても構いません。
このページでは、(このページが)見づらくなるので付けない方法で紹介しています。 - 次に「OKWave」を開き、検索フォームに test と入力し、検索を行います。
- アドレスバー上のURL をコピーし、
-
"OKWave": "http://ja.wikipedia.org/wiki/Special:Search?search=%s"
- すると下のようになると思います。
-
"知恵袋": "http://chiebukuro.search.yahoo.co.jp/search?p=test"
"OKWave": "http://okwave.jp/search?word=test" - すると、下のようになると思います。
-
"Yahoo! 知恵袋": "http://chiebukuro.search.yahoo.co.jp/search?p=%s"
"OKWave": "http://okwave.jp/search?word=%s" - “ 検索エンジンリストの一番下にあるもの ” 以外の末尾に、半角カンマを付けます。
今回の例で言うと、「OKWave」以外の末尾に、半角カンマを付けることになります。
Google-ja / Yahoo-jp / Bing-ja の末尾には、元々半角カンマが付いているはずなので、ここではWikipedia-ja / 知恵袋 の末尾に半角カンマを付けます。 - 半角カンマを付けると、下のようになると思います。
-
"Wikipedia-ja": "http://ja.wikipedia.org/wiki/Special:Search?search=%s",
"知恵袋": "http://chiebukuro.search.yahoo.co.jp/search?p=%s",
(実際の FileNameSearch.json )
あとは、検索エンジンを変えたい場面で、 "defaultengine": "Google-ja", を書き換えるだけ。
「Yahoo! 知恵袋」を使うなら "defaultengine": "知恵袋", のようにし、「OKWave」を使うなら
"defaultengine": "OKWave", のようにします。 - 他の検索エンジンを追加する時も、同じようにして操作を行います。
| FileNameSearch TOPへ |
アップデートなど
おすすめフリーソフト
おすすめフリーソフト
スポンサードリンク