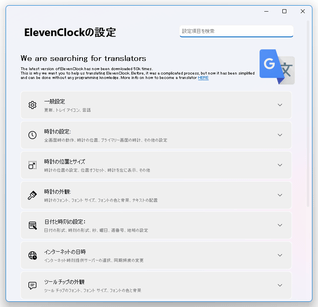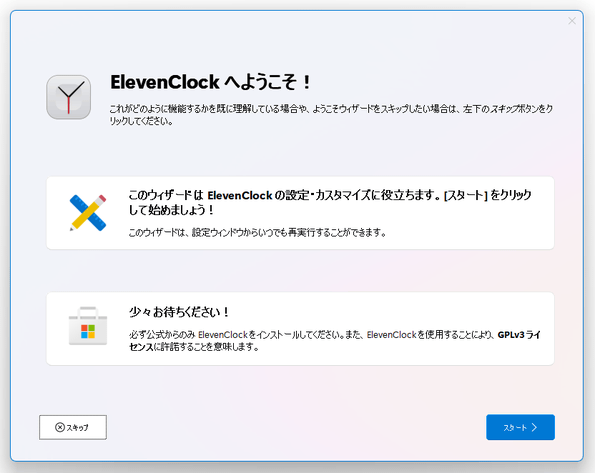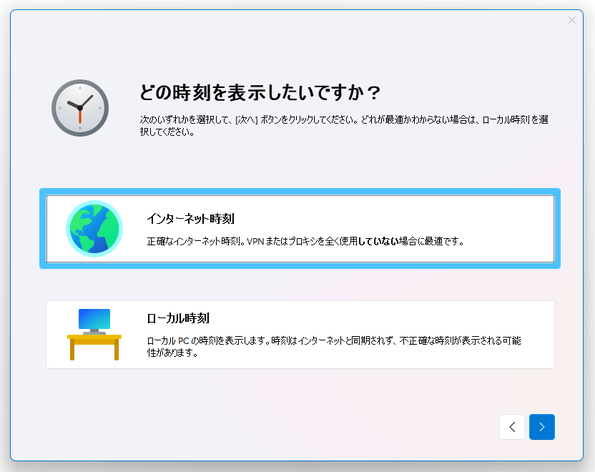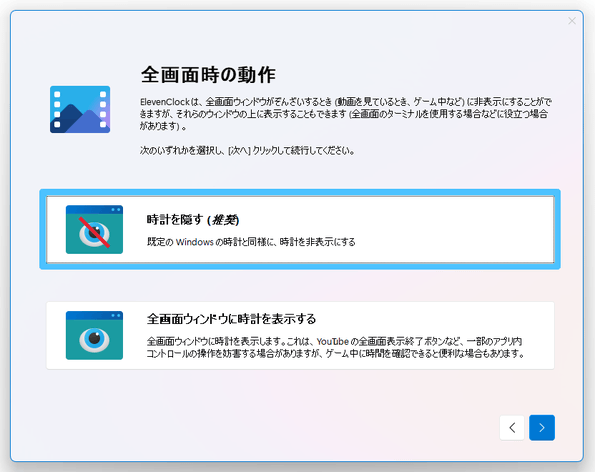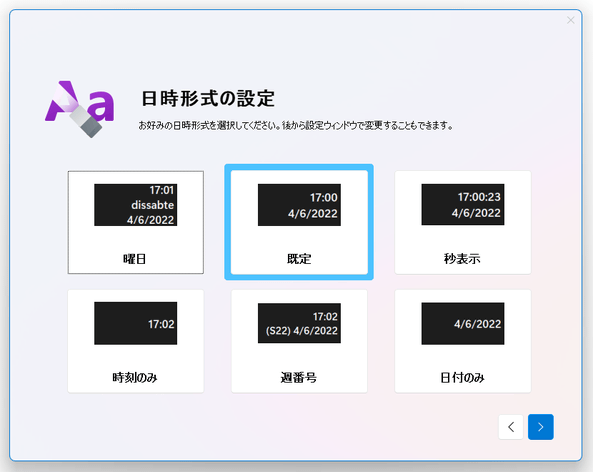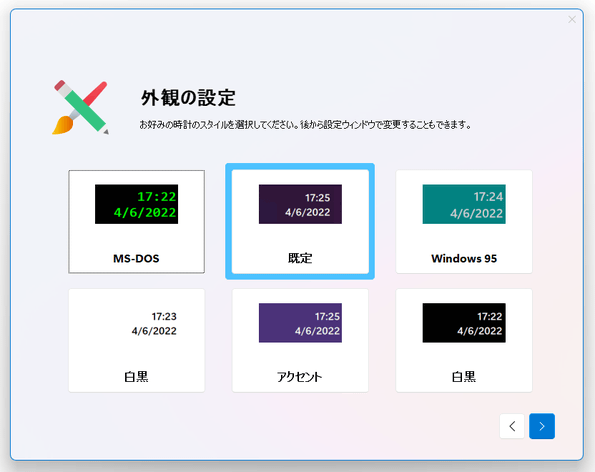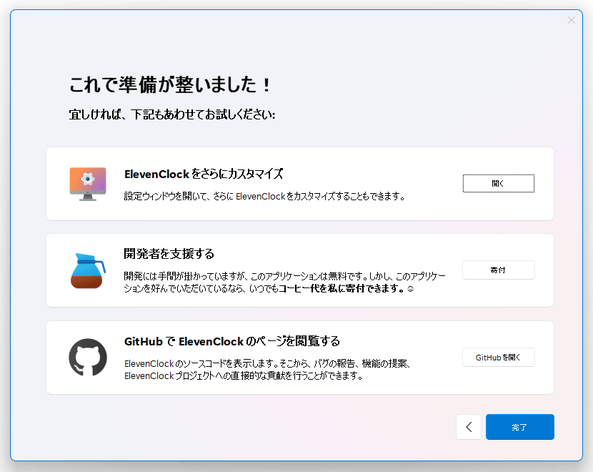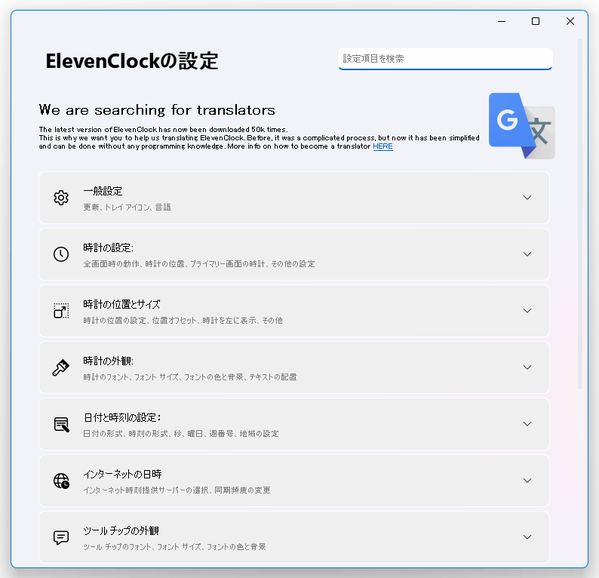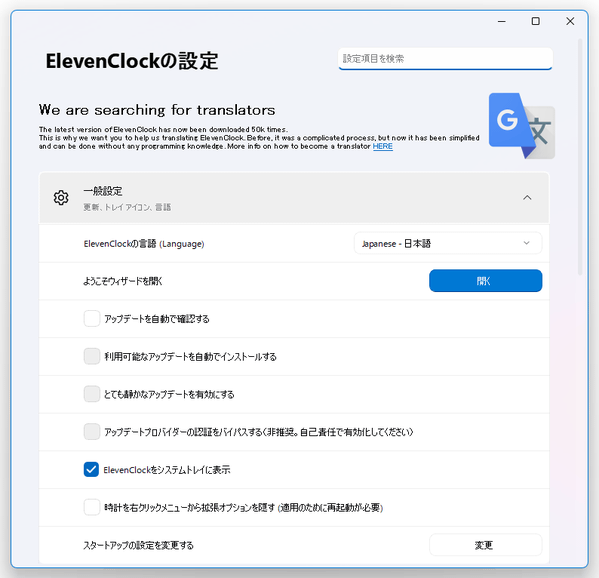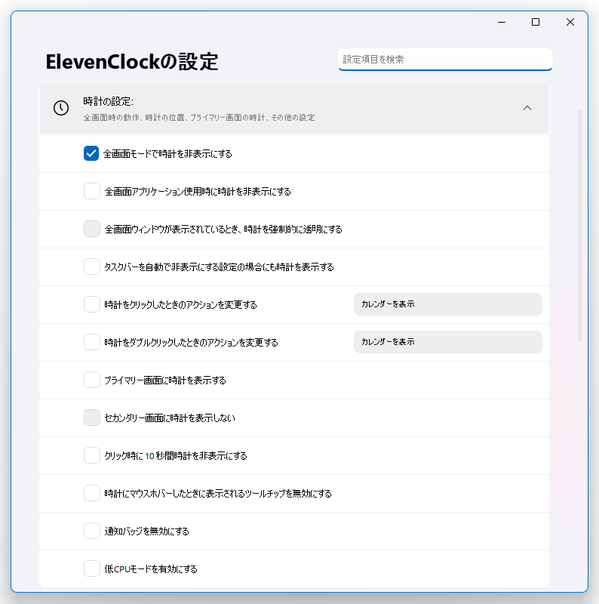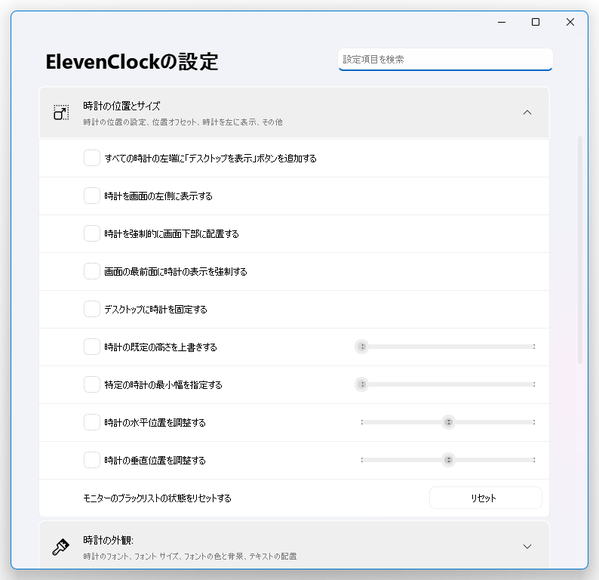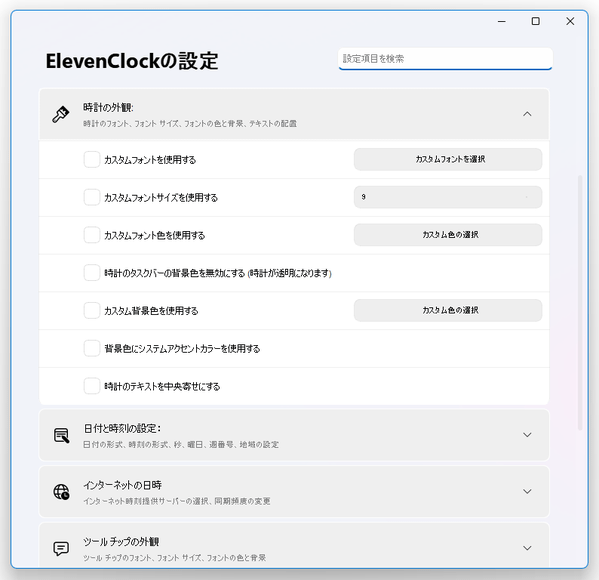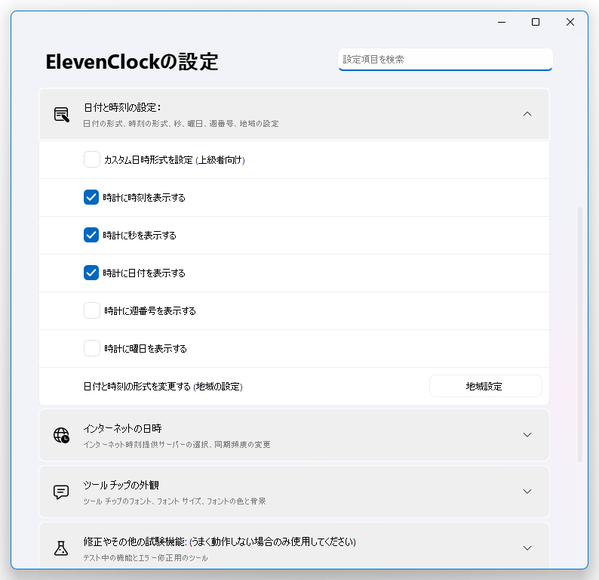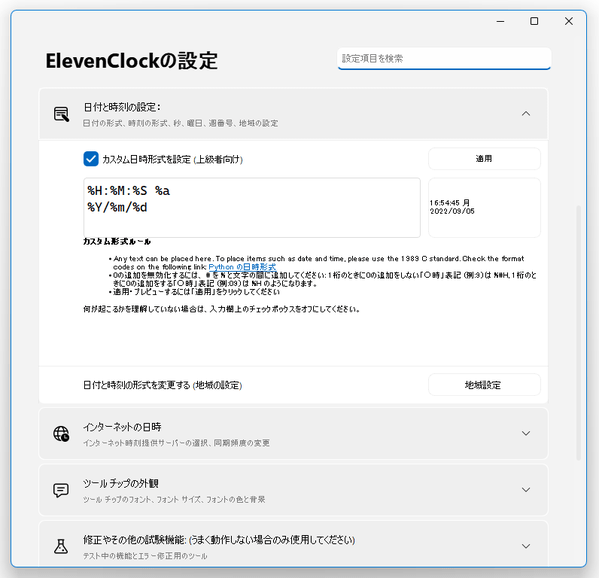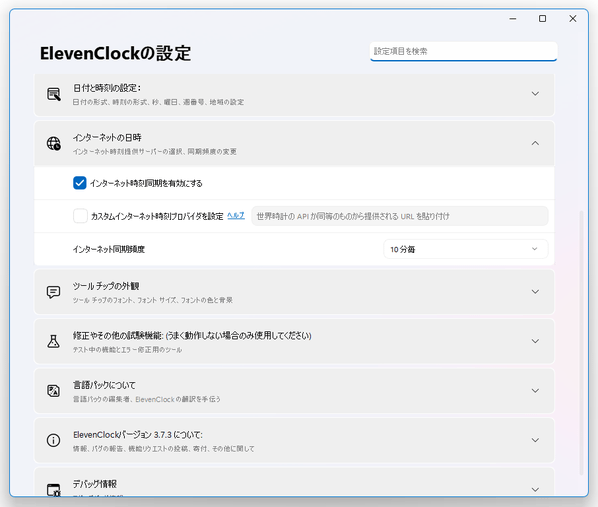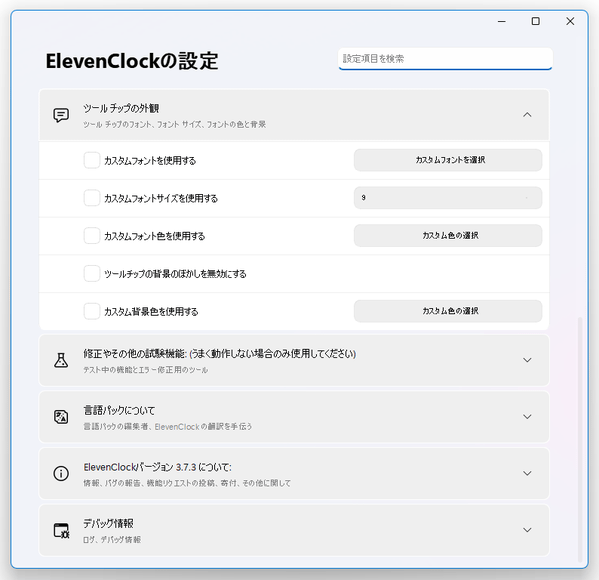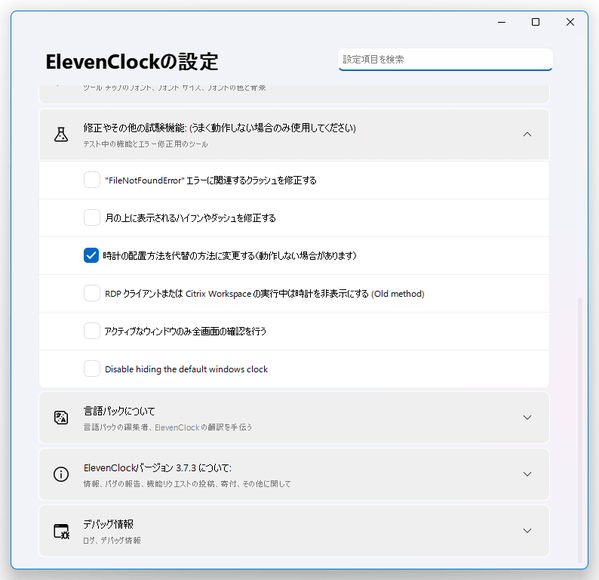Windows 11 の時計をカスタマイズする!「ElevenClock」。
ElevenClock
Windows 11 の時計をカスタマイズすることができるソフト。
時計のフォント / フォントサイズ / 文字色 / 背景色 を変更したり、時計に秒数 / 曜日 / 曜日番号 を表示したり、時計を 24 時間表記にできるようにしたりしてくれます。
時計のダブルクリックで「タスクマネージャー」「ファイル名を指定して実行」等を開けるようにする機能や、時計をタスクバーの左側に配置する機能... 等も付いています。
ElevenClockは、Windows 11 の時計をカスタマイズできるようにするソフトです。
Windows 11 標準の時計の上から独自の時計を被せるような感じのソフトで、時計の見た目や挙動を比較的自由にカスタマイズできるところが大きな特徴。
時計のフォント / フォントサイズ / 文字色 / 背景色 をカスタマイズできるのはもちろん、時計に秒数や曜日を表示したり、時計を 24 時間表記にしたりすることも可能となっています。
(少し難しいが、時計の書式をカスタマイズすることもできる)
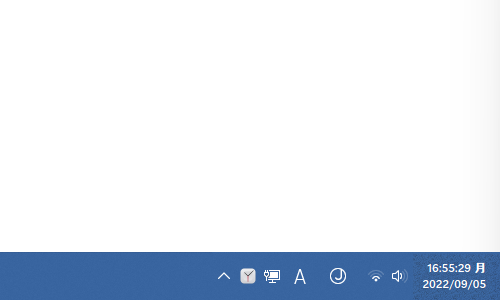
普段、Windows 11 の時計が物足りない... と感じていたりする人におすすめです。
ちなみに、指定したモニター上では「ElevenClock」を有効にしない “ ブラックリスト ” という機能も付いています。
使い方は以下の通り。
使用バージョン : ElevenClock 3.7.3
ダウンロード時の注意
- 2021/10/19 現在、おそらくファイルダウンロード時にブラウザから警告が表示されますが、実際には無害なファイルであるので、そのままダウンロードして構いません。
VirusTotal の検査結果
Google Chrome を使用している場合は、「破棄」ボタンの右側にある V をクリックして「継続」を選択します。Microsoft Edge を使用している場合、ツールバー上のダウンロードボタンをクリック → ブロックされた「ElevenClock.Installer.exe」の右側に表示される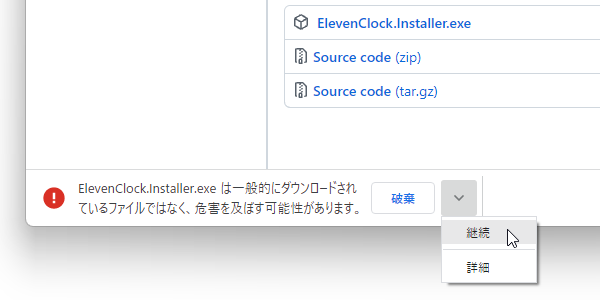
 をクリックして「保存」を選択 →「詳細表示」の右側にある V をクリックし、「保持する」を選択します。
をクリックして「保存」を選択 →「詳細表示」の右側にある V をクリックし、「保持する」を選択します。
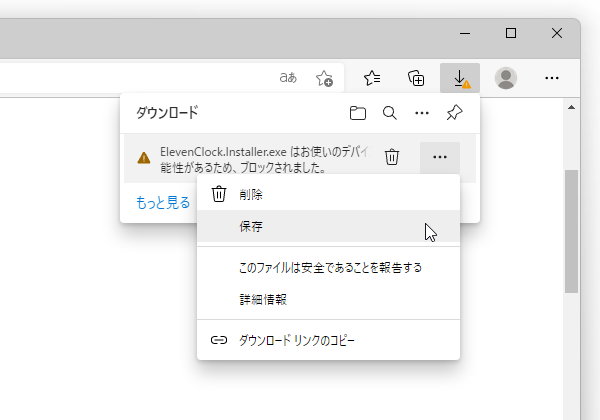
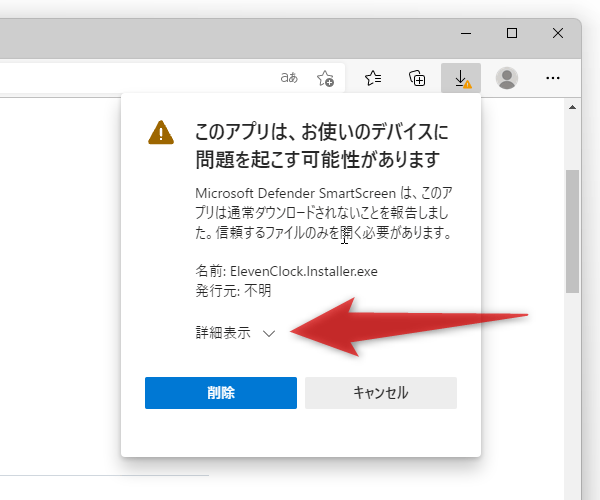 Firefox を使用している場合は、ツールバー上のダウンロードボタンをクリック → ダウンロードがブロックされた「ElevenClock.Installer.exe」を選択して「ダウンロードを許可」ボタンをクリックします。
Firefox を使用している場合は、ツールバー上のダウンロードボタンをクリック → ダウンロードがブロックされた「ElevenClock.Installer.exe」を選択して「ダウンロードを許可」ボタンをクリックします。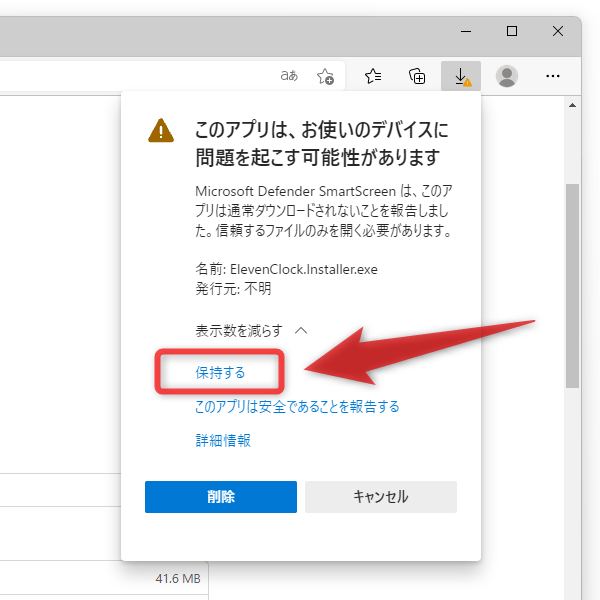
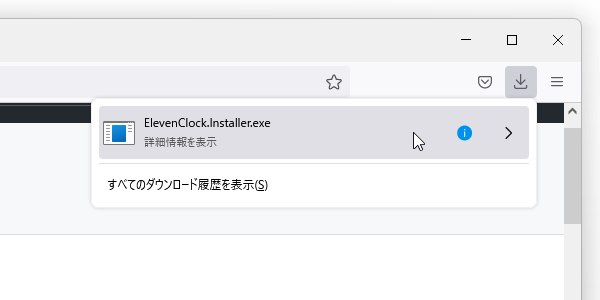
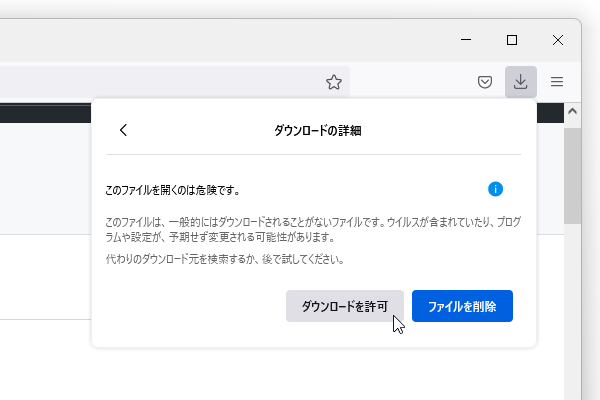
初期設定ウィザード
- インストールが完了すると、自動的に「ElevenClock へようこそ!」というウィザードが表示されるので、右下の「スタート」ボタンをクリックします。
(ウィザードを使わずに設定を行いたい場合は、左下の「スキップ」ボタンをクリックする) - 最初に「どの時刻を表示したいですか?」という画面が表示されます。
通常は「インターネット時刻」を選択して右下の
 ボタンをクリックします。
ボタンをクリックします。 - 次に「全画面時の動作」という画面が表示されます。 全画面表示時にも時計が表示されるようにしたい場合は「全画面ウインドウに時計を表示する」を選択しても OK ですが、通常は「時計を隠す」を選択するのがよいでしょう。
- 続いて「日時形式の設定」という画面が表示されるので、好きなものを選択して
 ボタンをクリックします。
ボタンをクリックします。
- 最後に「外観の設定」という画面が表示されます。
ここも、自分の好きな見た目を選択して
 ボタンをクリックすれば OK です。
ボタンをクリックすれば OK です。 - すべての設定が終わると「これで準備が整いました!」という画面が表示されます。
設定を完了させる場合は、右下の「完了」ボタンをクリックします。
引き続き設定をカスタマイズする場合は、「ElevenClock をさらにカスタマイズ」欄の右側にある「開く」ボタンをクリックします。
設定内容をカスタマイズする
- 設定をカスタマイズする時は、タスクトレイアイコンを右クリックして「ElevenClockの設定」を選択します。
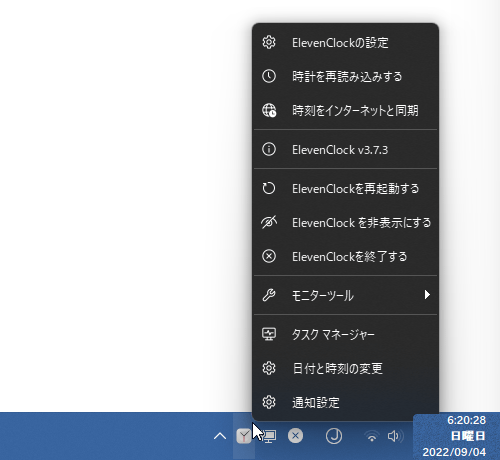
- 設定画面が表示されます。
この設定画面上では、下記のようなオプションの設定を行うことができます。
一般設定- ElevenClock の言語
- ようこそウィザードを開く
- アップデートを自動で確認する
- 利用可能なアップデートを自動でインストールする
- とても静かなアップデート(おそらくサイレントアップデートのこと)を有効にする
- アップデートプロバイダーの認証をバイパスする(非推奨)
- ElevenClock をシステムトレイに表示
- 時計の右クリックメニューから拡張オプションを隠す(適用のために再起動が必要)
- スタートアップの設定を変更する
時計の設定- 全画面モードで時計を非表示にする
- 全画面アプリケーション使用時に時計を非表示にする
- 全画面ウィンドウが表示されている時、時計を強制的に透明にする
- タスクバーを自動で非表示にするように設定している場合にも、時計を表示する
- 時計をクリックしたときのアクションを変更する
- カレンダーを表示
- 無効
- クイック設定を開く
- デスクトップを表示
- ファイル名を指定して実行を表示
- タスクマネージャーを開く
- スタートメニューを開く
- 検索メニューを開く
- タスクの切り替え
- 時計をダブルクリックしたときのアクションを変更する
- カレンダーを表示
- ごみ箱を空にする
- ごみ箱を空にする(確認しない)
- 無効
- クイック設定を開く
- デスクトップを表示
- ファイル名を指定して実行を表示
- タスクマネージャーを開く
- スタートメニューを開く
- 検索メニューを開く
- タスクの切り替え
- プライマリー画面に時計を表示する
- セカンダリー画面に時計を表示しない - サブモニター上に時計を表示しない
- クリック時に時計を 10 秒間非表示にする
- 時計にマウスホバーしたときに表示されるツールチップを無効にする
- 通知バッジを無効にする
- 低 CPU モードを有効にする
時計の位置とサイズ- すべての時計の左端(右端?)に「デスクトップを表示」ボタンを追加する
- 時計を画面の左側に表示する
- 時計を強制的に画面下部に配置する
- 画面の最前面に時計の表示を強制する
- デスクトップに時計を固定する
- 時計の既定の高さを上書きする
- 特定の時計の最小幅を指定する
- 時計の水平位置を調整する
- 時計の垂直位置を調整する
- モニターのブラックリストの状態をリセットする
時計の外観- カスタムフォントを使用する - 時計のフォントを変更する
- カスタムフォントサイズを使用する - 時計のフォントサイズを変更する
- カスタムフォント色を使用する - 時計の文字色を変更する
- 時計のタスクバーの背景色を無効にする (時計が透明になります)
- カスタム背景色を使用する - 時計の背景色を変更する
- 背景色にシステムアクセントカラーを使用する
- 時計のテキストを中央寄せにする
日付と時刻の設定- カスタム日時形式を設定 (上級者向け)※1
- 時計に時刻を表示する
- 時計に秒を表示する
- 時計に日付を表示する
- 時計に週番号を表示する
- 時計に曜日を表示する
- 日付と時刻の形式を変更する(地域設定)
%H:%M:%S %a
%Y/%m/%d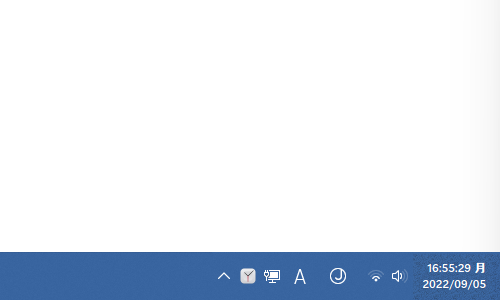
インターネットの日時- インターネット時刻同期を有効にする
- カスタムインターネット時刻プロバイダを設定
- インターネット同期頻度
- 10 分毎
- 30 分毎
- 1 時間毎
- 2 時間毎
- 4 時間毎
- 10 時間毎
- 24 時間毎
ツールチップの外観- カスタムフォントを使用する
- カスタムフォントサイズを使用する
- カスタムフォント色を使用する
- ツールチップの背景のぼかしを無効にする
- カスタム背景色を使用する
修正やその他の試験機能- "FileNotFoundError" エラーに関連するクラッシュを修正する
- 月の上に表示されるハイフンやダッシュを修正する
- 時計の配置方法を代替の方法に変更する(動作しない場合があります)
- RDP クライアントまたは Citrix Workspace の実行中は時計を非表示にする (Old method)
- アクティブなウィンドウのみ全画面の確認を行う
- Disable hiding the default windows clock - Windows 標準の時計を隠さない
- 尚、セカンダリタスクバー上に追加された時計をクリックすると、メインモニター上に通知とカレンダーが表示されます。
「ElevenClock」の時計を表示させたくないモニターがある場合は、該当のモニター上で時計を右クリック →「モニターツール」から「このモニターをブラックリストに登録する」を選択します※2。
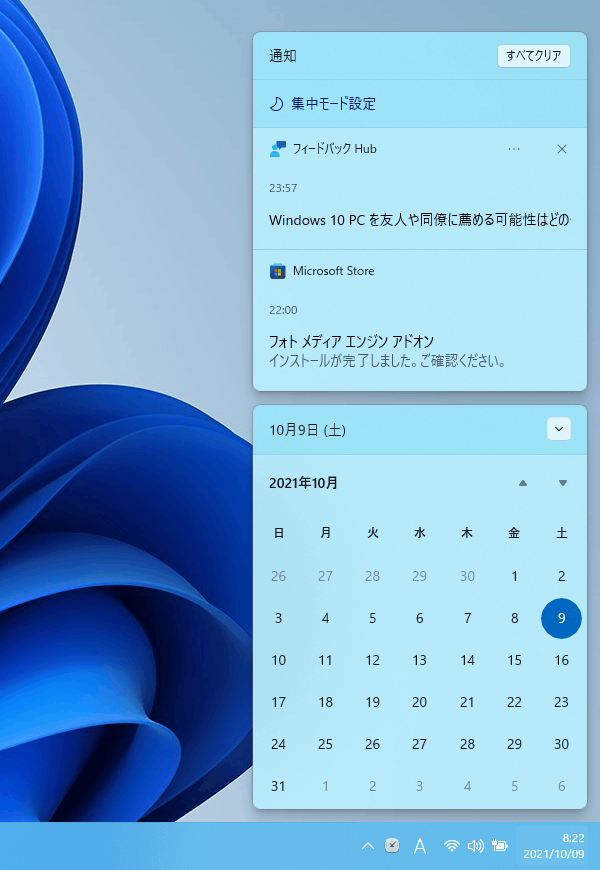 2 ブラックリストは、「時計の位置とサイズ」でリセットすることができる。
2 ブラックリストは、「時計の位置とサイズ」でリセットすることができる。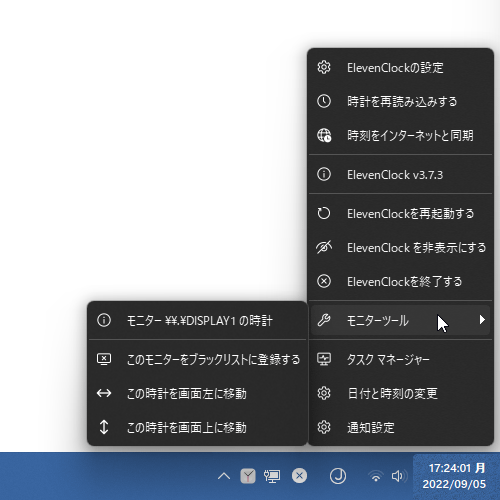
- 機能を一時的に無効化したい時は、タスクトレイアイコン、および、セカンダリタスクバー上の時計を右クリックして「ElevenClock を非表示にする」を選択します。
(機能を再度有効化する時は、「時計を再読み込みする」を選択する)設定画面を表示する時は「ElevenClock の設定」を選択し、終了する時は「ElevenClock を終了する」を選択します。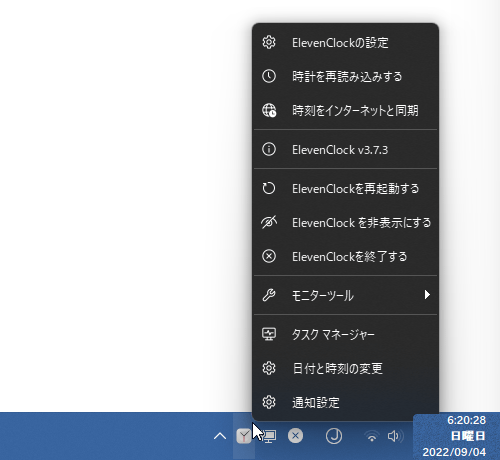
| ElevenClock TOPへ |
アップデートなど
おすすめフリーソフト
スポンサード リンク
おすすめフリーソフト
スポンサードリンク