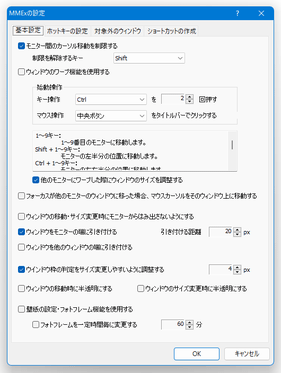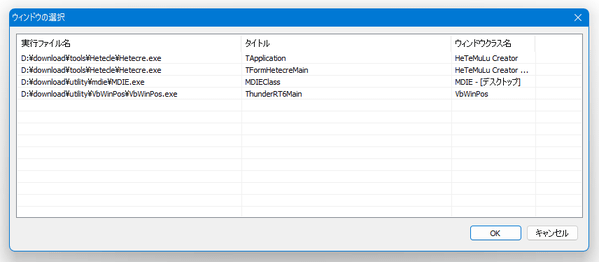マルチモニターを、より便利に使えるようにする!「Multi Monitor Extension」。
Multi Monitor Extension
制作者 しゅう
対応 XP/Vista/7/10
バージョン 3.4.2
更新日時 2016-06-25
ファイルサイズ 449 KB
Multi Monitor Extension
マルチモニター環境下で、マウスカーソルの動きやウインドウの移動を制限・支援したりするソフト。
特定のキーを押している間だけマウスカーソルを別のモニターへ移動できるようにしたり、アクティブウインドウをホットキーで特定のモニターへ移動&リサイズ させたりできるようにしてくれます。
ウインドウをモニターの端や他のウインドウにピタッとくっつける機能や、全ウインドウをマウスカーソルのあるモニターに集結させる機能、モニターごとに壁紙を設定する機能... 等々も付いています。
Multi Monitor Extensionは、マルチモニターをより便利に使えるようにするソフトです。
- 特定のキーを押している時以外は、マウスカーソルを別のモニターへ移動できないようにする
- 指定したウインドウを、キー操作で特定のモニターに移動&リサイズ できるようにする
- ウインドウの移動・サイズ変更時に、ウインドウがモニターからはみ出さないようにする
- 現在開いているウインドウを、ホットキーで特定のモニターに集められるようにする
各機能は個別に ON / OFF を切り替えることができ、また必要に応じて処理から除外するウインドウを指定することもできたりします。
普段、マルチモニターで作業をしている人におすすめです。
その他、
- モニターごとに別々の壁紙を設定する機能
- 指定した画像を、デスクトップの最前面に表示する “ フォトフレーム ” 機能
使い方は以下の通り。
使用バージョン : Multi Monitor Extension 3.4.2
- 基本的な使い方
- ホットキーでウインドウを移動&リサイズする
- 処理から除外するウインドウを指定する
- モニターごとに壁紙を設定する
- 指定した画像を、フォトフレームのようにして表示する
- ショートカットの作成
基本的な使い方
- 「MMEx.exe」を実行します。
- 設定画面が表示されます。
通常は、「基本設定」タブで各機能の ON / OFF を切り替えるだけで OK です。
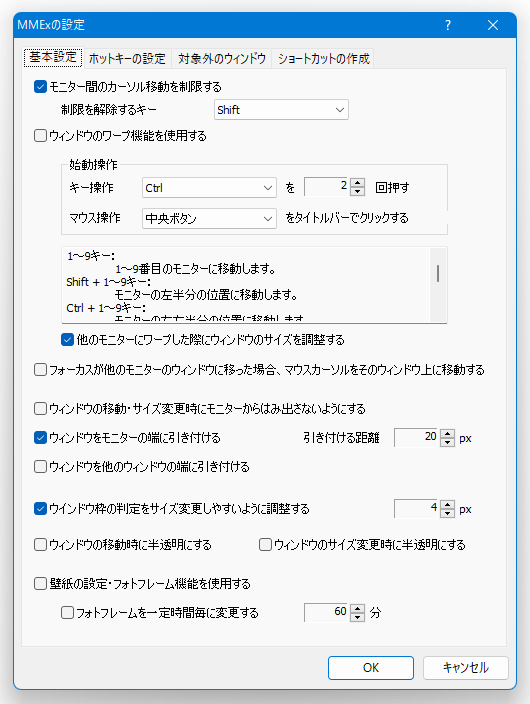
実際に設定可能なオプションには、下記のようなものがあります。- モニター間のカーソル移動を制限する
- 制限を解除するキー
- Shift / Ctrl / Alt / 左 Shift / 左 Ctrl / 左 Alt / 右 Shift / 右 Ctrl / 右Alt
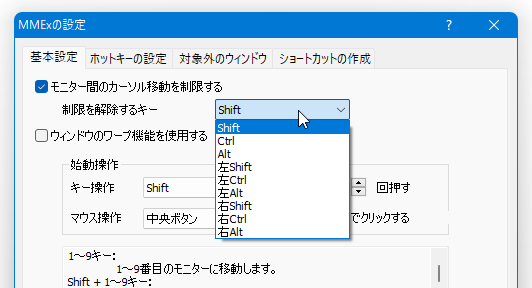
- Shift / Ctrl / Alt / 左 Shift / 左 Ctrl / 左 Alt / 右 Shift / 右 Ctrl / 右Alt
- 制限を解除するキー
- ウィンドウのワープ機能を使用する
- Shift / Ctrl / 左 Shift / 左 Ctrl / 右 Shift / 右 Ctrl キーを、指定した回数だけ押す
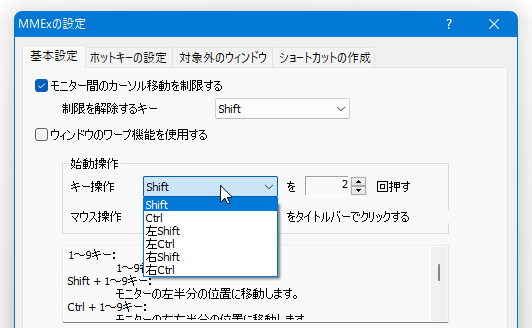
- マウスの中央ボタン / 右ボタン を、タイトルバー上でクリックする
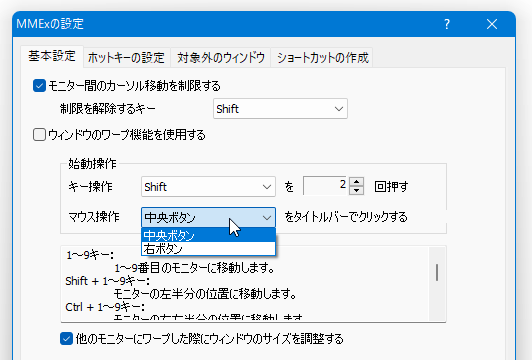
- 他のモニターにワープした際にウィンドウのサイズを調整する
- Shift / Ctrl / 左 Shift / 左 Ctrl / 右 Shift / 右 Ctrl キーを、指定した回数だけ押す
- フォーカスが他のモニターのウィンドウに移った場合、マウスカーソルをそのウィンドウ上に移動する
- ウィンドウの移動・サイズ変更時に、ウインドウがモニターからはみ出さないようにする
- ウィンドウをモニターの端に引き付ける
- 引き付ける距離
- ウィンドウを他のウィンドウの端に引き付ける
- ウインドウ枠の判定を、サイズ変更しやすいように調整する
- ウィンドウの移動時に、ウインドウを半透明にする
- ウィンドウのサイズ変更時に、ウインドウを半透明にする
- 壁紙の設定・フォトフレーム機能を使用する
- フォトフレームを一定時間毎に変更する
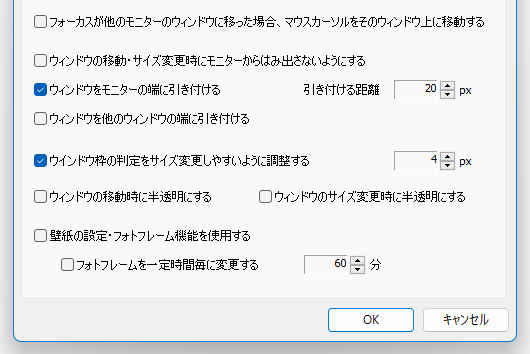
- モニター間のカーソル移動を制限する
- 設定が終わったら、右下の「OK」ボタンをクリックします。
- 以降、マウスカーソルやウインドウの移動が、設定したとおりに制限・支援 されるようになります。
ワープ機能に関しては、「始動動作」を行った後に下記操作を行うことで、ウインドウの移動とリサイズを行うことができます。
ちなみに、タスクトレイアイコンを右クリック →「全ウインドウをプライマリモニターに移動」を選択することにより、現在開いているすべてのウインドウをメインモニターに集結させることもできたりします。1 ~ 9 キー 1 ~ 9 番目のモニターに移動 Shift + 1 ~ 9 キー 指定したモニターの左半分の位置に移動 Ctrl + 1 ~ 9 キー 指定したモニターの右半分の位置に移動 矢印 キー 現在のモニターの上 / 下 / 左 / 右 / 左 半分の位置に移動 左クリック 現在のモニターの左半分の位置に移動 右クリック 現在のモニターの右半分の位置に移動 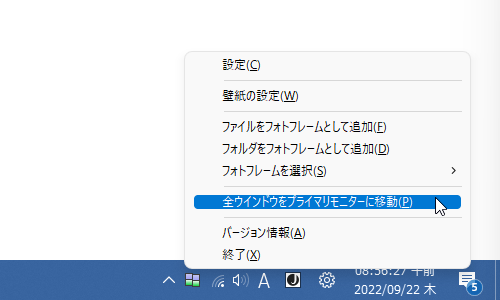
ホットキーでウインドウを移動&リサイズする
- デフォルトでは、下記のようなホットキーを使えるようになっています。
上記ホットキーのほか、下記のようなホットキーを新たに登録することもできます。フォアグラウンドウィンドウを、アクティブモニターの上半分に移動&リサイズ Win + Ctrl + ↑ フォアグラウンドウィンドウを、アクティブモニターの右半分に移動&リサイズ Win + Ctrl + → フォアグラウンドウィンドウを、アクティブモニターの下半分に移動&リサイズ Win + Ctrl + ↓ フォアグラウンドウィンドウを、アクティブモニターの左半分に移動&リサイズ Win + Ctrl + ← アクティブモニターとプライマリモニターにあるウィンドウを、入れ替える Win + Ctrl + End 全ウィンドウを、プライマリモニターに集める Win + Ctrl + Home - 全ウィンドウを、マウスカーソルのあるモニターに集める
- フォアグラウンドウィンドウを、指定したモニターに移動する
- フォアグラウンドウィンドウを、モニターの 1/3 のサイズに移動&リサイズ
(左 / 左右中央 / 右 / 上 / 上下中央 / 下) - フォアグラウンドウィンドウを、モニターの 1/4 のサイズに移動&リサイズ
(左上 / 右上 / 左下 / 右下) - フォアグラウンドウィンドウを、モニターの 1/9 のサイズに移動&リサイズ
(左上 / 上 / 右上 / 左 / 中央 / 右 / 左下 / 下 / 右下) - 指定したモニターにあるウィンドウの位置を、左右反転する
- 指定したモニターにあるウィンドウの位置を、上下反転する
- フォアグラウンドウィンドウ以外を、最小化する
(ここで、ホットキー機能を無効化することもできる)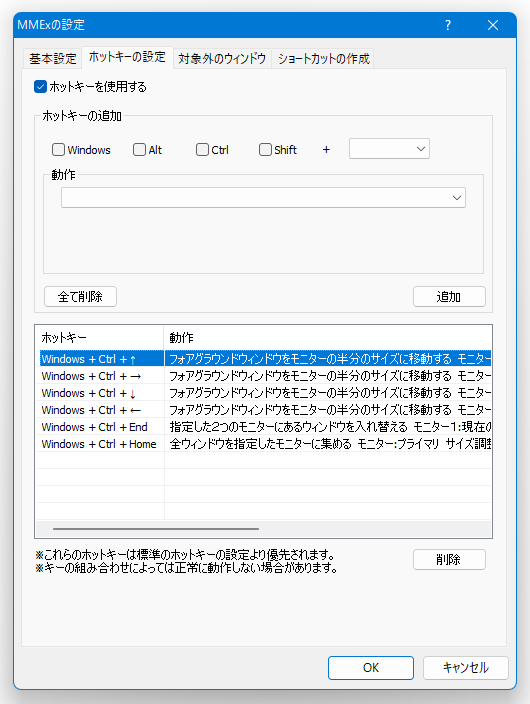
- あとは、上部にある「ホットキーの追加」欄で割り当てたいホットキーと動作内容を設定し、画面中段の右側にある「追加」ボタンをクリックすれば OK です。
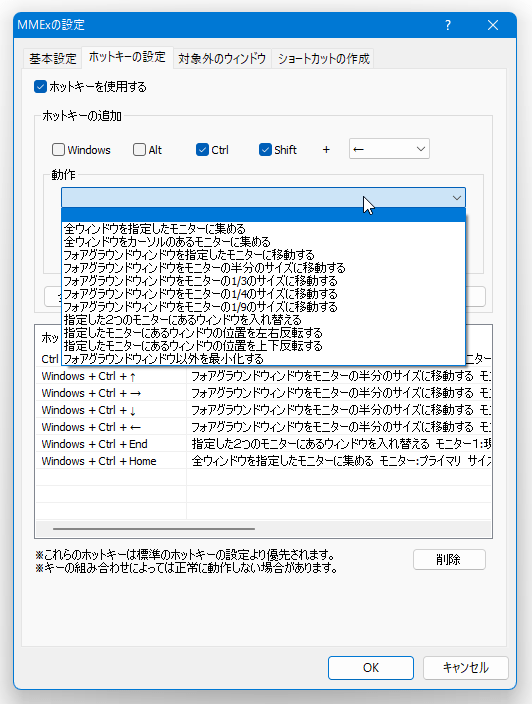
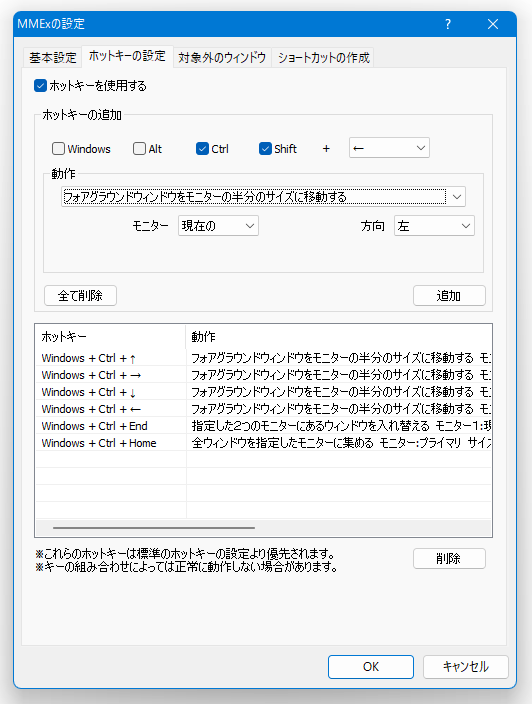
- 登録済みのホットキーを削除するときは、画面下部のリストで削除したいホットキーを選択 → 右下の「削除」ボタンをクリックします。
処理から除外するウインドウを指定する
- 設定画面を開き、「対象外のウィンドウ」タブを開きます。
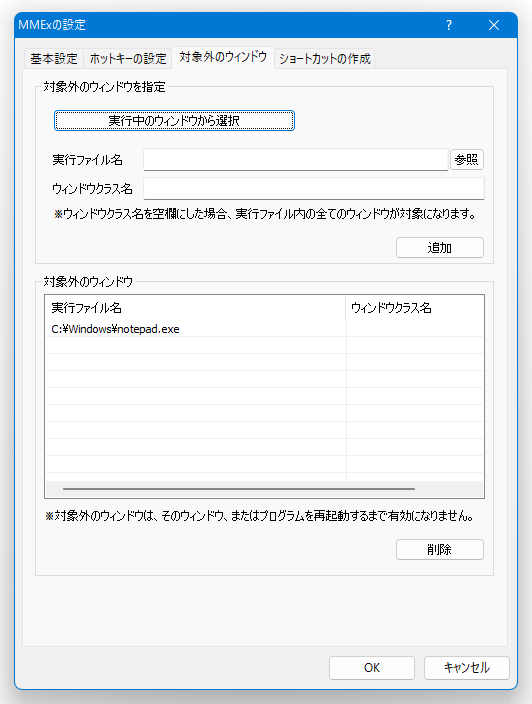
- 現在実行中のウインドウを除外設定したい時は、画面上部にある「実行中のウィンドウから選択」ボタンをクリック → 対象外とするファイル、およびウインドウクラスを選択して「OK」ボタンをクリックします。
目的のウインドウがなかった場合は、「実行ファイル名」欄の右側にある「参照」ボタンをクリックし、対象外とするファイルを選択 →「追加」ボタンをクリックします。
ウインドウクラスは分かれば指定しても OK ですが、分からなければ空欄のままでも OK です。
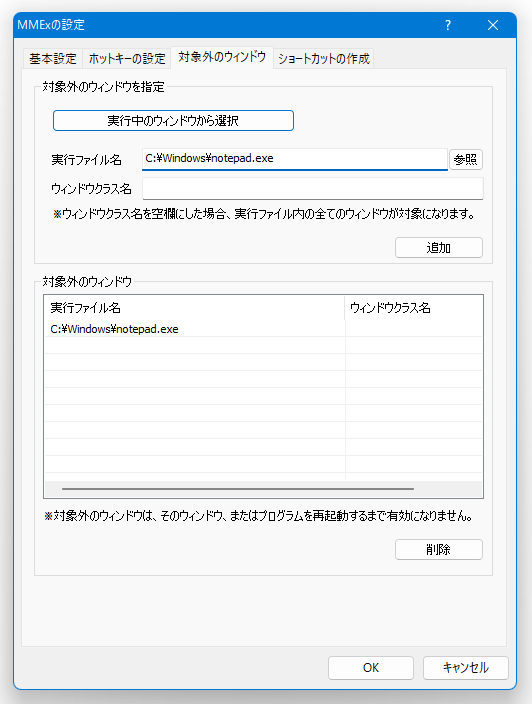
- 以降、指定したウインドウが処理から除外されるようになります。
除外設定を解除したい時は、画面下部にある「対象外のウインドウ」欄で目的のファイルを選択し、右下の「削除」ボタンをクリックすれば OK です。
モニターごとに壁紙を設定する
- あらかじめ、設定画面の下部にある「壁紙の設定・フォトフレーム機能を使用する」にチェックを入れておきます。
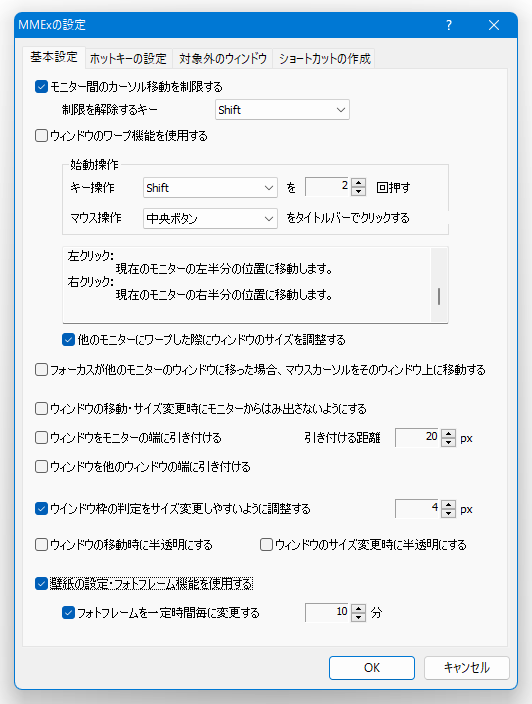
- タスクトレイアイコンを右クリックし、「壁紙の設定」を選択します。
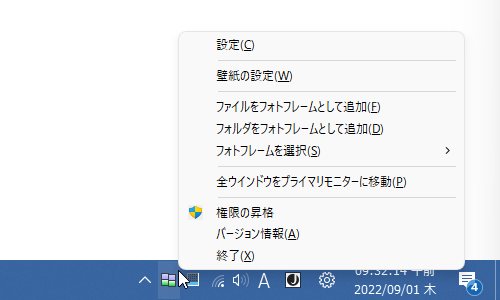
- 「壁紙の設定」という画面が表示されます。
まず、画面上部のリストボックス内で、壁紙の設定を行うモニターを選択します。

- リストボックスの右下にある「参照」ボタンをクリックし、選択中のモニターに設定する壁紙を選択します。
- あとは、壁紙の表示方法を
- 拡大(縮小)して表示
- 並べて表示
- 中央に表示
- 必要に応じて、他のモニターに関しても設定を行います。
指定した画像を、フォトフレームのようにして表示する
- タスクトレイアイコンを右クリックし、
- ファイルをフォトフレームとして追加
- フォルダをフォトフレームとして追加
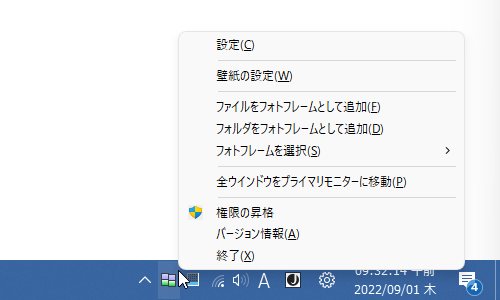
- 「開く」、もしくは「フォルダーの参照」ダイアログが表示されるので、フォトフレームとして表示したい画像、または、目的の画像が入っているフォルダを選択します。
- 選択した画像、もしくは、選択したフォルダ内に入っている画像が、フォトフレームとして表示されます。
あとは、このフォトフレームをドラッグして好きな場所に配置しておけば OK です。
(フォトフレームは、通常のウインドウと同じようにリサイズすることができます)
尚、フォトフレームの右クリックメニューから、画像の不透明度を調整することも可能となっています。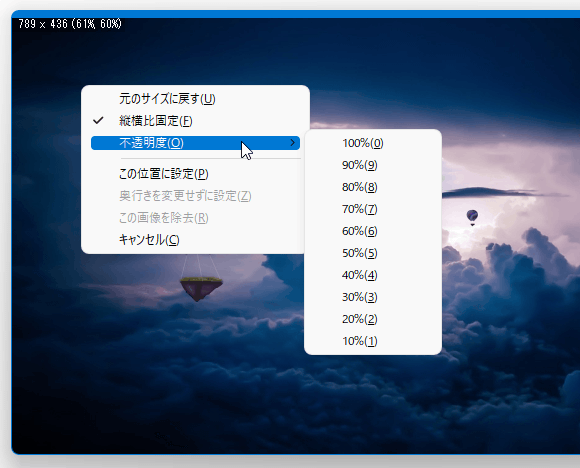
- フォトフレームを閉じる時は、目的のフォトフレームを右クリックして「キャンセル」を選択します。
ショートカットの作成
- 設定画面を開き、「ショートカットの作成」タブを開きます。
あとは、ショートカットの作成を行いたい場所にチェック → 左下の「選択したショートカットを作成する」ボタンをクリックすれば OK です。
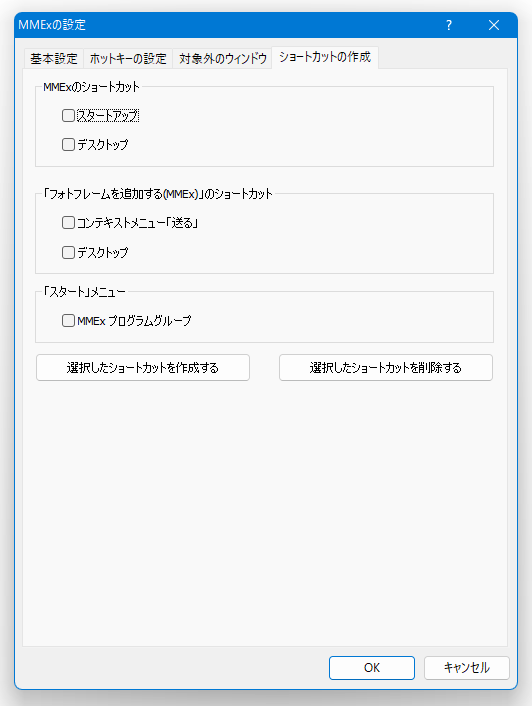
実際にショートカットを作成可能な場所には、次のような場所があります。
「Multi Monitor Extension」のショートカット- スタートアップ
- デスクトップ
「フォトフレームを追加する(MMEx)」のショートカット- コンテキストメニュー(右クリックメニュー)内の「送る」
- デスクトップ
「Multi Monitor Extension」のプログラムグループ- スタートメニュー
- 作成したショートカットを削除したい時は、削除したい場所にチェック → 右下にある「選択したショートカットを削除する」ボタンをクリックすれば OK です。
| Multi Monitor Extension TOPへ |
アップデートなど
おすすめフリーソフト
スポンサード リンク
おすすめフリーソフト
スポンサードリンク