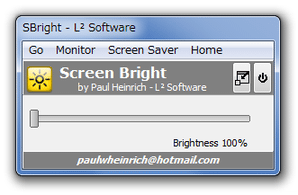画面の明るさを、タスクトレイ上から直接変更!「SBright」。
SBright
シンプルな画面の明るさ調整ツール。
スライダーをドラッグしたり、トレイアイコンの右クリックメニューからプリセット値を選択したりすることで、画面の明るさを即変更できるようにしてくれます。
タスクトレイアイコンの右クリックメニューから、ディスプレイの電源を切ったりスクリーンセーバーを実行したりする機能が付いています。
「SBright」は、タスクトレイ常駐型の明るさ調整ツールです。
専用のスライダーを左右にドラッグすることで、画面の明るさを 100 段階で調整できるようにしてくれます。
いちいちコントロールパネルを開かなくても、タスクトレイ上から直接明るさ変更を行えるようになるので中々便利。
尚、タスクトレイアイコンの右クリックメニューからも、明るさを
- 100%
- 75%
- 50%
- 25%
- 10%
“ 画面の明るさを調整する機会が結構ある... ” という人におすすめ。
その他、ディスプレイの電源をOFF にする機能や、デフォルトのスクリーンセーバーを実行する機能、スクリーンセーバーの設定画面を開く機能... なども付いていたりします。
(これらの操作も、タスクトレイアイコンの右クリックメニューから行うことができる)
使い方は以下のとおりです。
- 「SBright.exe」を実行します。
- タスクトレイ上にアイコン
(
 )
が表示されます。
)
が表示されます。
このアイコンをダブルクリック。 - メイン画面が表示されます。
この画面の中央にあるスライダーをドラッグすることで、明るさの調整を行うことができます。
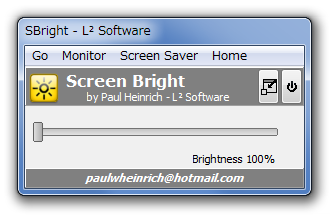
(右にドラッグするほど、画面は暗くなる) - ちなみに、トレイアイコンを右クリックすることで、
- Brightness - 明るさ調整
- 100%
- 75%
- 50%
- 25%
- 10%
- Monitor Off - モニタ電源を切る
- ScreenSaver - スクリーンセーバー
- Start ScreenSaver - スクリーンセーバーを実行する
- ScreenSaver settings - スクリーンセーバーの設定
- Restore Program - メイン画面を表示
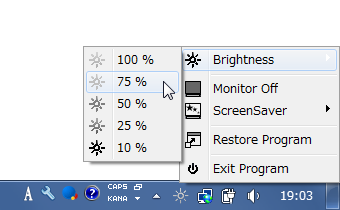
- Brightness - 明るさ調整
| SBright TOPへ |
アップデートなど
おすすめフリーソフト
スポンサードリンク