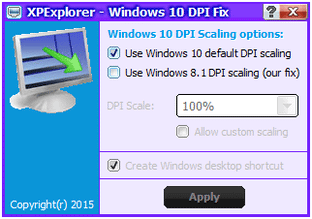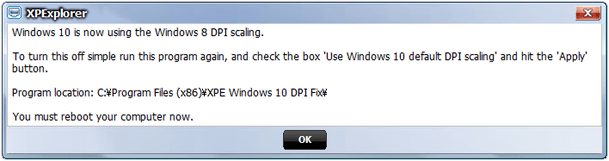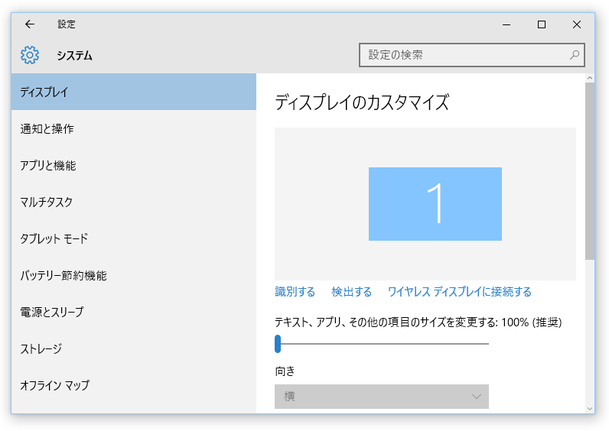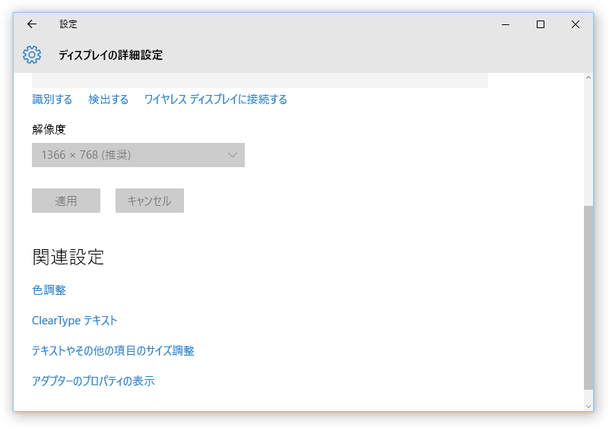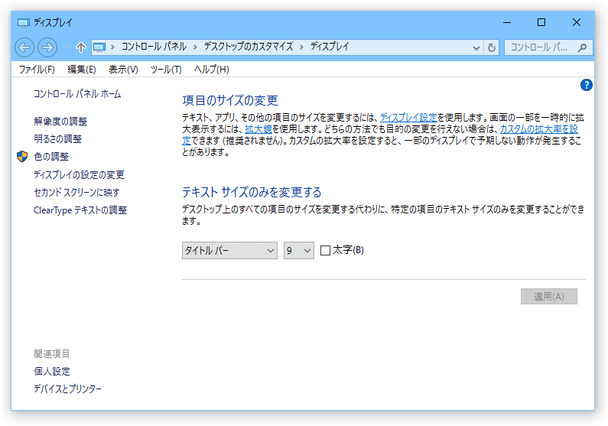Windows 10 の “ テキストがぼやける問題 ” を一発で解決する!「Windows 10 DPI Fix」。
Windows 10 DPI Fix
Windows 10 の “ 文字がぼやけて見える現象 ” を、解決してくれるソフト。
テキストや画像の描画方式をWindows 8.1 以前のものに戻すことにより、アプリケーション内の文字列等がぼやけたりしないようにしてくれます。
画面の拡大率を調整する機能も付いています。
「Windows 10 DPI Fix」は、Windows 10 の “ 文字列がぼやける ” 現象を解決してくれるソフトです。
Windows では、ディスプレイのサイズに合わせて文字列や画像が自動で拡大されるようになっていますが、Windows 10 からこの拡大方式が変わり、一部のアプリケーション上でテキスト(や画像)がぼやけて表示されるようになっています。
モバイル環境等で小さなディスプレイを使用している場合、特にこのような問題に遭遇することはなさそうですが、高解像度なディスプレイを使用している場合、ぼやけて表示されるテキストがかなり気になると思います。
そんな “ テキストがぼやける ” 問題を、簡単に解決できるようにするのが「Windows 10 DPI Fix」です。
テキスト等の拡大方式をWindows 8.1 時代のものに戻すことで、文字列や画像がはっきり(というか普通に)表示されるようにしてくれます※1。
1
レジストリを編集すれば同じことができるが、その方法だと定期的にレジストリの編集を行う必要が出てくる。
(Windows が、設定した内容を勝手に戻してしまうため)
一方、「Windows 10 DPI Fix」を使うと、スタートアップ時に自動でシステム設定を変更してくれるため、面倒な思いをしなくても済む。
(バックグラウンドで起動 → システム設定を変更 → 「Windows 10 DPI Fix」自身を終了する)
普段、ぼやけて見えるテキストに、いら立ちを感じていたりする人におすすめです。
基本的にワンクリックで使うことができるので、操作は超簡単です。
使い方は以下の通り。
- 「XPEWindows10_DPI_FIX.exe」を実行します。
- メイン画面が表示されます。
まず、「Use Windows 8.1 DPI scaling (our fix)」を選択します。
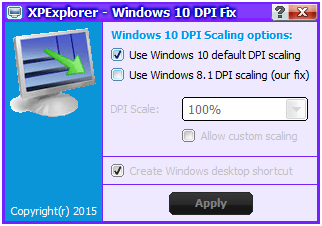
- 必要であれば、「DPI Scale」欄で画面の拡大率を調整します※2。
2 どの程度が最適な数値なのかは、使用しているディスプレイにより異なる。

デスクトップ上で右クリック → 「ディスプレイ設定」を選択し、「テキスト、アプリ、その他の項目のサイズを変更する」欄のスライダーをドラッグした時に「推奨」と表示されるサイズが最適かと思われるが、場合によっては少し下げた方が見やすいこともある。
拡大率は後から変更することもできるので、よくわからなければとりあえず「100%」や「125%」に設定しておいてもよい。
この時、「Allow custom scaling」にチェックを入れることで、拡大率を 1 % 単位で設定できるようにもなったりします。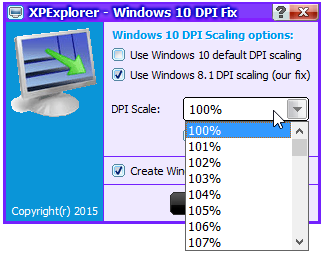
- 「Windows 10 DPI Fix」のショートカットをデスクトップ上に作成したい場合は、一番下の「Create Windows desktop shortcut」にもチェックを入れておきます。
- 準備が整ったら、画面下部の「Apply」ボタンをクリック。
- 少し待つと、「Windows 10 is now using the Windows 8 DPI scaling」というダイアログが表示されます。 ここで「OK」ボタンを押してパソコンを再起動させると、ぼやけた表示が直っています。
- ちなみに、今後「Windows 10 DPI Fix」を使って「DPI Scale」を変更した場合、変更内容の適用にはパソコンの再起動が必要になります。
-
変更した内容を、元に戻す&アンインストール
- 「XPEWindows10_DPI_FIX.exe」を実行します。
- メイン画面が表示されます。
そのまま、「Use Windows 10 default DPI scaling」を選択し、画面下部の「Apply」ボタンをクリックします。
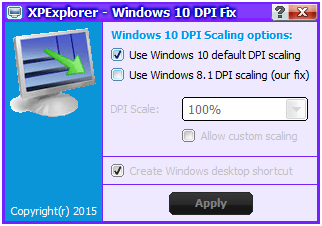
- 少し待つと、「Windows 10 is now using its default DPI scaling」というダイアログが表示されます。
ここで「OK」ボタンを押してパソコンを二回再起動させると、Windows 10 標準の設定内容に戻っています。
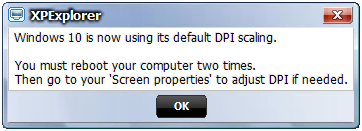
- 必要であれば、その後デスクトップ上で右クリック → 「ディスプレイ設定」を選択し、「テキスト、アプリ、その他の項目のサイズを変更する」欄で画面の拡大率を設定しておきます※3。
3
もしくは、その「ディスプレイ設定」画面の下部にある「ディスプレイの詳細設定」 → 「テキストやその他の項目のサイズ調整」を開き、「カスタムの拡大率を設定」から拡大率を調整する。
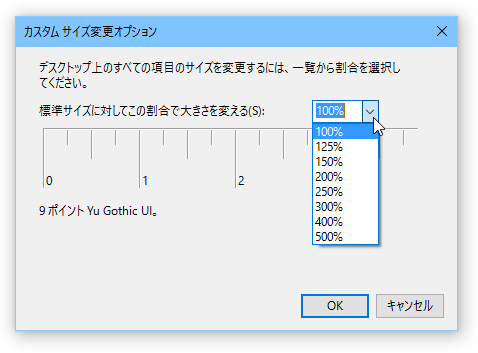
- 「Windows 10 DPI Fix」をアンインストールしたい時は、この後インストールフォルダごと削除を行ってください。
| Windows 10 DPI Fix TOPへ |