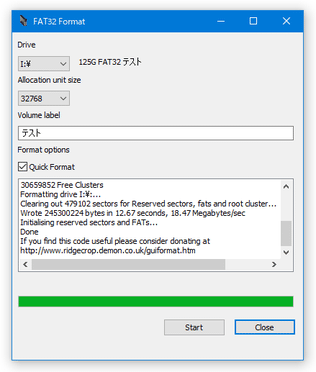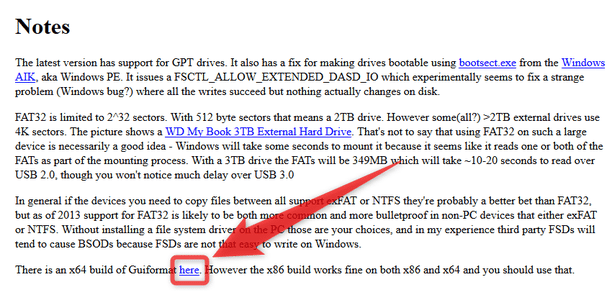32GB より容量の大きいドライブを、FAT32 でフォーマットする!「FAT32 Format」。
FAT32 Format
32GB より容量の大きいドライブを、FAT32 でフォーマットしてくれるソフト。
通常は NTFS / exFAT のどちらかでしかフォーマットできない大容量ドライブを、FAT32 でフォーマットできるようにしてくれます。
ドライブのアロケーションユニットサイズ(クラスターサイズ)を指定する機能や、ドライブのボリュームラベルを指定する機能 も付いています。
「FAT32 Format」は、その名の通り特定のドライブを FAT32 でフォーマットしてくれるソフトです。
指定したドライブを※1、様々なデバイスと互換性のあるファイルシステム “ FAT32 ” でフォーマットすることができるシンプルな FAT32 フォーマットツールで、32GB を超える大容量なドライブでも、普通に FAT32 でフォーマットできるところが最大の特徴。
1
外付けドライブだけではなく、内蔵ドライブをフォーマットすることもできる。
インターフェースは Windows 標準のフォーマットツールとよく似ており、またインストール不要で手軽に使えるようになっています。
NTFS / exFAT に対応していない機器上で、大容量なドライブやメモリーカードを使いたい時 などに便利。
尚、フォーマットの際には、アロケーションユニットサイズ やボリュームラベルを指定することも可能となっています。
- パーティションを、リサイズ / 削除 / 作成 / フォーマット / コピー / 変換 したりすることができるソフト「MiniTool Partition Wizard Free Edition」
- ファイルシステム(FAT32、FAT16、NTFS、exFAT、HFS、HFS+、APFS)の違いについて
使い方は以下の通り。
- ダウンロード先のページでは、ページ下部にある「here」というリンクをクリックしてください。
- 「guiformat-x64.Exe」を実行します。
- メイン画面が表示されます。
まず、画面上部の「Drive」欄にあるプルダウンメニューをクリックし、フォーマットするドライブを選択します※2。
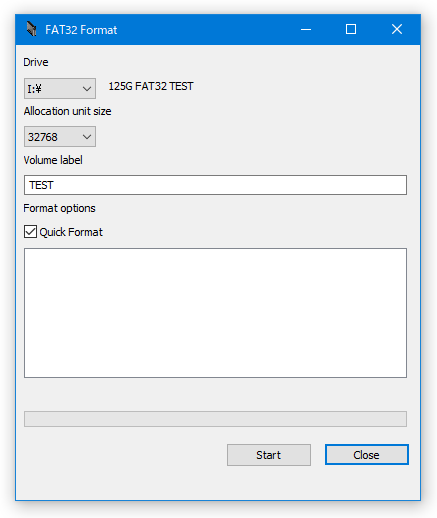
2 内蔵ドライブを指定することもできるため、よくよく確認した方がよい。
プルダウンメニューの右側に、選択したドライブの容量 / ファイルシステム / ボリュームラベル が表示されるので、これを確認するとよい。 - 次に、「Allocation unit size」欄で、該当ドライブのアロケーションユニットサイズ(クラスターサイズ)を指定します。
小さなサイズを指定すると、それだけ無駄なくドライブを使うことができますが、その分データが断片化しやすくなります。
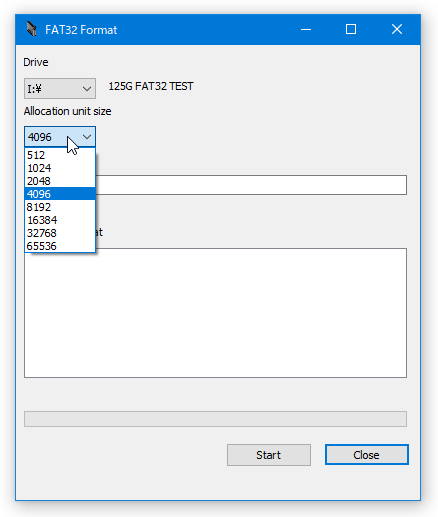
(Windows 標準のサイズは 4096) - 続いて、「Volume label」欄にボリュームラベルを入力します。
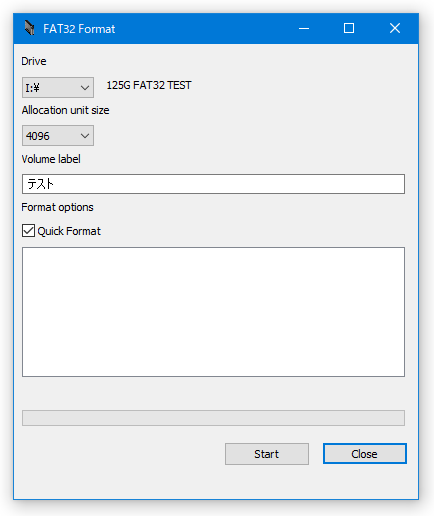
- クイックフォーマットを行う時は、「Format options」欄で「Quick Format」にチェックを入れておきます。
- 準備が整ったら、画面右下の「Start」ボタンをクリックします。
- 「Do you really want to format drive 〇:\?」という警告が表示されるので、「OK」ボタンをクリックします。
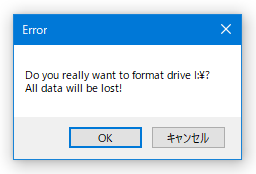
- 選択していたドライブのフォーマットが実行されます。
そのまま、下部の進捗メーターがいっぱいになるまで待ちます。
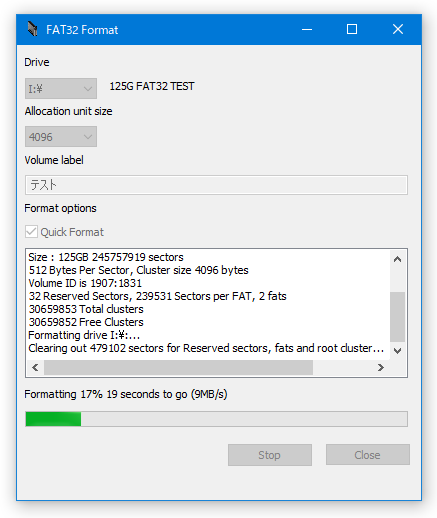
- 少し待ち、右下の「Start」「Close」ボタンが押せるようになったらフォーマット完了です。
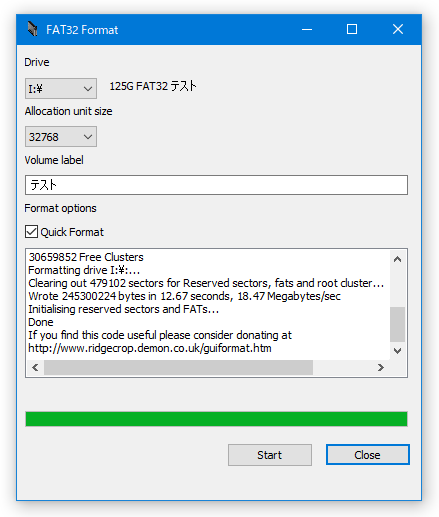
| FAT32 Format TOPへ |
アップデートなど
スポンサード リンク
おすすめフリーソフト
スポンサードリンク