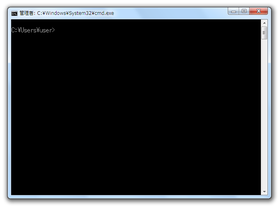コマンドプロンプトを、管理者特権で開き直せるようにする!「ELE」。
ELE
一度開いたコマンドプロンプトを、管理者特権付きにして開き直せるようにするソフト。
コマンドプロンプト (や「ファイル名を指定して実行」) に “ ele ” と入力して「Enter」キーを押すことで、管理者特権持ちのコマンドプロンプトを開けるようにしてくれます。
“ ele アプリケーション名 ” と入力することで、該当のアプリケーションを管理者として実行できるようにもなったりします。
「ELE」は、コマンドプロンプトを管理者特権付きにして開き直せるようにするソフトです。
普通に開いたコマンドプロンプト※1 に “ ele ” と入力して「Enter」キーを押すだけで、コマンドプロンプトを管理者特権で開き直せるようにしてくれます。
1
「ファイル名を指定して実行」に ele と入力するだけでもよい。
(コマンドプロンプトを開いていなくても、コマンドプロンプトが管理者特権で起動する)
非常駐型のシンプルなソフトで、一度インストールさえしてしまえば、後は何も気にすることなくこの機能を使えるようになります。
ちなみに、“ ele アプリケーションパス※2 ” と入力することで、指定されたアプリケーションを管理者特権で起動できるようにもなったりします。
2
パスが通っていれば、 “ ele アプリケーション名 ” と入力するだけでもよい。
普段、コマンドプロンプトや「ファイル名を指定して実行」を常用している人におすすめ。
使い方は以下のとおりです。
-
準備
- ダウンロードしたファイルを解凍し、出てきた
- e.cmd
- ele.exe
- 以後、コマンドプロンプトに ele と入力して「Enter」キーを押すと※3、コマンドプロンプトが管理者特権付きで開き直されるようになります。
(「ファイル名を指定して実行」に ele と入力 →「Enter」キーを押すだけでもよい)
3 ele /x と入力して「Enter」キーを押すと、コマンドプロンプトが管理者特権で開き、尚且つ最初に開いていたコマンドプロンプトが自動で終了する。 - 前述のとおり、 ele アプリケーションパス と入力することで、指定されたアプリケーションを管理者特権で起動できるようにもなっています。
実際に使う
| ELE TOPへ |
アップデートなど
おすすめフリーソフト
おすすめフリーソフト
スポンサードリンク