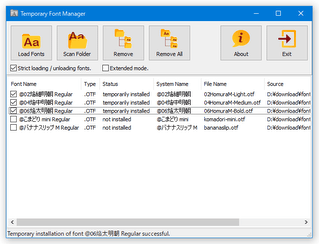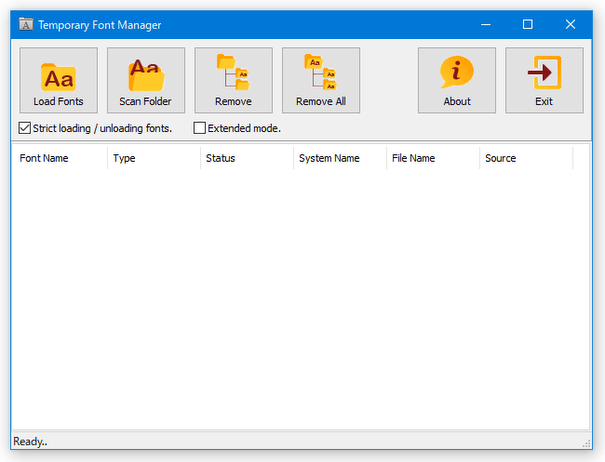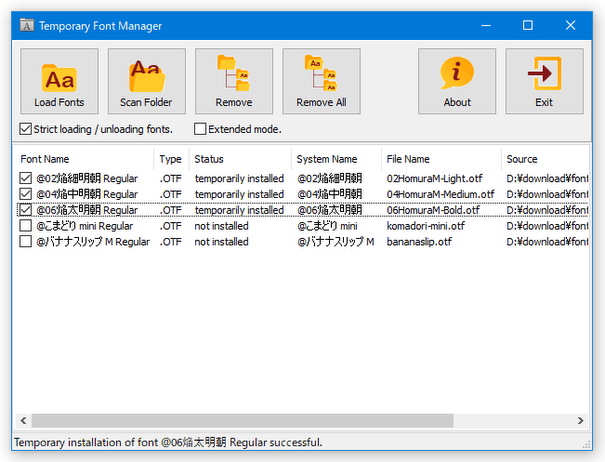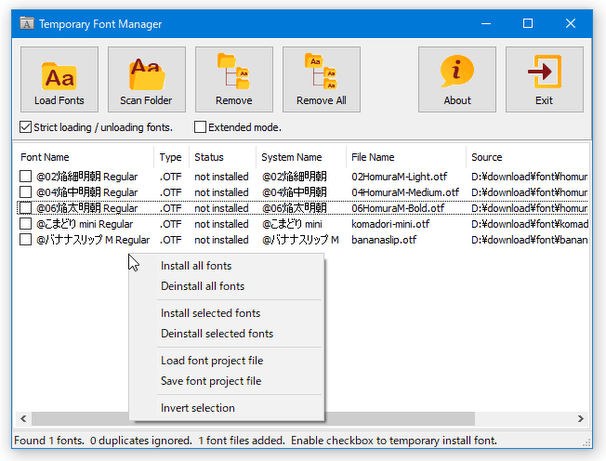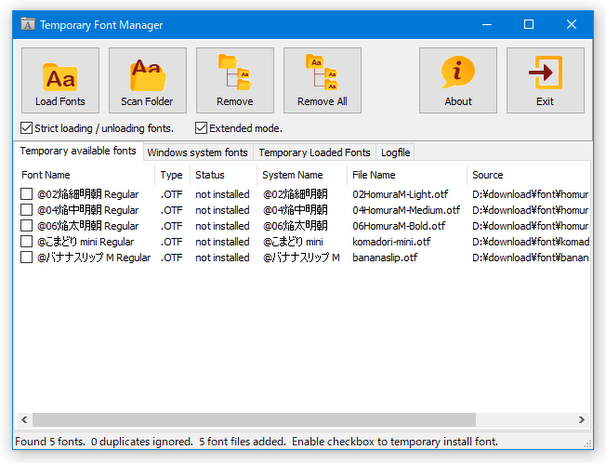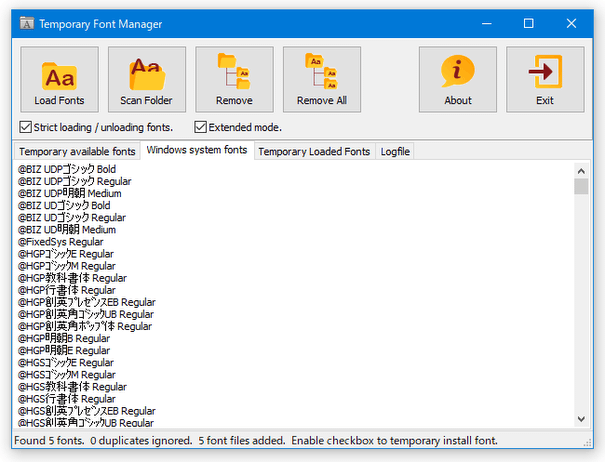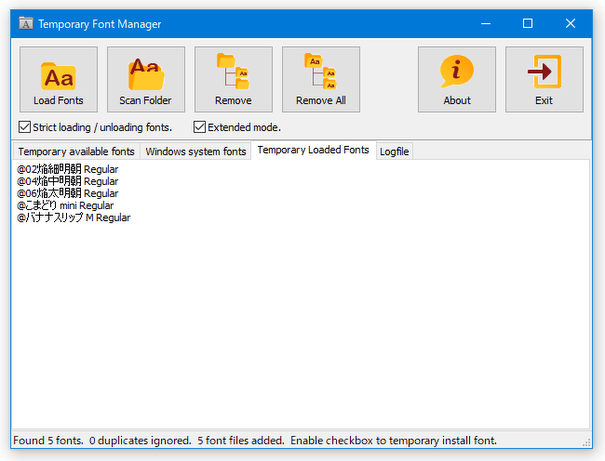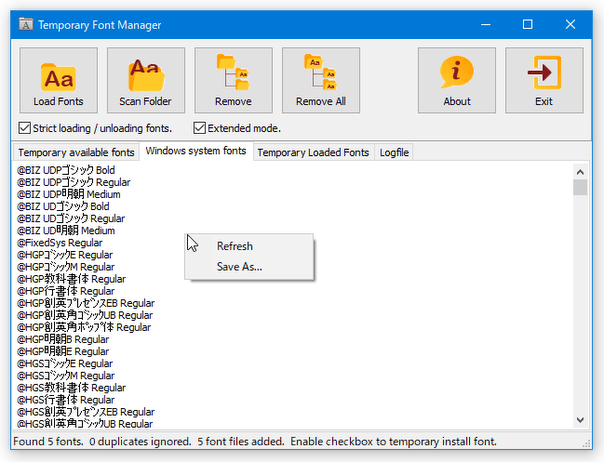フォントを、インストールすることなく使えるようにする!「Temporary Font Manager」。
Temporary Font Manager
Temporary Font Manager
各種フォントファイルを、システムにインストールすることなく一時使用可能にするソフト。
TTF / OTF / FON 形式のフォントファイルを、システムにインストールすることなく各種アプリケーション上で使える状態にすることができます。
指定したフォルダ内のフォントをまとめて読み込む機能や、読み込み中のフォント一覧をプリセットとして保存する機能、現在利用可能なフォントをテキストファイルに書き出す機能... などが付いています。
「Temporary Font Manager」は、その名の通りフォントを一時的に使用可能にするソフトです。
TTF / OTF / FON 形式のフォントファイルを一時的に使用可能な状態にしてくれるフォントマネージャーで、各種フォントファイルをシステムにインストールすることなく使える状態にすることができます。
複数のフォントをまとめて読み込むこともでき、また読み込んだフォントファイルの一覧をプリセット(プロジェクトファイル)として保存することもできるため、よく使うフォントの組み合わせがある場合でも素早くロードすることが可能となっています。
普段、“ フォントを、ちょっと試したい ” ということがよくある人におすすめです。
その他、利用可能なフォントの一覧を TXT ファイルに書き出す機能 も付いています。
使い方は以下の通り。
フォントを試用可能にする
- 「TFM.exe」を実行します。
- メイン画面が表示されます。
まず、ツールバー上にある「Load Fonts」ボタンをクリックし、一時的に使用可能にしたいフォントファイルを読み込みます。
(メイン画面上に、目的のフォントファイルを直接ドラッグ&ドロップしても OK)
隣の「Scan Folder」ボタンをクリックすることで、フォントファイルの入ったフォルダを丸ごと読み込むこともできたりします。 - 読み込まれたフォントファイルが、画面中央にリスト表示されます。
そのまま、一時的に使用可能にしたいフォントにチェックを入れます※1。
1 フォントにチェックを入れて「Temporary Font Manager」がフリーズしたりする時は、フォントリストの上部にある「Strict loading / unloading fonts.」のチェックを外してから試してみるとよい。
リスト上で右クリック → 「Install all fonts」を選択することで、リスト上のフォントを一括してチェック状態にすることもできたりします。 - ダイアログが一瞬表示され、チェックを入れたフォントが各種アプリケーション上で使用可能な状態になります。
- 一時使用を中止する時は、フォントのチェックを外せば OK です。
尚、リスト上で右クリック → 「Deinstall all fonts」を選択することにより、リスト上のフォントを一括してアンロードする(チェックを外す)ことも可能となっています。 - ちなみに、「Temporary Font Manager」を最小化すると、タスクトレイに格納することができたりします。
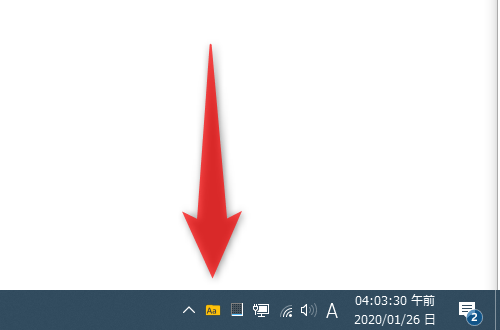
読み込んだフォント一覧を、プロジェクトファイルとして保存する
- フォント一覧をプロジェクトファイルに保存する時は、リスト上で右クリックして「Save font project file」を選択します。
- 「名前を付けて保存」ダイアログが表示されます。
あとは、適当な名前を付けてファイルの保存を行えば OK です。
保存したプロジェクトファイル(フォント一覧)を読み込むときは、リスト上で右クリック → 「Load font project file」を選択し、保存したプロジェクトファイル(TFML ファイル)を選択します※2。
(TFML ファイルを、エクスプローラ上でダブルクリックするだけでもよい)
2 読み込まれるのはフォント一覧のみで、チェックのオン / オフ状態までは復元されない。
利用可能なフォント一覧を、テキストファイルに書き出す
- フォントリストの上部にある「Extended mode.」にチェックを入れます。
- フォントリストの上に、4 つのタブが表示されます。
「Temporary available fonts」タブはデフォルトのタブで、一時使用可能にしたいフォントを登録するタブになります。
二番目の「Windows system fonts」は現在利用可能なフォントの一覧を表示するタブで、通常ここには- システムにインストールされているフォント
- 一時的に使用可能な状態になっているフォント
| Temporary Font Manager TOPへ |
アップデートなど
おすすめフリーソフト
おすすめフリーソフト
スポンサードリンク
Temporary Font Manager を紹介しているページです。