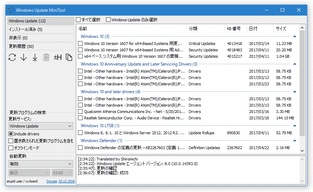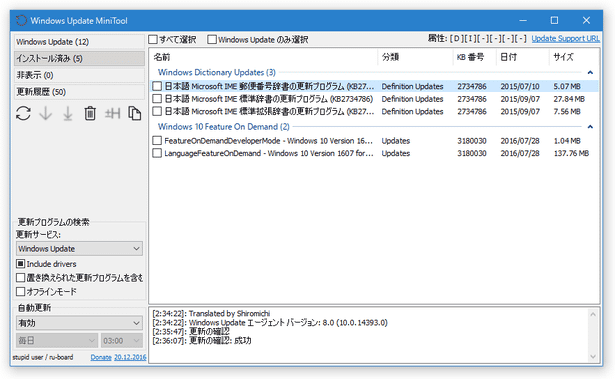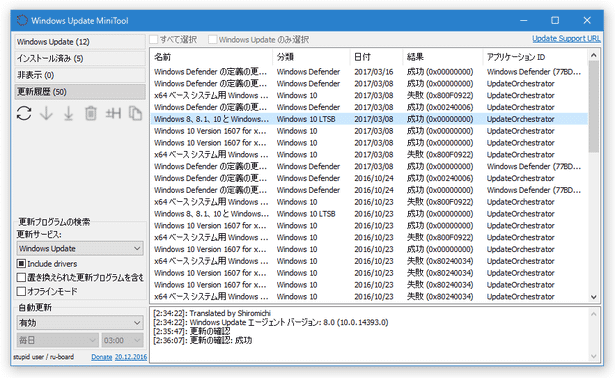“ 設定 ” アプリや “ コントロールパネル ” に代わり、Windows Update を手動で行うことができる!「Windows Update MiniTool」。
Windows Update MiniTool
Windows Update MiniTool
「設定」や「コントロールパネル」に代わり、Windows Update を手動で行えるようにするソフト。
現在利用可能な更新プログラムをリスト形式で一覧表示し、その中から指定したものだけを個別にダウンロード / インストール できるようにしてくれます。
指定した更新プログラムを非表示化 / 再表示 する機能や、インストール済みの更新プログラムをアンインストールする機能、Windows Update の自動更新を無効化 / 有効化 する機能... 等々も備えています。
「Windows Update MiniTool」は、Windows Update の実行・制御 を行うことができるソフトです。
更新プログラムの
- 確認
- リスト表示
- 内容表示
- サポートページを開く
- ダウンロード(ダウンロードのみ)
- インストール / アンインストール
- 非表示化 / 再表示
更新プログラム確認の際には、デバイスドライバーや “ 置き換えられた更新プログラム ” を含めないようにすることもでき、またオフライン環境で Windows Update を実行することも可能となっています。
(オフラインで使う場合、あらかじめ「wsusscn2.cab」を入手しておく必要がある)
Windows Update を手動で行いたい時や、インストールする更新プログラムを個別に指定したい時 などに便利。
その他、Windows Update の更新履歴を一覧表示する機能や、Windows Update の自動更新を
- 有効
- 無効
- ダウンロードとインストールを通知
- インストールを通知
( Windows 10 の Windows Update の自動更新設定 )
1 自動更新の変更については、Windows 10 Home では設定内容が正しく反映されない可能性がある。
Windows 10 Home を使っている場合、「Sledgehammer」を使用することで、「Windows Update MiniTool」を使いつつ Windows Update を完全手動で行えるようになる。
使い方は以下の通り。
使用バージョン : Windows Update MiniTool 14.01.2022
ダウンロード
- ダウンロード先のページ では、画面右上にある
 ボタンをクリックしてください。
ボタンをクリックしてください。
日本語化
- 日本語ランゲージファイル をダウンロードします。
- 解凍 して出てきた「languages」フォルダを、「Windows Update MiniTool」本体(「wumt_x64.exe」「wumt_x86.exe」)と同じフォルダ内に上書きコピーします。
実際に使う
- Windows Update をオフラインで行う場合は、あらかじめ「wsusscn2.cab」をダウンロードし、それを「Windows Update MiniTool」本体と同じフォルダ内にコピーしておきます。
- 「wumt_x64.exe」、および「wumt_x86.exe」を実行します。
64bit 版の OS を使用している場合は「wumt_x64.exe」を、32bit 版の OS を使用している場合は「wumt_x86.exe」を実行します。 - メイン画面が表示されます。
そのまま、画面左側にある
 ボタンをクリックします。
ボタンをクリックします。
尚、確認する更新プログラムにドライバーを含めない場合は、左メニューの下部にある「ドライバーを含める」のチェックを外してから ボタンをクリックしてください。
ボタンをクリックしてください。
同様に、“ 置き換えられた更新プログラム ” を含めない場合は、「置き換えられたものを含める」のチェックを外しておいてください。
(おそらく、デフォルトではチェックが外れています)
Windows Update をオフラインで行う場合は、左メニューの下の方にある「オフラインモード」にチェック → それから ボタンをクリックします。
ボタンをクリックします。 - 更新プログラムの検索処理が開始されるので、少し待ちます。
- しばらく待つと、利用可能な更新プログラムがリストに一覧表示されます。
更新プログラムは、
- Security Updates
- Critical Updates
- Microsoft Defender Antivirus
- Definition Updates
- .NET
 をクリックすることで詳細情報を確認できるようになっています。
詳細情報表示中は、各項目の右側にある
をクリックすることで詳細情報を確認できるようになっています。
詳細情報表示中は、各項目の右側にある
 ボタンをクリックすることにより、該当項目の内容をクリップボードにコピーすることもできたりします。
ボタンをクリックすることにより、該当項目の内容をクリップボードにコピーすることもできたりします。
また、各更新プログラムの KB 番号がリンクになっていて、これをクリックすると該当プログラムのサポートページを既定のブラウザで開くことができます。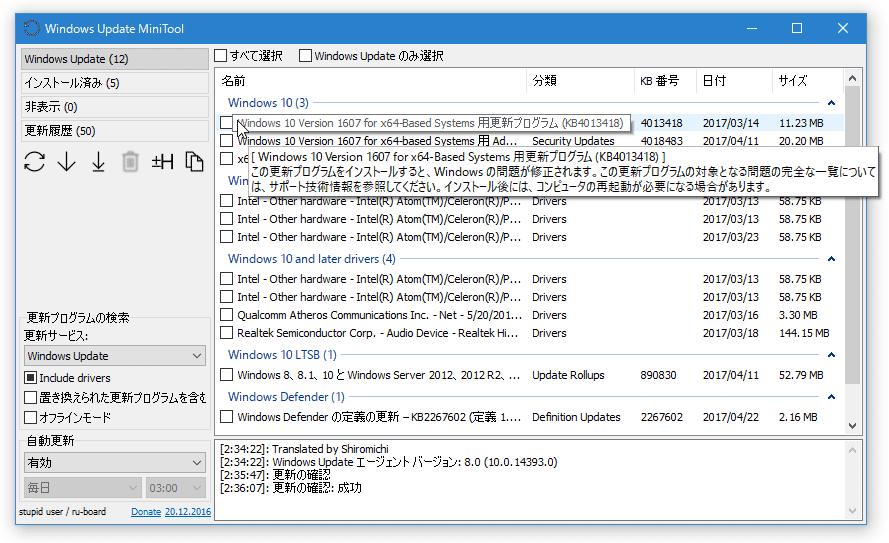
- 更新プログラムのインストールを行う時は、インストールしたい更新プログラムにチェック → 画面左側にある
 ボタンをクリックします。
ボタンをクリックします。
更新プログラムのダウンロードのみを行いたい時は、ダウンロードしたい更新プログラムにチェック → 画面左側にある ボタンをクリックします※3。
ボタンをクリックします※3。
3 ダウンロードされた更新プログラムは、「C:\Windows\SoftwareDistribution\Download」内に保存される。
指定した更新プログラムを非表示にしたい時は、非表示化したい更新プログラムにチェック → 画面左側にある ボタンをクリックします。
ボタンをクリックします。 - ちなみに、左メニュー内の「インストール済み」から、インストール済みの更新プログラムを確認することができます。
ここでは、指定した更新プログラムをアンインストールすることもできたりします。
(アンインストールしたいアイテムにチェック → 画面左側にある ボタンを押す)
ボタンを押す)
また、左メニュー内の「非表示」では、非表示化中の更新プログラムを確認することができます。 ここでは、指定した更新プログラムを再表示させることが可能となっています。
(再表示させたいアイテムにチェック → 画面左側にある ボタンを押す)
ボタンを押す)
その下の「アップデート履歴」では、Windows Update の更新履歴を確認することができます。 - 最後に、画面左下にある「自動更新の設定」欄で、Windows Update の自動更新方法を変更することもできたりします。
ここでは、Windows Update の自動更新を- 有効
- 無効化
- ダウンロードの前に通知を行う
- 自動でダウンロードし、インストールを通知する
- その他(選択できない?)
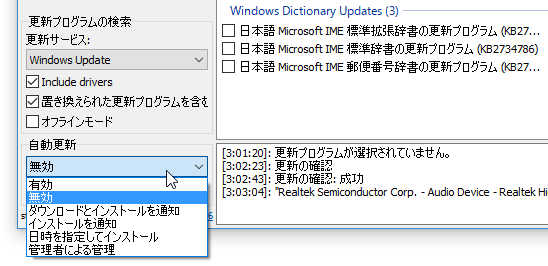
| Windows Update MiniTool TOPへ |
アップデートなど
おすすめフリーソフト
おすすめフリーソフト
スポンサードリンク
Windows Update MiniTool を紹介しているページです。