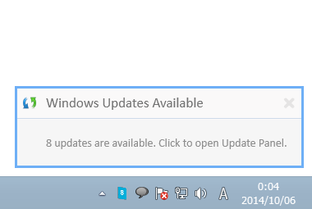Windows アップデートを、ポップアップで通知してくれる!「Windows Update Notifier」。
Windows Update Notifier
Windows 8 / 8.1 上で、更新プログラム検出時にポップアップが表示されるようにしてくれるソフト。
利用可能なアップデートが見つかった時に、タスクトレイ上からポップアップ通知が表示されるようにしてくれます。
表示された通知、あるいはタスクトレイアイコンの右クリックメニューから、「Windows Update」画面 を開く機能も付いています。
「Windows Update Notifier」は、Windows 8 / 8.1 のアップデート支援ツールです。
利用可能な更新プログラムが見つかった時に、タスクトレイ上からポップアップ通知が表示されるようにし、Windows のアップデートを速やかに行えるようにしてくれる... というアップデートチェッカーです※1。
1
ポップアップが表示されるとともに、トレイアイコン上に利用可能なアップデートの数が表示される。
利用可能なアップデートが、8 件あった時の例 → 
アップデートの確認は 1 時間ごとに行われようになっていて※2、必要であれば手動でチェックを行うこともできたりします。
2
アップデートの確認を、指定した時間(単位は分)ごとに行うように設定することも可能。
ちなみに、「Windows Update Notifier」起動時にも、アップデートの確認は行われる。
普段、更新プログラムを手動でインストールするように設定している人におすすめです。
その他、更新プログラム検出時にポップアップ通知を表示しないようにする機能や、利用可能なアップデートがある時のみトレイアイコンを表示するようにする機能 等も付いています。
使い方は以下の通り。
Windows 7 上でこのソフトを使う場合、「.NET Framework 4」
をインストールしている必要があります。
- 「WindowsUpdateNotifier.exe」を実行します。
- タスクトレイ上にアイコンが表示され、Windows アップデートの検索が開始されます。
- 利用可能なWindows アップデートが見つかると、
- Windows Updates Available
○○ updates are available. Click to open Update Panel.
3 利用可能なアップデートがない場合、ポップアップは表示されない。
(トレイアイコンが に変わる)
に変わる)
表示された通知をクリックすると、「Windows Update」画面 を開くことができます。
あとは、インストールする更新プログラムを選択したりすればOK です。
利用可能なアップデートがある場合、トレイアイコン上にアップデートの件数が表示されるので、通知を見逃した時でもすぐに分かると思います※4。
4 利用可能なアップデートが、8 件あった時の例 →
一応、トレイアイコンをクリックすると 利用可能な更新プログラムの数が表示される。 - Windows Updates Available
- アップデートチェックを手動行う場合は、トレイアイコンをクリック →「Search for Updates」を選択します。
「Windows Update」画面を手動で開きたい時は、タスクトレイアイコンをクリック → 「Windows-Update Control Panel」を選択します。
-
設定変更
- アップデートチェックを行うタイミングや、ポップアップ通知ON / OFF 等の設定を変更したい時は、タスクトレイアイコンをクリック → 「Settings」を選択します。
- 設定画面
が表示されます。
ここで、各種オプションの設定を行います。
実際に設定できるオプションには、下記のようなものがあります。- Start Windows Update Notifier on system startup
Windows 起動時に、「Windows Update Notifier」を自動で起動させる - Hide trayicon when no updates are available
利用可能なアップデートがない場合、タスクトレイアイコンを非表示にする - Disable notification popups
利用可能なアップデートを検出した時に、ポップアップ通知を表示しない - Use metro-style for notification popup
メトロスタイルのポップアップ通知を使用する(非メトロスタイルのポップアップ通知) - Search fo updates every ○ minutes
○ 分ごとにアップデートの確認を行う - Install Windows Defender updates autoomaticallly
「Windows Defender」のアップデートを、自動でインストールする
- Start Windows Update Notifier on system startup
- 設定が済んだら、画面右下の「OK」ボタンをクリックします。
| Windows Update Notifier TOPへ |