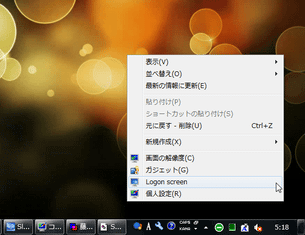デスクトップの右クリックメニューから、ログオン画面の背景を変更!「Logon Screen」。
Logon Screen
デスクトップの右クリックメニューから、ログオン画面の背景を変更できるようにするソフト。
お気に入りの jpg / bmp / png / tif 画像を、Windows 起動時に表示される “ ようこそ ” 画面の背景として使えるようにしてくれます。
変更した背景を元に戻す機能も付いています。
「Logon Screen」は、デスクトップから使えるログオン画面変更ソフトです。
デスクトップ上での右クリックメニューから、Windows のログオン画面(ようこそ画面)を簡単に変更できるようにしてくれます※1。
1
スクリーンロック画面、ユーザー切り替え画面 も一緒に変わる。
背景として指定できる画像ファイルは、jpg / jpeg / jpe / bmp / png / tif / tiff で、特にサイズを問わずに使えるようになっています※2。
2
大きすぎる画像は、ソフト側で自動リサイズされる。
( 256 KB 以下の画像は、そのまま使われる)
最大の特徴は、やはりデスクトップの右クリックメニューから使えるところ。
使用の度にインストールフォルダを開いたり、実行ファイルをいちいちランチャーに登録したりしなくてもよいので、かなり手軽に使えると思います。
使い方は以下のとおり。
-
背景の変更
- 「Logon Screen」をインストールしたら、デスクトップ上で右クリックします。
- そのまま「Logon Screen」を選択。
- すると、「Logon Screen」のメイン画面が表示されます。
まず、右下の「Browse」ボタンをクリック。 - 「ファイルを開く」ダイアログが表示されるので、ログオン画面の背景として使いたい画像ファイルを選択します。
- あとは、画面右下の「Apply」ボタンを押せばOK※3。
3 選択した画像のサイズが大きい場合、「File size too large」というダイアログ が表示される.
このダイアログが表示されたら、「はい」をクリックする。
(「はい」をクリックすると、最適なサイズにリサイズされた画像が自動で作られる)
ログオン画面の背景が変更されます。
-
背景を元に戻す
- デスクトップ上で右クリックし、「Logon Screen」を選択。
- 「Logon Screen」のメイン画面が表示されます。
そのまま、左下にある「Restore」ボタンをクリック。 - あとは、画面右下の「Apply」ボタンを押せばOK。
ログオン画面の背景がデフォルトのものに戻ります。
ちなみに、インストールフォルダ内にある「Logon Screen.exe」を実行することでも、操作を行うことはできたりします。
| Logon Screen TOPへ |
Twitter
@gigafreenet からのツイート
おすすめフリーソフト
おすすめフリーソフト
スポンサードリンク