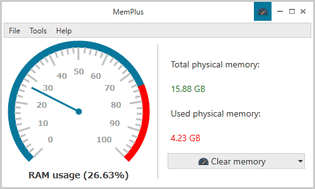手動でも自動でも使えるメモリ最適化ツール!「MemPlus」。
MemPlus
“ メモリ使用率 ” や “ 時間経過 ” をトリガーとした自動最適化機能を備えたメモリ解放ツール。
メモリ解放を任意のタイミングで手動実行したり、メモリ使用率が一定値を超えた時、または指定した時間ごとに自動でメモリ解放を行えるようにしたりしてくれます。
メモリ解放を行わないアプリケーションを指定する機能や、メモリ解放時にファイルシステムキャッシュやスタンバイキャッシュをクリアする機能 なども付いています。
「MemPlus」は、手動でも自動でも使えるメモリ最適化ツールです。
各種アプリケーションに確保されているメモリの中から不要と思われるデータをクリアすることにより、使用可能なメモリ容量を取り戻してくれるメモリ解放ツールで、メモリの解放を手動でも自動でも実行できるところが最大の特徴。
メモリ解放はいつでもワンクリックで実行できるほか、
- メモリ使用率が一定値を超えた時
- 指定した時間ごと(〇 分置き、または 〇 時間置き)
普段、メモリをあまり積んでいないパソコンを使用していたりする人におすすめです。
その他、メモリ解放時にファイルシステムキャッシュやスタンバイキャッシュをクリアする機能、指定したアプリケーションの使用するメモリは解放しないように設定する機能... なども付いていたりします。
使い方は以下の通り。
このソフトを使用するには、「.NET Framework 4.7.1」をインストールしている必要があります。
(Windows 10 Fall Creators Update を使用している場合は不要)
-
インストール時の注意
- Windows 10 を使用している場合、インストーラー実行時に「Windows によって PC が保護されました」というダイアログが表示されることがあります。
もしこれが表示されたら、画面左側にある「詳細情報」というリンクをクリック → 画面右下の「実行」ボタンをクリックしてください。
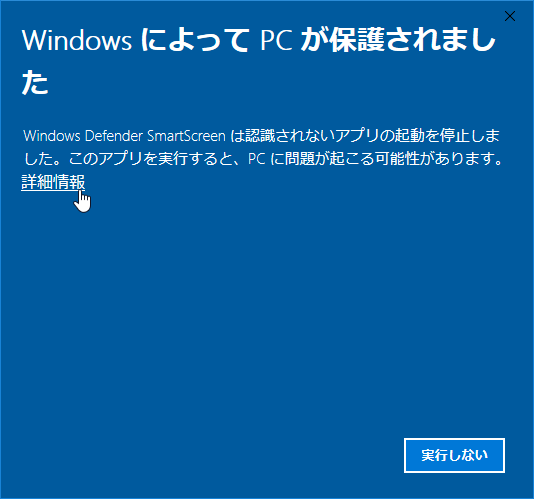
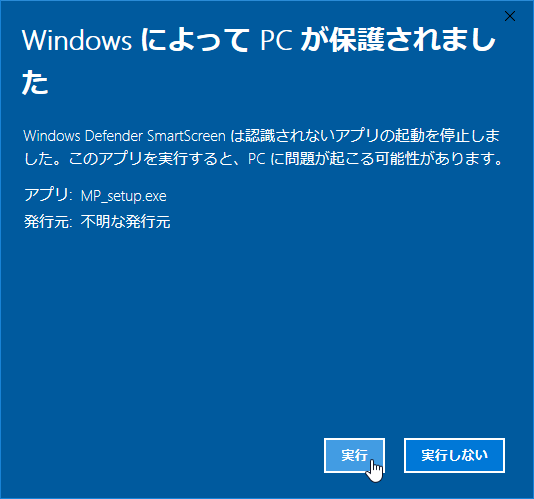
-
実際に使う
- 「MemPlus.exe」を実行します。
(管理者として実行した方が、より多くメモリ解放を行えるようです) - メイン画面が表示されます。
ここでは、
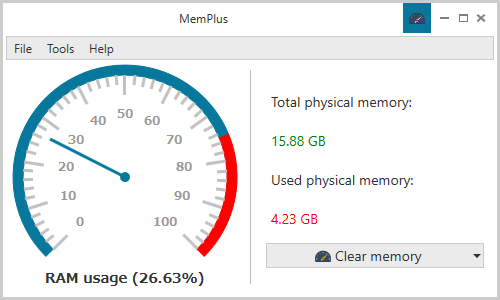
- RAM usage - 現在のメモリ使用率
- Total physical memory - 物理メモリの総容量
- Used physical memory - 現在使用中のメモリ容量
メモリ解放を手動で行う時は、画面右下にある「Clear memory」ボタンをクリックします※1。
1 標準では、メモリ解放時にファイルシステムキャッシュとスタンバイキャッシュを削除するようになっている。
メモリ解放時にこれらを消去したくない場合は、事前に設定を行っておく必要がある。
(設定画面 の「RAM Optimizer」タブ)
あるいは、「Clear memory」ボタンの右側にある ▼ をクリックし、「Clear Working sets」を選択する。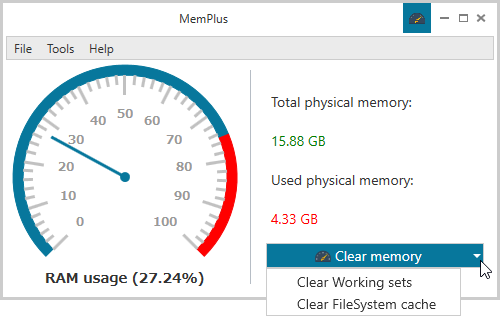
メモリ解放が行われると、リカバーできたメモリのサイズが表示されます。
(このダイアログを表示しないように設定することも可能)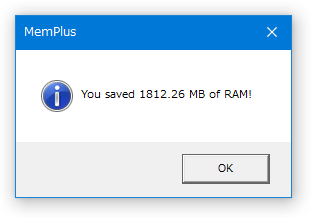
- メモリ解放を自動で行えるようにしたい時は、メニューバー上の「Tools」から「Settings」を選択 → 「RAM Monitor」タブを開き、下部の
- Optimize when RAM usage exceeds 〇 %
メモリ使用率が 〇 パーセントを超えたら、自動的にメモリ解放を行う - Optimize after 〇 minutes / hours
〇 分 or 〇 時間 ごとに、メモリ解放を自動で行う
(その後、右下にある「Save」ボタンを押してから設定画面を閉じる)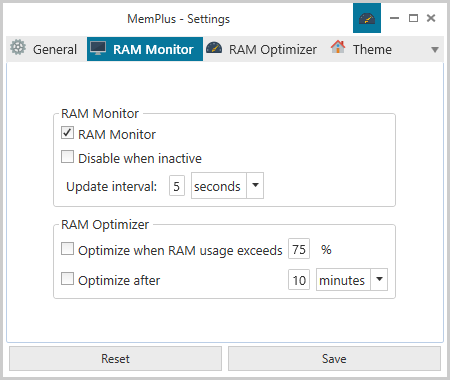
- Optimize when RAM usage exceeds 〇 %
- ちなみに、メニューバー上の「Tools」からは
- RAM Monitor - メモリの使用状況を監視する
- GUI
- Always on top - 常に最前面に表示する
- Disable when inactive - 「MemPlus」がアクティブでない時は、メモリ監視を一時停止する
(「RAM Analyzer」はエラーが表示されて実行できませんでした)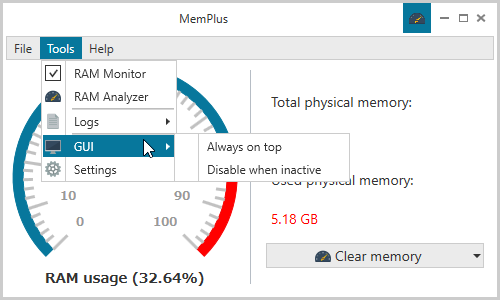
-
各種設定
- メニューバー上の「Tools」から「Settings」を選択します。
- 設定画面が表示されます。
ここでは、各タブごとに次のようなオプションの設定を行えるようになっています。
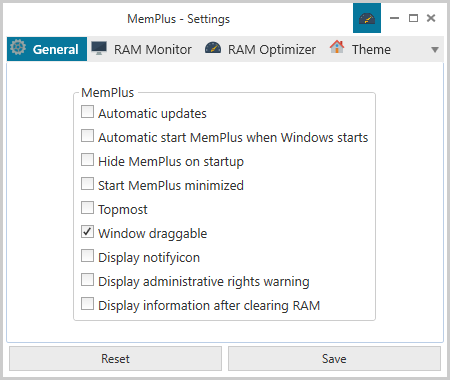
-
General タブ
- Automatic updates
アップデートを自動でチェックする - Automatic start MemPlus when Windows starts
Windows 起動時に、「MemPlus」を自動で起動させる - Hide MemPlus on startup
「MemPlus」を隠した状態で起動する(バージョン1.1 では、復帰方法が分からなかった) - Start MemPlus minimized
「MemPlus」を最小化した状態で起動する - Topmost
常に最前面に表示する - Window draggable
タイトルバー以外の部分もドラッグ可能にする - Display notifyicon
通知を表示する - Display administrative rights warning
管理者として実行されていない時、警告を表示する - Display information after clearing RAM
メモリ最適化後、最適情報を表示する
-
RAM Monitor タブ
- RAM Monitor
メモリの使用状況を監視する - Disable when inactive
「MemPlus」がアクティブでない時は、メモリ監視を一時停止する - Update interval 〇 milliseconds / seconds / minutes / hours
〇 ミリ秒 / 秒 / 分 / 時間 ごとにメモリ監視を行う - Optimize when RAM usage exceeds 〇 %
メモリ使用率が 〇 パーセントを超えたら、自動的にメモリ解放を行う - Optimize after 〇 minutes / hours
〇 分 or 〇 時間 ごとに、メモリ解放を自動で行う
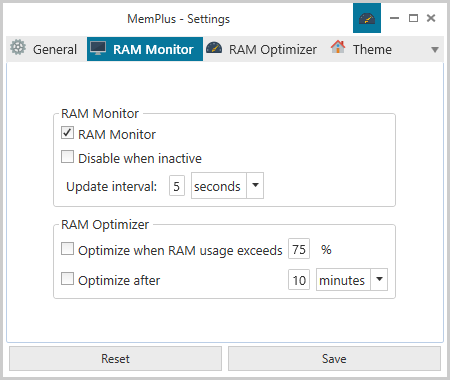
-
RAM Optimizer
- Empty working sets
「Clear memory」ボタンをクリックした時に、メモリ解放を行う - Clear FileSystem cache
「Clear memory」ボタンをクリックした時に、システムキャッシュも削除する - Clear standby cache
「Clear memory」ボタンをクリックした時に、スタンバイキャッシュも削除する - Working Sets Exclusions※2
メモリ解放から除外するアプリケーション
2 メモリ解放を行いたくないアプリケーションがある場合、下部の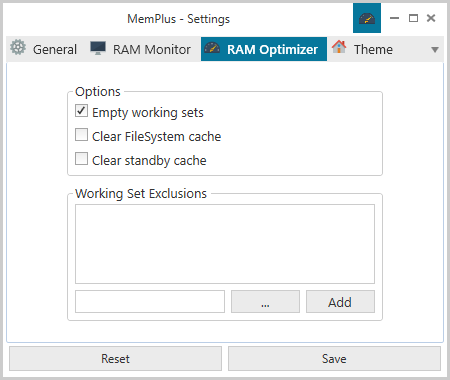
 ボタンをクリックして目的のアプリケーションを選択 → 右側にある「Add」ボタンをクリックする。
ボタンをクリックして目的のアプリケーションを選択 → 右側にある「Add」ボタンをクリックする。
-
Theme
- 「MemPlus」ウインドウの外観を変更することができます。
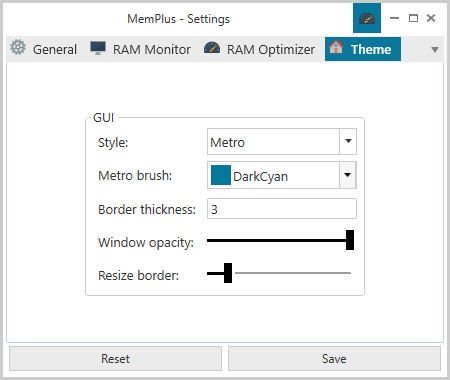
- Automatic updates
| MemPlus TOPへ |
アップデートなど
おすすめフリーソフト
スポンサード リンク
おすすめフリーソフト
スポンサードリンク