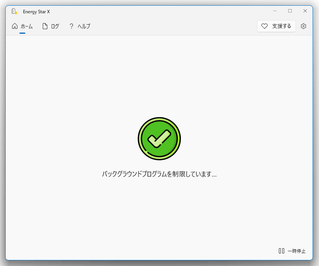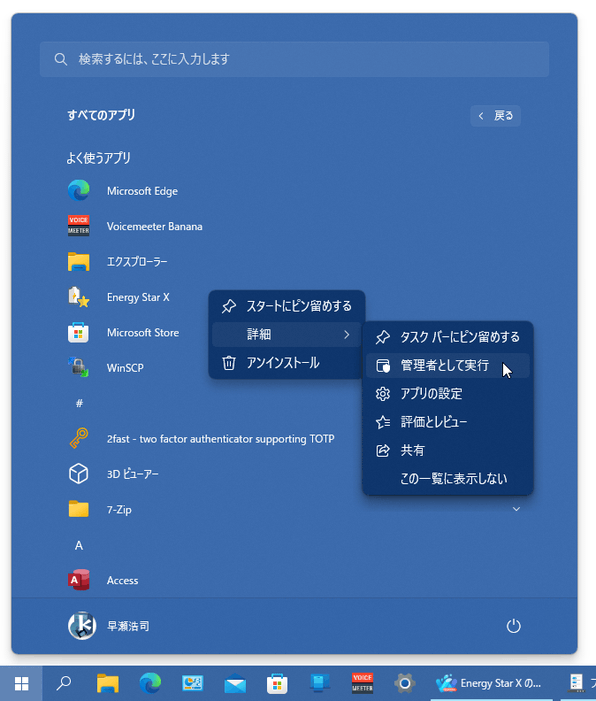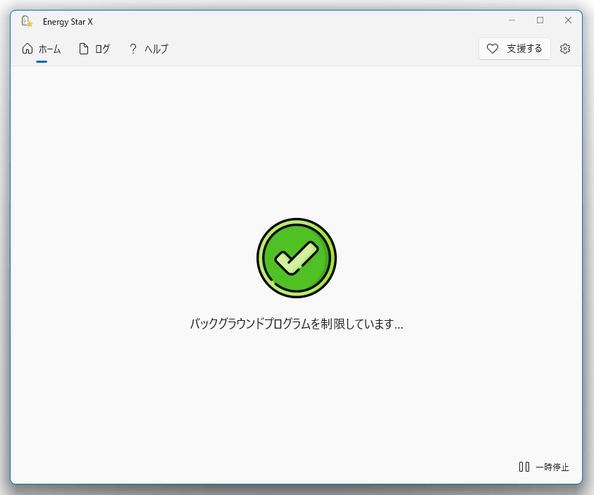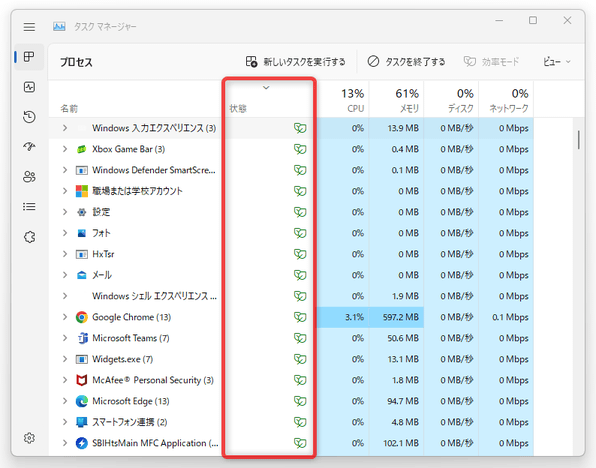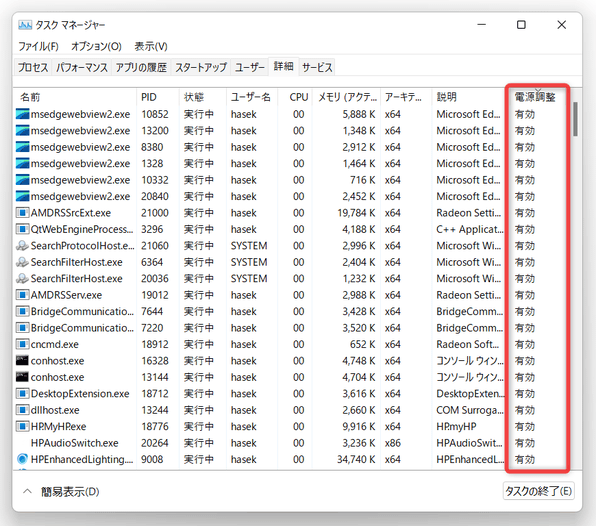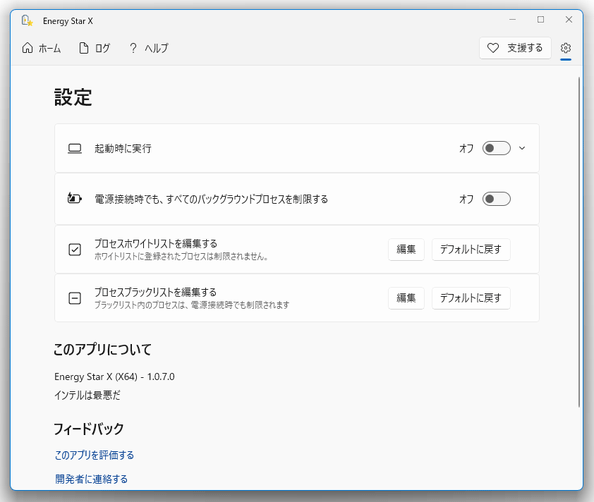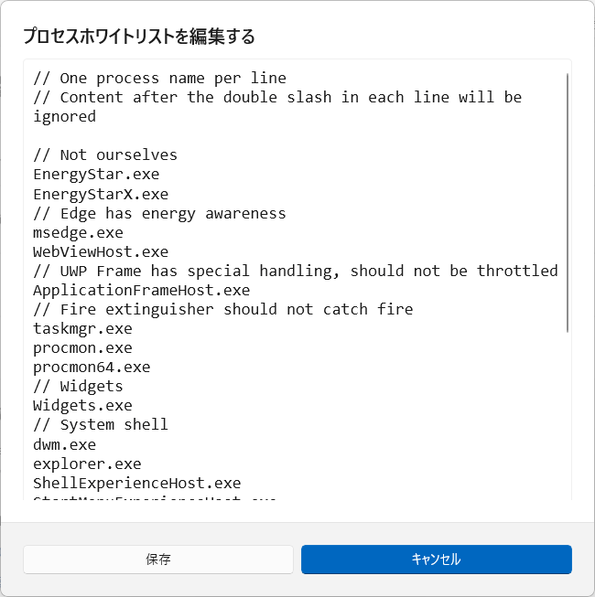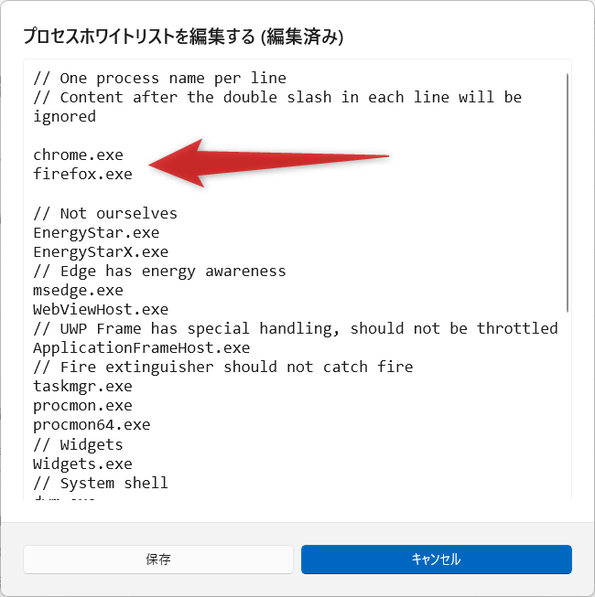バックグラウンドプロセスを “ 効率モード ” に自動設定し、電力の消費を抑えられるようにする!「Energy Star X」。
Energy Star X
バックグラウンドプロセスを自動で “ 効率モード ” に設定し、電力の消費を抑えられるようにするソフト.
バックグラウンドで実行中の全ユーザープロセスを “ 効率モード ” に自動設定し、システムの発熱 / ファンの騒音 / バッテリーの消費 等を抑えられるようにしてくれます。
“ 効率モード ” に自動設定しないプロセスを指定する機能も付いています。
「Energy Star X」は、全自動で使える電力効率化ツールです※1。
(「EnergyStar」の GUI)
1
Windows 11 22H2 未満の OS を使用している場合、ベストな結果は得られないようなので注意。
バックグラウンドで実行中の全ユーザープロセスを “ 効率モード※2 ” に自動設定することで、システムの温度上昇とバッテリー消費、またはファンのノイズを抑えられるようにしてくれます。
2
プロセスがバックグラウンドで実行している時は優先度を「低」にし、フォアグラウンドになったら「通常」に戻す機能。
尚、システムプロセスは基本的に自動で “ 効率モード ” にならないので注意。
基本的に起動させておくだけで使えるシンプルなソフトで、面倒な設定等は一切必要なし。
普段、パソコンをバッテリー駆動で使用する機会が多い人におすすめです。
(電源に接続している時に使うことも可能です)
ちなみに、処理から除外するプロセスを指定する機能も付いています。
使い方は以下のとおり。
使用バージョン : Energy Star X 1.0.7
基本的な使い方
- スタートメニュー等から、「Energy Star X」を実行します※3。
3 管理者権限で実行中のプロセスも自動で “ 効率モード ” にしたい場合、「Energy Star X」を右クリック →「詳細」から「管理者として実行」する必要がある。 - メイン画面が表示されます。
PC がバッテリー駆動である場合、これで既にバックグラウンドプロセスが効率モードに切り替わっています※4。
4
Windows 11 22H2 未満の OS を使用している場合、機能が有効化されているかどうかはタスクマネージャーの「詳細」タブで確認することができる。
(「電源調整」というカラム) 「電源調整」というカラムがない場合、適当なカラム上で右クリック →「列の選択」を選択し、「電源調整」にチェックを入れておく。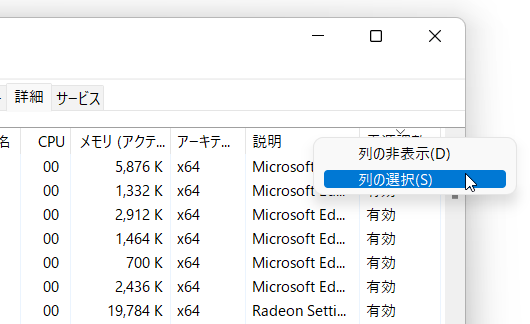
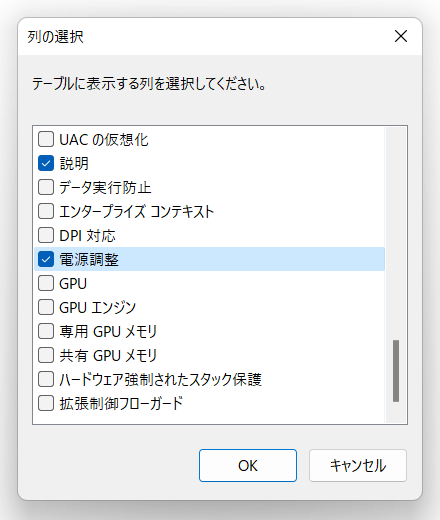
特に必要な設定等はないので、そのままウインドウを閉じてしまって OK です。
(ウインドウを閉じると、タスクトレイに最小化されます)
電源に接続している時も「Energy Star X」の機能を有効化したい時は、画面右上にある ボタンをクリック →「電源接続時でも、すべてのバックグラウンドプロセスを制限する」スイッチを ON にします。
ついでに、「起動時に実行」スイッチを ON にしておくと、Windows 起動時に自動で「Energy Star X」が起動するようになります。
ボタンをクリック →「電源接続時でも、すべてのバックグラウンドプロセスを制限する」スイッチを ON にします。
ついでに、「起動時に実行」スイッチを ON にしておくと、Windows 起動時に自動で「Energy Star X」が起動するようになります。
処理から除外するプロセスを指定する
- 処理から除外するプロセスを指定したい時は、画面右上にある
 ボタンをクリック します。
ボタンをクリック します。 - 設定画面が表示されるので、「プロセスホワイトリストを編集する」欄にある「編集」ボタンをクリックします。
- 「プロセスホワイトリストを編集する」という画面が表示されます。 あとは、処理から除外したいプロセスの名前を、空いている行に一行ずつ記入していけば OK です。 この時、先頭に // を付けることにより、その行をコメントアウトすることもできたりします。
- 除外したいプロセスの入力が終わったら、左下にある「保存」ボタンをクリックします。
- 除外設定をリセットしたい時は、「プロセスホワイトリストを編集する」欄の右端にある「デフォルトに戻す」ボタンをクリックすれば OK です。
(その後確認ダイアログが表示されるので、「はい」を選択する)
| Energy Star X TOPへ |
アップデートなど
おすすめフリーソフト
おすすめフリーソフト
スポンサードリンク