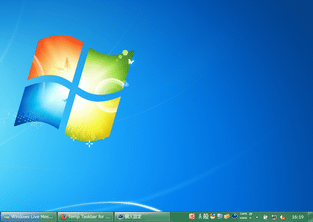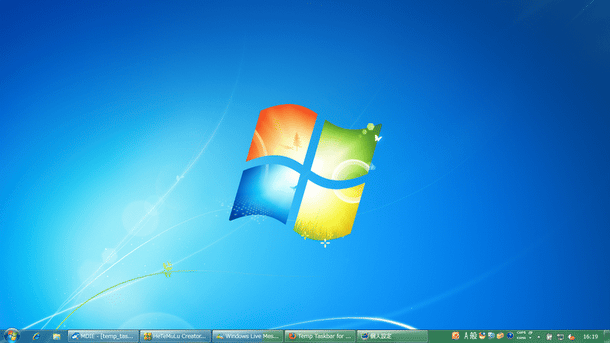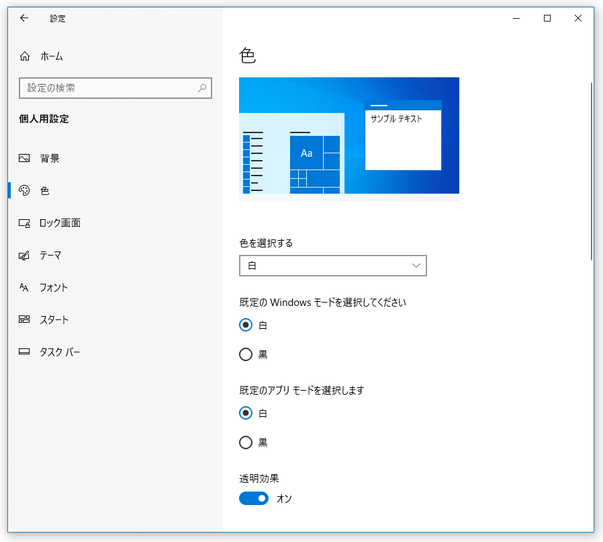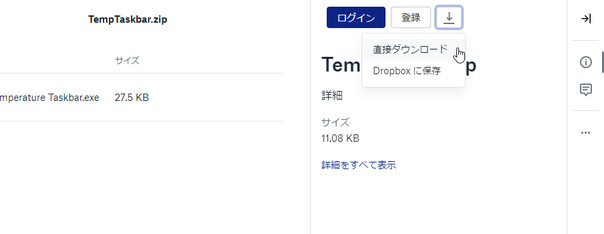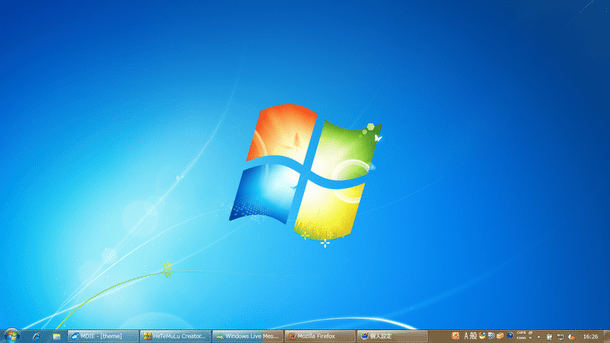タスクバーを、CPU 温度メーターにする!「Temp Taskbar」。
Temp Taskbar
タスクバーそのものを、CPU 温度メーターにしてくれるソフト。
CPU の温度に合わせて、伸縮したり色が変わったりする CPU メーターを、タスクバーのバックグラウンドに合成することができます。
“ 温度と色の関連付け ” をカスタマイズする機能 などが付いています。
「Temp Taskbar」は、タスクバーを CPU 温度メーターにしてくれるソフトです。
デスクトップの下部に表示されている “ タスクバー ” に、温度によって伸縮する CPU 温度メーターを自然な感じに合成することができます※1 。
また、一定温度ごとに色が変わる。
メーターの色は自由に設定することができ、また色は温度によって 3 段階まで変化させられるようになっています。
難しい設定は一切必要なく、基本的に起動しておくだけで使えるというシンプルなソフトです。
尚、Windows 10 を使用している場合、
- 既定の Windows モード → 白
- 透明効果 → オン
使い方は以下の通り。
- ダウンロード先のページでは Dropbox へのログインを促すダイアログが表示されますが、Dropbox を使わなくてもダウンロードすることはできます。
Dropbox を使わずにダウンロードする時は、「Dropbox に保存して後で見る」ダイアログを閉じ、ページ右上にある
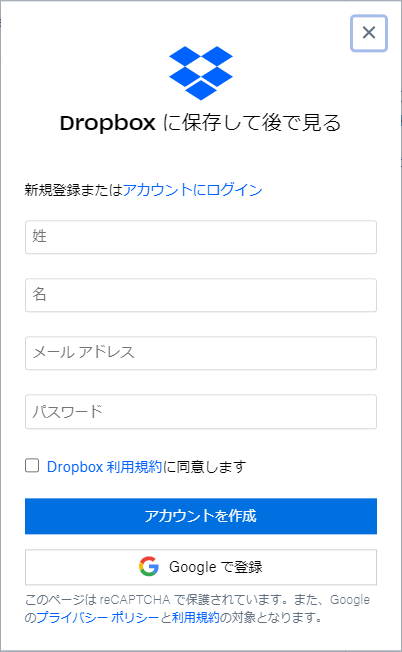
 ボタンをクリック → 「直接ダウンロード」を選択してください。
ボタンをクリック → 「直接ダウンロード」を選択してください。
- 「Temperature Taskbar.exe」を右クリックし、管理者として実行します。
- タスクトレイ上に表示されたアイコンを右クリックし、「Options」を選択します。
- 設定画面が表示されます。
この画面の左側にある「Colors」ボタンをクリックし、
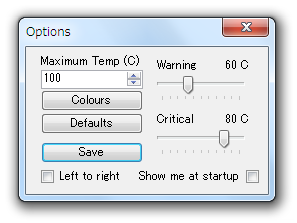
- Normal - 平常時のメーター色
- Warning - 注意時のメーター色
- Critical - 危険時のメーター色
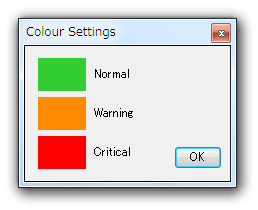
- 続いて、右側の欄で
- Warning - 注意時の色に変える温度
- Critical - 危険時の色に変える温度
(そのままでもよい) - 最後に、左下の「Save」ボタンをクリックして「Options」画面を閉じます。
- これで設定完了。
以後、CPU の温度に合わせて、タスクバー上の色が変動するようになります。
| Temp Taskbar TOPへ |
アップデートなど
おすすめフリーソフト
おすすめフリーソフト
スポンサードリンク