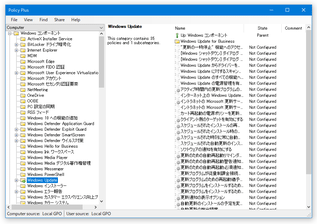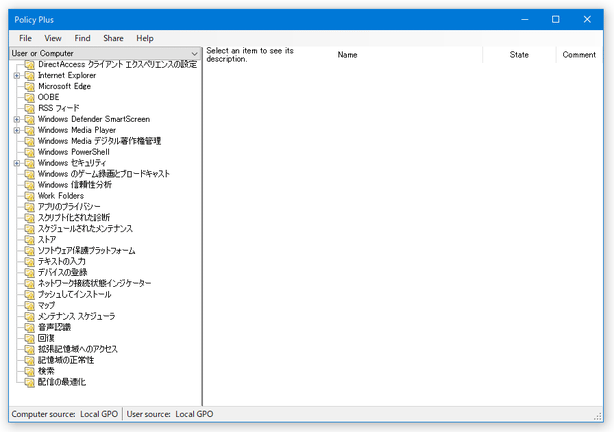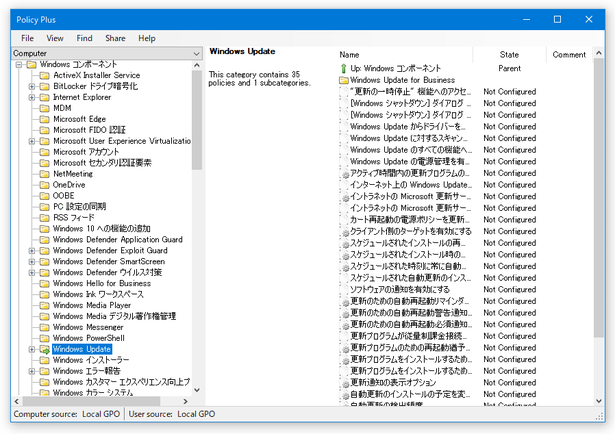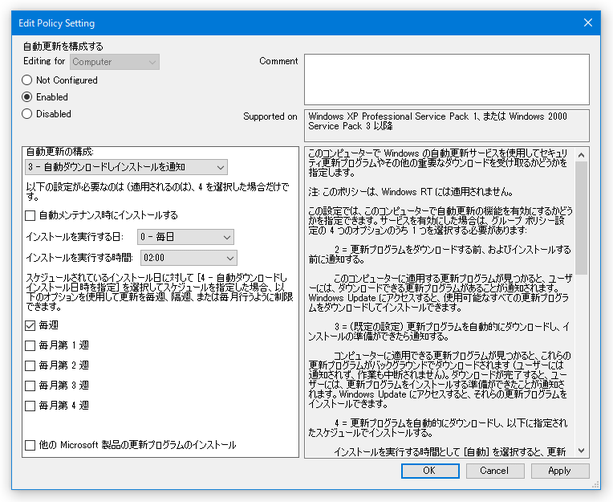Windows 10 Home エディションでも使用できるグループポリシーエディタ!「Policy Plus」。
 Policy Plus
Policy Plus
Policy Plus
Windows 10 / 11 Home エディションでも使用することができるグループポリシーエディタ。
Windows の各種設定を変更したり制御したりすることができるローカルグループポリシーエディタで、特にエディションを問わずすべての Windows で使うことができます。
任意の管理用テンプレートを読み込む機能や、ID / 文字列 / レジストリデータ を元にポリシーを検索する機能、変更したポリシーをエクスポート / インポート する機能... なども付いています。
Policy Plusは、シンプルなローカルグループポリシーエディタです。
Windows の設定を変更したり制御したりすることができるグループポリシー編集ツールで、「ローカル グループ ポリシー エディター(gpedit.msc)」のない Windows 10 / 11 Home エディション上でも普通に使えるところが最大の特徴。
(もちろん、Windows 10 / 11 Pro エディションでも使える)
すべてのエディションの Windows で使うことができ、また任意の管理用テンプレートを読み込むことができるので、普段 Windows 10 / 11 Home エディションを使用している場合でもローカルグループポリシーの編集が可能となります。
現在、Windows 10 / 11 Home エディションを使用していて、グループポリシーエディタがないことに不満を感じていたりする人におすすめです。
ちなみに、機能や見た目は Windows 標準の「ローカル グループ ポリシー エディター」とほぼ一緒ですが、
- ユニーク ID / 文字列 / レジストリデータ を元にポリシーを検索する機能
- 変更したグループポリシーを、POL ファイルや REG ファイルとしてエクスポートする機能
使い方は以下の通り。
- 管理用テンプレートをインストール(Windows 10 / 11 Home を使用している場合)
- 管理用テンプレートを読み込む(Windows 10 / 11 Home を使用している場合)
- ポリシーを編集する
- 変更したポリシーをエクスポートするする
- Windows 10 / 11 Home エディションを使用している場合、そのままでは利用できるテンプレートが限られているので、Microsoft のサイトから管理用テンプレートをダウンロード &インストール しておくとよいでしょう※1。
1 「Policy Plus」にも管理用テンプレートをダウンロードする機能はあるが、必ずしも最新のものがダウンロードされるわけではない模様。メニューバー上の「Help」から「Acquire ADMX Files」を選択すると、上記ダウンロード画面を呼び出すことができる。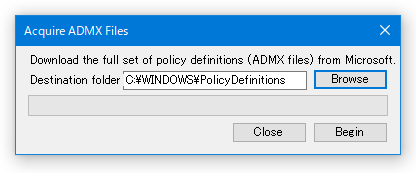
2025/10/25 時点では、 が最新版の管理用テンプレートとなっています(多分)。 - ダウンロードしたインストーラーを実行し、管理用テンプレートをインストールします。
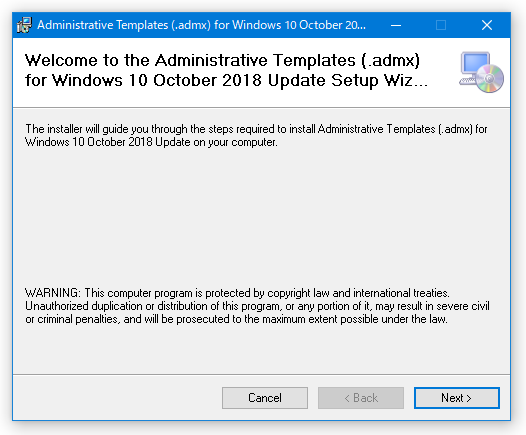
- 「Policy Plus.exe」を実行します。
- メイン画面が表示されます。
まず、メニューバー上の「File」から「Open ADMX Folder」を選択します。
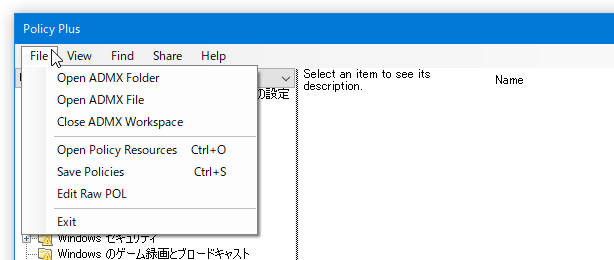
- 「Open ADMX Folder」というダイアログが表示されます。
ここで、下部の「This folder」を選択し、右端にある「Browse」ボタンをクリック → 管理用テンプレートのインストール先フォルダを選択し、右下の「OK」ボタンをクリックします。
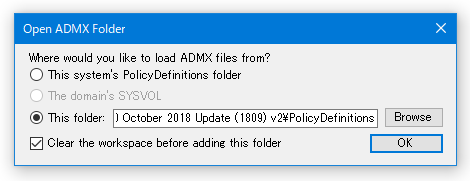
通常、管理用テンプレートは- C:\Program Files (x86)\Microsoft Group Policy\Windows 11 Sep 2024 Update (24H2)\PolicyDefinitions
- C:\Program Files (x86)\Microsoft Group Policy\Windows 10 October 2022 Update (22H2)\PolicyDefinitions
(64bit 版の Windows の場合) - 管理用テンプレートが読み込まれました。
テンプレートは、画面上のプルダウンメニューをクリックすることで、
- User - ユーザーデータの構成
- Computer - コンピュータの構成
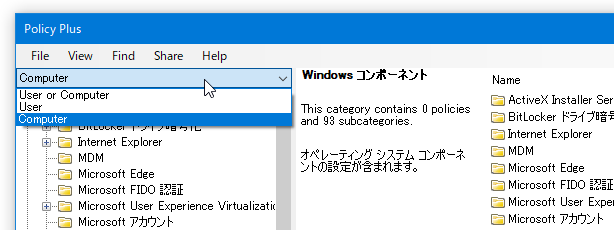
- 画面左側にあるカテゴリーツリーを展開し、右側の欄で編集したいポリシーをダブルクリック → 適宜ポリシーを変更します。
通常は、画面左上にある
- Not Configured - 未構成
- Enabled - 有効
- Disabled - 無効
- 尚、メニューバー上の「Find」から、ポリシーを
- ID※2
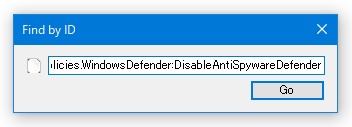
- Text - 文字列
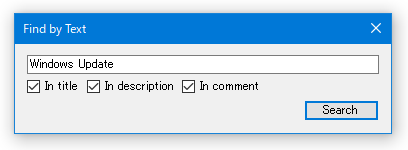
- Registry - レジストリ(レジストリキー / レジストリエントリ)
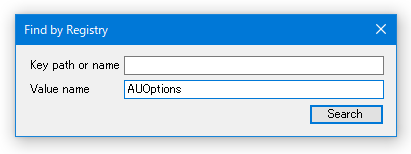
2 ポリシーの ID は、ポリシーを右クリック → 「Details」を選択することで確認できる。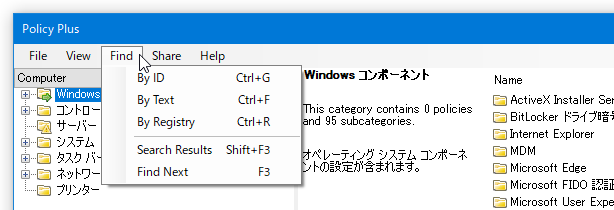
(「Unique ID」欄)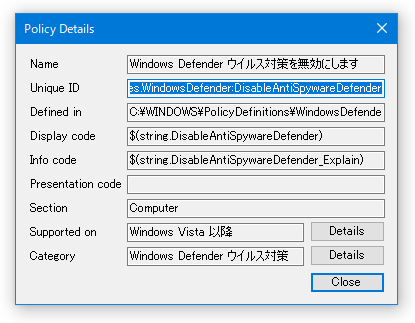
検索結果の画面で任意のポリシーをダブルクリックすると、該当ポリシーの編集画面にジャンプすることができます。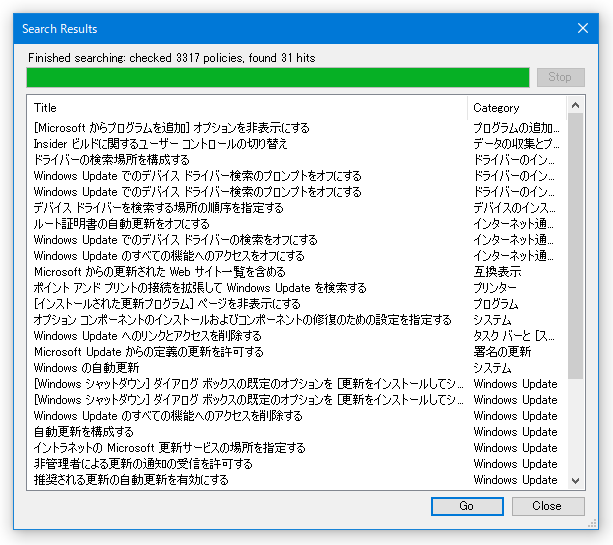
- ID※2
- また、メニューバー上の「View」 → 「Filter Options」から、メイン画面上に表示するポリシーを絞り込み表示することもできたりします。
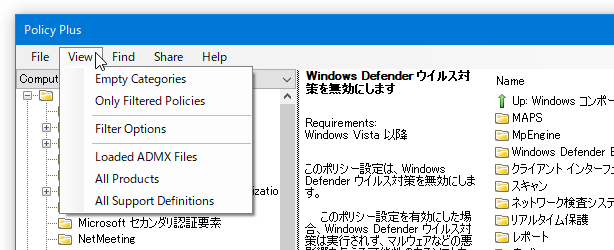 このフィルターオプションでは、
このフィルターオプションでは、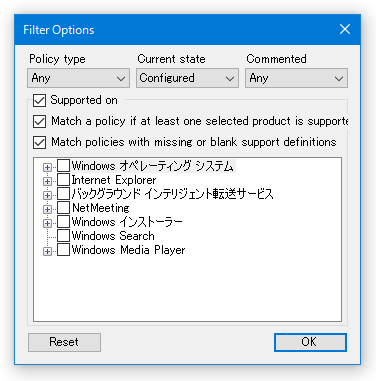
- Policy type - ポリシーの種類
- Any - すべて
- Policy - ポリシー
- Preference - 設定
- Current state - 現在の状態
- Any - すべて
- Not Configured - 未構成
- Configured - 構成済み
- Enabled - 有効
- Disabled - 無効
- Commented - コメントの有無
- Any - すべて
- Yes - コメントあり
- No - コメントなし
フィルターを解除する時は、メニューバー上の「View」から「Only Filtered Policies」を選択します。 - Policy type - ポリシーの種類
- ポリシーの編集が終わったら、メニューバー上の「File」から「Save Policies」を選択します。
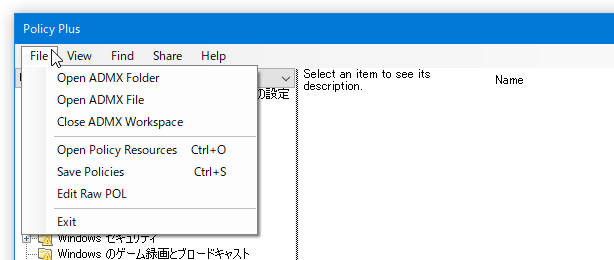
- 少し待ち、「Success」というダイアログが表示されたら設定完了です。
(いくつかのポリシーは、システム再起動後に反映されます)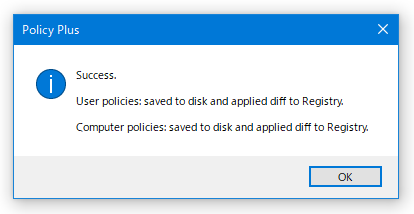
- 編集済みのポリシーをエクスポートする時は、メニューバー上の「Share」から
- Export POL - POL ファイルとしてエクスポート
- Export REG - REG ファイルとしてエクスポート
どちらでエクスポートしても OK ですが、REG ファイルでエクスポートしておくと、環境を問わずインポートすることができます。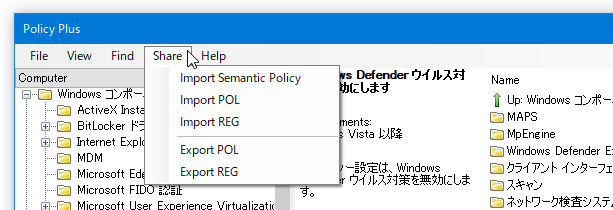
(ただし、レジストリの知識が必要になるので注意) - 「Export POL」を選択した場合は、下記のような操作を行います。
- 「名前を付けて保存」ダイアログが立ち上がるので、POL ファイルの出力先フォルダ&ファイル名 を指定して「保存」ボタンをクリックします。
- 自動的に、「Select Section」という画面が表示されます。
ここで、
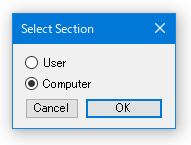
- User - ユーザーデータの構成
- Computer - コンピュータの構成
- 最後に、「POL exported successfully」というダイアログが表示されたらエクスポート完了です。
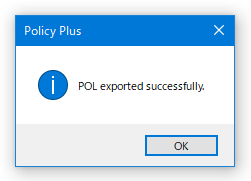
- 最初に「Select Section」というダイアログが表示されるので、
- User - ユーザーデータの構成
- Computer - コンピュータの構成
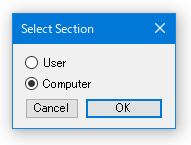
- 続いて、「Export REG」という画面が表示されます。
ここで、右端の「Browse」ボタンをクリック → REG ファイルの出力先フォルダ&ファイル名 を選択し、右下の「Export」ボタンをクリックします。
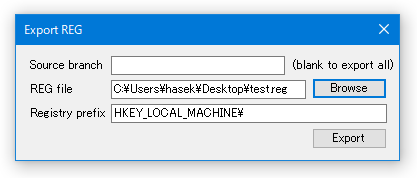
- 最後に、「REG exported successfully」というダイアログが表示されたらエクスポート完了です。
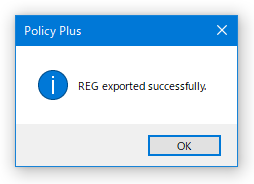
- 保存した POL ファイルや REG ファイルをインポートする時は、メニューバー上の「Share」から
- Import POL - POL ファイルをインポート
- Import REG - REG ファイルをインポート
この時、やはり「Select Section」という画面が表示されるので、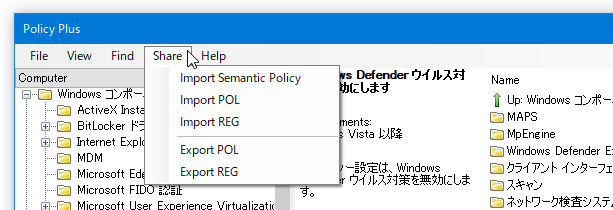
- User - ユーザーデータの構成
- Computer - コンピュータの構成
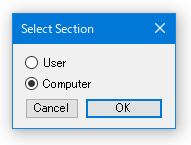
| Policy Plus TOPへ |