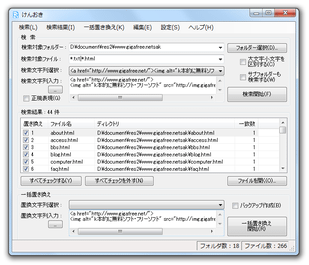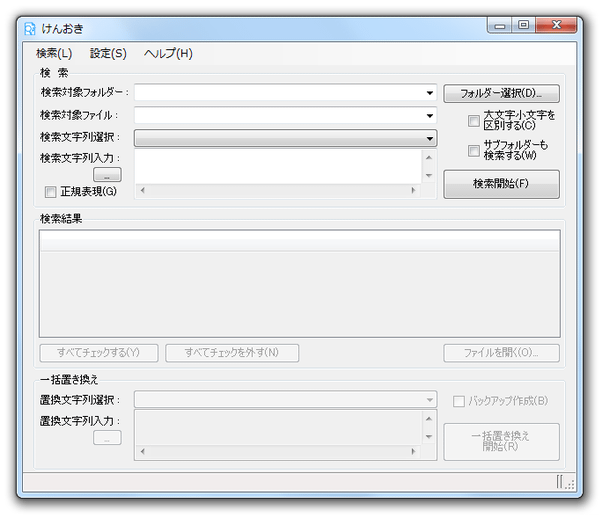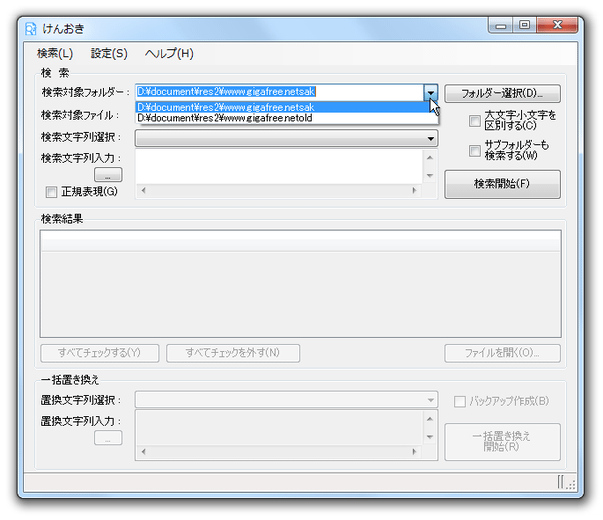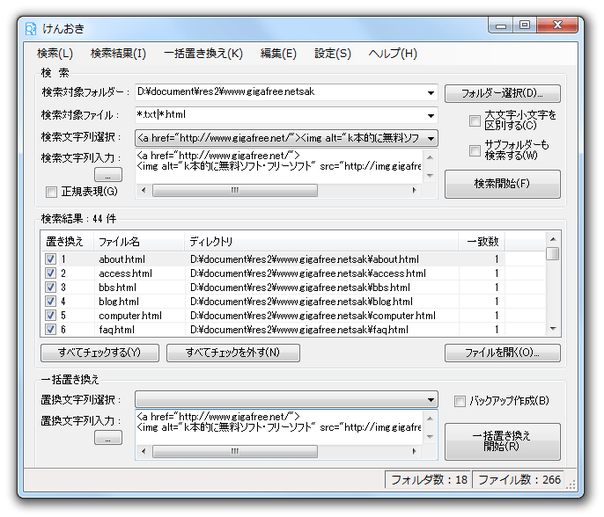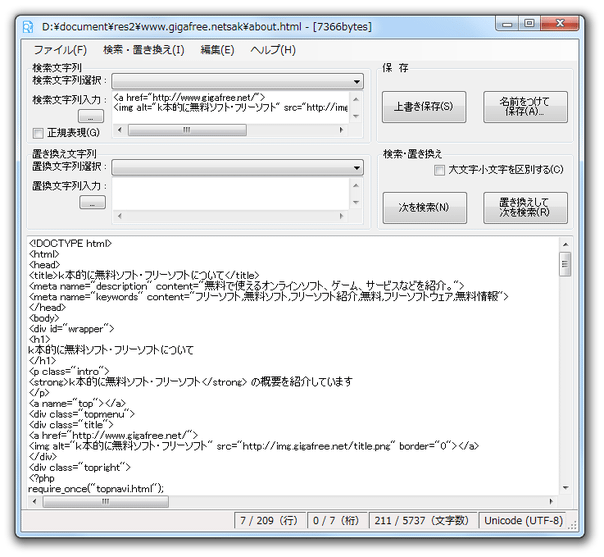大量のテキストファイルの中から、特定の文字列を含むものを一括検索&置換!「けんおき」。
けんおき
シンプルで使いやすい文字列検索&一括置換 ツール。
指定したフォルダ内に入っているテキストファイルの中から、特定の文字列(複数行も可)が記述されているものを探し出してリストアップし、必要であればそのまま検索文字列の一括置換を行ってくれます。
正規表現を使って文字列を検索する機能や、大文字 / 小文字 を区別して検索を行う機能、置換の前にバックアップを行う機能、内蔵エディタを使ってファイルを個別に編集する機能... なども付いています。
「けんおき」は、シンプルで使いやすい文字列検索&置換 ツールです。
フォルダ内に存在するテキストファイルの中から、特定の文字列が書かれているものをリストアップし、必要であればそのまま検索文字列の置換も行ってくれる... という文字列検索&置換 ツールで、一画面内でサッと手早く作業を済ませられるところが最大の特徴。
検索文字列は、複数行にわたるものでもOK となっていて、これは正規表現で指定することも可能となっています。
また、検索対象とするファイルを名前や拡張子でフィルタすることもでき、こちらに関しては
ワイルドカード
を使うことが可能となっています。
特定の文字列を含むファイルを探したい時や、大量のテキストファイル(内の文字列)を一気に置換したい時 などに便利。
尚、置換を行う前にファイルをバックアップする機能も付いているので、置換が意図した通りに行われなかった場合でも、簡単な操作で復元を行うことが可能となっています。
その他、検索結果のファイルを、内蔵エディタで個別に編集する機能も付いています。
使い方は以下の通り。
このソフトを使用するには、「.NET Framework 4.5」をインストールしている必要があります。
- 「kenoki.exe」を実行します。
- メイン画面が表示されます。
まず、画面上部の「検索対象フォルダー」欄の右端にある「フォルダー選択」ボタンをクリックし、検索対象とするファイルが入っているフォルダを選択します※3。
(検索対象としたいフォルダを、「検索対象フォルダー」欄に直接ドラッグ&ドロップしてもOK)
3 一度指定したフォルダは、次回から「検索対象フォルダー」フォームの右側にある ▼ から呼び出せるようになる。 - すぐ下にある「検索対象ファイル」欄で、検索対象とするファイルの名前を指定します。
名前は、ファイル名そのもの(拡張子を含む)を指定するか、ワイルドカードで指定します。
検索対象のアイテムを複数指定する時は、それぞれのアイテムを半角の縦線で区切ります※4。
4 例)
*.txt|*.html|*.htm
gigafree*|test.txt
一度指定したアイテムは、やはり ▼ をクリックすることで即呼び出せるようになります。 - 「検索文字列入力」欄に、検索する文字列を入力します。
(正規表現を使って検索 / 置換 を行いたい時は、「正規表現」にチェックも入れておく)
この時、 ボタンをクリックすることにより、テキスト入力フォームを呼び出すこともできたりします。
尚、一度入力した検索文字列は、「検索文字列選択」欄から簡単に呼び出せるようになります。
ボタンをクリックすることにより、テキスト入力フォームを呼び出すこともできたりします。
尚、一度入力した検索文字列は、「検索文字列選択」欄から簡単に呼び出せるようになります。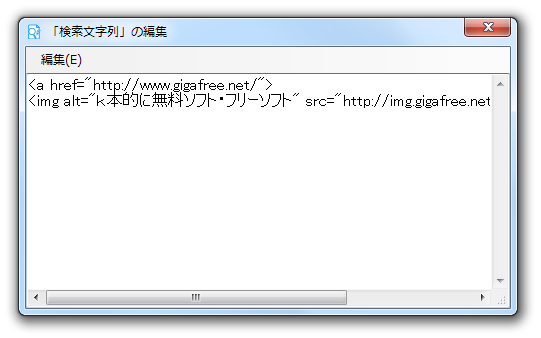
- 画面右上の欄で、
- 大文字小文字を区別する
- サブフォルダーも検索する
- 画面中央の「検索結果」欄に、指定した検索文字列を含むファイルがリストアップされます。
検索文字列の置換を行う場合は、置換対象のファイルすべてにチェックを入れておきます。
ちなみに、リスト上のファイルを選択 → リストの右下にある「ファイルを開く」ボタンをクリックすることにより、ファイルの個別編集画面を呼び出すこともできます。 ここでは、選択中のファイルに対してのみ置換を行うことができるほか、内蔵エディタを使ってファイルを手動編集したりすることが可能となっています※5。
5 編集が終わったら、ファイルを「上書き保存」か「名前を付けて保存」し、画面をそのまま閉じてしまってよい。
(編集ウインドウを閉じると、メイン画面に戻る) - 置換を行う場合、メイン画面の下部にある「置換文字列入力」欄に、置換先の文字列を入力します※6。
6 検索文字列を正規表現で指定していた場合、この「置換文字列入力」欄でも正規表現が有効になるので注意。
ここでも、 ボタンを押すことにより、テキスト入力フォームを呼び出すことが可能となっています。
ボタンを押すことにより、テキスト入力フォームを呼び出すことが可能となっています。
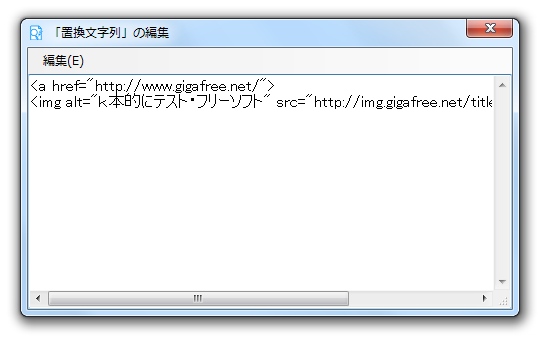
- 置換前のファイルをバックアップしたい時は、画面右下の「バックアップ作成」にチェックを入れておきます。
(バックアップファイルは、「けんおき」のインストールフォルダ内に作成されます) - 準備が整ったら、画面右下にある「一括置き換え開始」ボタンをクリック。
- これで、「検索文字列入力」欄で指定しておいた文字列が、「置換文字列入力」欄で指定した文字列に置き換わっています。
| けんおき TOPへ |