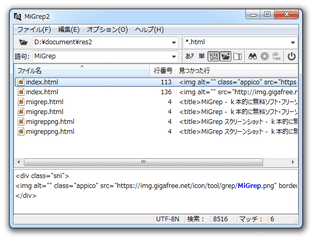右クリックからでも grep できるソフト「MiGrep2」。
● MiGrep2
コンパクトなインターフェースの Grep ツール。
指定したフォルダ内から、特定の文字列を含むファイルを一括検索することができます。
圧縮ファイル / オフィスドキュメント(DOCX / XLSX / PPTX など)/ PDF 内の文字列を検索する機能や、大文字 / 小文字 & 半角 / 全角 を区別せずに検索する “ あいまい検索 ”、正規表現検索、検索結果一覧をテキストファイルに書き出す機能... 等々が付いています。
「MiGrep2」は、コンパクトなインターフェースの Grep ツールです。
指定したフォルダ内から特定の文字列を含むファイルを見つけ出し、それらをリスト形式で一覧表示できるようにしてくれます※1。
※1
リストには、見つかったファイルのパス / キーワードを含む行(の番号)/ 行の内容 がカラム分けして表示される。
見つかったファイルはそのままエディタで編集することができ※2、また関連付けソフトで開いたり、ファイルが存在するフォルダを開いたりすることも可能となっています。
※2
内蔵エディタ、もしくは任意のエディタで編集することができる。
編集の際には、いきなり目的の文字列へとジャンプできる。
その他、見つかったファイルのパスをコピーする機能や、結果一覧をテキストファイルに書き出す機能、書庫内のファイルやオフィスドキュメント内の文字列を検索する機能※3 なども付いています。
3
オフィスドキュメント内の文字列を検索するには、「xdoc2txt」(xd2txlib.dll)の導入が必要。
使い方は以下の通り。
- 「MiGrep2.exe」を実行します。
- メイン画面が表示されます。
まず、画面左上にある
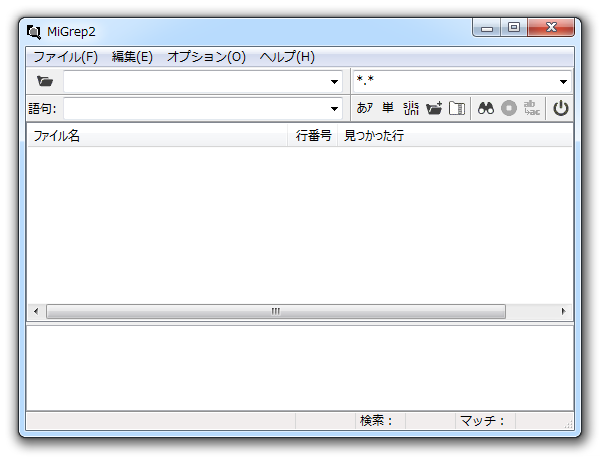
 ボタンをクリックし、検索対象とするフォルダを指定します。
ボタンをクリックし、検索対象とするフォルダを指定します。
(ここの欄に、フォルダパスを直接入力しても OK) - その下の「語句」欄に、検索キーワードを入力します。
- 画面右上の欄で、検索対象とするファイルを
ワイルドカード
で指定します。
(全てのファイルを検索対象とする場合は、 *.* と入力) - 必要に応じて、
 - あいまい検索
- あいまい検索 - ワード検索
- ワード検索 - 文字コードの自動変換
- 文字コードの自動変換 - サブフォルダ内も検索する
- サブフォルダ内も検索する - 書庫内も検索する
- 書庫内も検索する
- 準備が整ったら、右上にある
 ボタンをクリックします。
ボタンをクリックします。
(メニューバー上の「ファイル」から「Grep」を選択してもよい) - 入力したキーワードを含むファイルの検索が開始されるので、少し待ちます。
- 検索が終了すると、見つかったファイルが
- ファイル名
- 行番号
- 見つかった行 - 該当する文字列を含む行
検索結果のファイルは、右クリックすることにより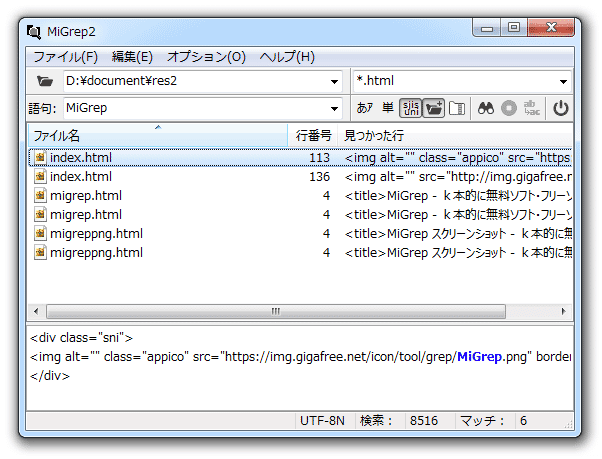
- エディターで開く※4
- アプリケーションで開く - 関連付けソフトで開く
- ファイルがあるフォルダを開く
- ファイル名をコピー - ファイルパスをコピー
※4 標準では、メモ帳が使われる。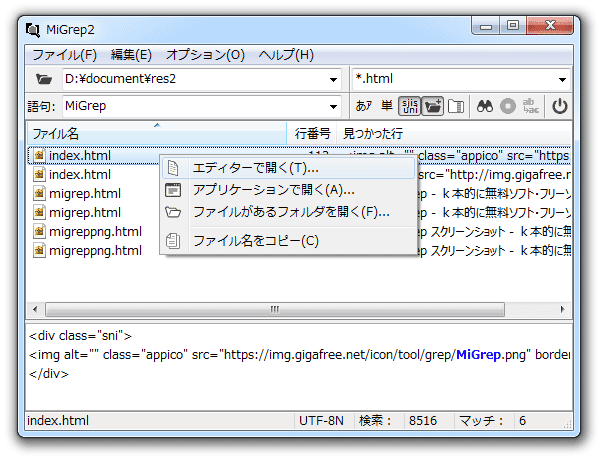
任意のエディタで開けるようにしたい時は、メニューバー上の「オプション」から「設定パネル」を開き、一番上の「エディタを使用する」にチェック → 使用するエディタを指定する。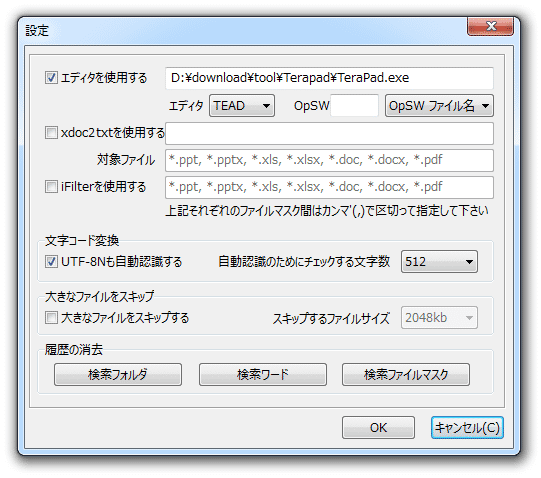
尚、エクスプローラの右クリックメニューから「MiGrep」で Grep を実行できるようにする機能も付いていたりします。
| MiGrep2 TOPへ |