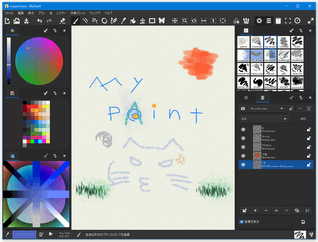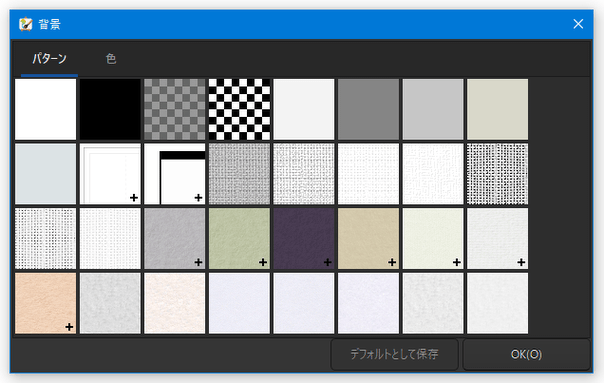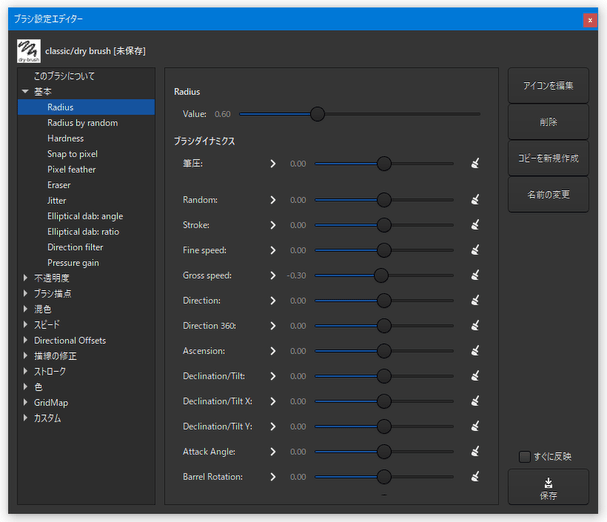魅力的なブラシを豊富に揃えたお絵かきソフト!「MyPaint」。
MyPaint
ユニークで高品質なブラシを多数揃えたお絵かきソフト。
鉛筆、ペン、G ペン、ボールペン、マーカー、クレヨン、乾いたブラシ、エアブラシ、絵筆、水彩筆、油彩筆、木炭、スポンジ、ナイフ、スプレー... 等々、標準で百種類以上ものブラシを備えた高性能ペイントツールです。
任意のテクスチャを下地として設定する機能や、メモのようにして使うことができる “ スクラッチパッド ”、画像のズームイン / アウト、回転 / 反転、レイヤー... 等の機能も付いています。
「MyPaint」は、高品質なブラシを多数備えたお絵かきツールです。
フリーハンドで絵を描いていくタイプのアナログ的なグラフィックツールで、多彩でユニークなブラシを数多く取り揃えているところが最大の特徴。
鉛筆、クレヨン、乾いたブラシ、ナイフ、ペン、絵筆、マーカー、エアブラシ、水彩筆、油彩筆 等々のブラシが最初から百種類以上も用意されているため、特に下準備なしでも本格的なタッチの絵を描くことができます。
また、様々な質感を持ったテクスチャを下地として使うこともできるので、より現物っぽい感じの絵を作成することができたりします。
高度な画像編集機能は付いていないものの、他のツールでは真似できない表現を出すことができると思います。
尚、ブラシのパラメータはカスタマイズすることもでき、たとえば
- サイズ
- 透明度
- シャープさ
- ゲイン
- スムース
(ブラシを新規に作成することもできる)
対応しているフォーマットは、ORA / PNG / JPEG。
一応、画像のズームイン / アウト、回転 / 反転、レイヤー... といった機能も付いていたりします。
基本的な使い方は、
- メニューバー上の「レイヤー」 → 「背景の選択」から、画像の下地を設定。
(必要な場合のみ) - ブラシを選択※1
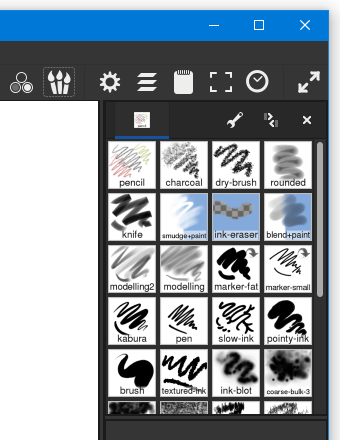
- 色を選択※2
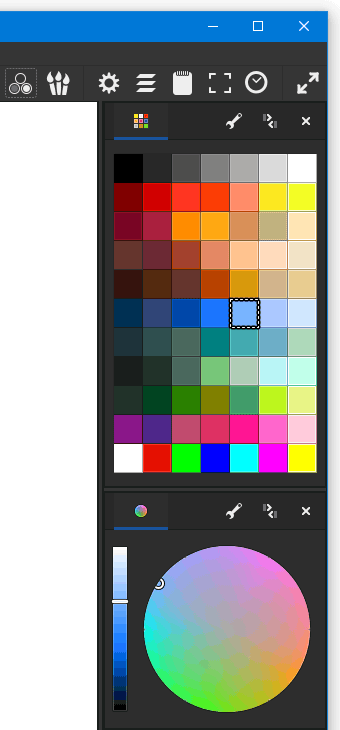
- キャンバスに、絵を描いていく
1 画面右上にある
 ボタンをクリック → 任意のブラシグループを選択すると、該当グループ内のブラシがサイドバー上に表示される。
ボタンをクリック → 任意のブラシグループを選択すると、該当グループ内のブラシがサイドバー上に表示される。
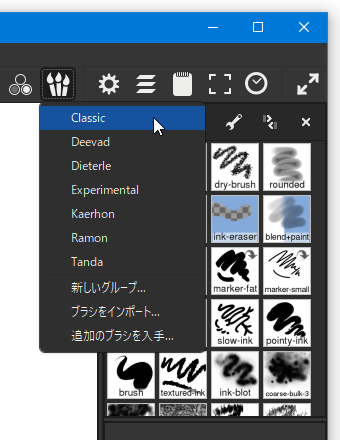
2 画面右上にある
 をクリック → 任意のカラーピッカーを選択すると、該当のカラーピッカーがサイドバー上に表示される。
をクリック → 任意のカラーピッカーを選択すると、該当のカラーピッカーがサイドバー上に表示される。
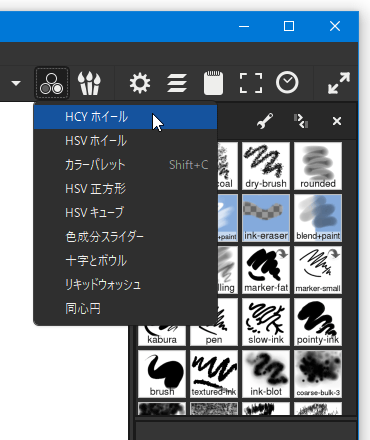
画像のサイズは可変となっていて、“ 描画した部分のサイズ ” がそのまま出力画像のサイズとなるようです※3。
3 後述のフレームツールを使うことで、画像のサイズを設定することもできる。
ちなみに、画面右上にあるツールボタンのうち、

 以外のボタンは次のような機能となっています。
以外のボタンは次のような機能となっています。
 - 選択しているツールのオプションパネルを呼び出す※4
4 ブラシのパラメータは、メニューバー上の「ブラシ」 → 「ブラシ設定エディター」から詳細にカスタマイズすることもできる。 元のブラシのパラメータを上書きしないように、右上の「コピーを新規作成」ボタンを押して設定を行うとよい。
- 選択しているツールのオプションパネルを呼び出す※4
4 ブラシのパラメータは、メニューバー上の「ブラシ」 → 「ブラシ設定エディター」から詳細にカスタマイズすることもできる。 元のブラシのパラメータを上書きしないように、右上の「コピーを新規作成」ボタンを押して設定を行うとよい。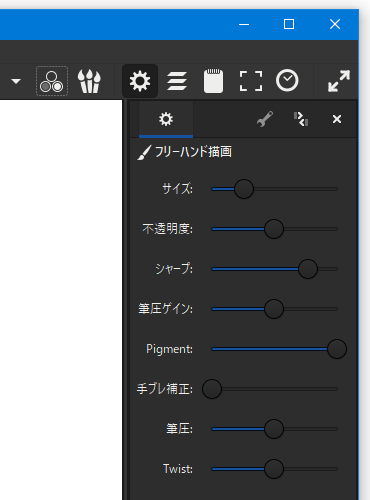
(新規作成したブラシは、「新規」というブラシグループ内に保存される) - レイヤーパネルを呼び出す
- レイヤーパネルを呼び出す
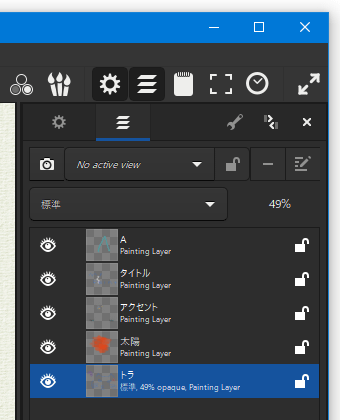
 - スクラッチパッドパネルを呼び出す※5
5 ノートのようなもの。
- スクラッチパッドパネルを呼び出す※5
5 ノートのようなもの。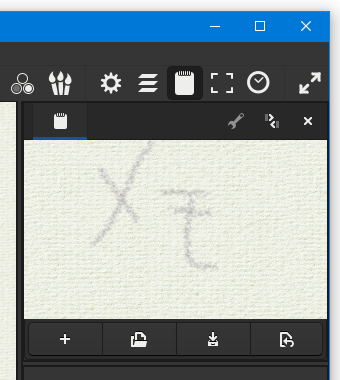
スクラッチパッド上でも、ORA / PNG / JPEG ファイルを読み込むことができる。 - プレビューパネルを呼び出す
- プレビューパネルを呼び出す
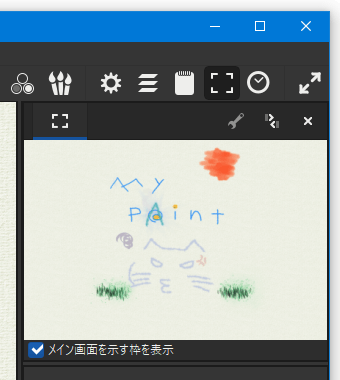
 - (選択した色 / ブラシの)履歴パネルを呼び出す
- (選択した色 / ブラシの)履歴パネルを呼び出す
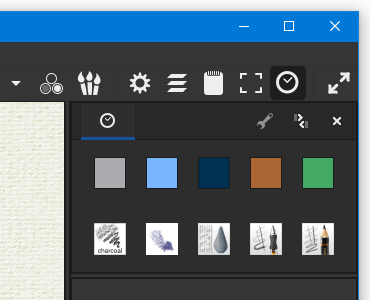
 - フルスクリーンモードに切り替え
- フルスクリーンモードに切り替え
その他、画面上部のツールボタンは、下記のような意味になっています。
 - 消しゴムモードの ON / OFF
選択中の描画ツールを使い、“ 消す ” アクションを行う。
- 消しゴムモードの ON / OFF
選択中の描画ツールを使い、“ 消す ” アクションを行う。 - フリーハンドブラシ
- フリーハンドブラシ - 直線&曲線ツール
マウスドラッグで直線を引くことができる。
- 直線&曲線ツール
マウスドラッグで直線を引くことができる。
直線を引いた後に「Shift」キーを押しながらクリック or ドラッグ すると、最後に引いた直線を曲げることができる。 - 連続線
最後に描画された部分と、マウスクリックした地点を直線で結んでいくツール。
- 連続線
最後に描画された部分と、マウスクリックした地点を直線で結んでいくツール。
直線を引いた後に「Shift」キーを押しながらクリック or ドラッグ すると、最後に引いた直線を曲げることができる。 - 楕円
マウスドラッグで円を描くことができる。
- 楕円
マウスドラッグで円を描くことができる。 - アンカーポイント(支点のようなもの)付きのフリーハンド線を引くことができる
アンカーポイントは、マウスドラッグでグニャリと動かすことができる。
- アンカーポイント(支点のようなもの)付きのフリーハンド線を引くことができる
アンカーポイントは、マウスドラッグでグニャリと動かすことができる。 - スポイトツール
- スポイトツール - 塗りつぶしツール
線で囲まれた部分を、塗りつぶすことができる。
- 塗りつぶしツール
線で囲まれた部分を、塗りつぶすことができる。 - レイヤー移動ツール
アクティブなレイヤーの内容を、移動させることができる。
- レイヤー移動ツール
アクティブなレイヤーの内容を、移動させることができる。 - フレームツール
画像の縦 / 横 サイズを決め打ちすることができる。
- フレームツール
画像の縦 / 横 サイズを決め打ちすることができる。
選択すると画像の周囲にフレームが表示されるので、これをドラッグして適当な大きさに調整する。
(ツールオプションを使い、具体的な数値を設定してもよい) - シンメトリーライン設定ツール
選択するとシンメトリーラインが表示されるので、これをドラッグして適当な場所に配置する。
- シンメトリーライン設定ツール
選択するとシンメトリーラインが表示されるので、これをドラッグして適当な場所に配置する。
その後、シンメトリーラインを中心線として、自動でシンメトリー(左右対称)な描画が行われる。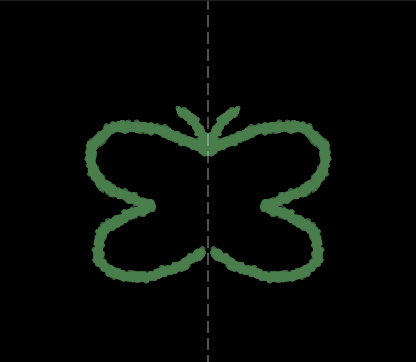
 - パンツール
キャンバス上で右ドラッグすることでも、パンを行うことはできる。
- パンツール
キャンバス上で右ドラッグすることでも、パンを行うことはできる。 - ズームツール
マウスドラッグでズームイン / アウト を行うことができる。
- ズームツール
マウスドラッグでズームイン / アウト を行うことができる。 - 回転ツール
マウスドラッグで回転を行うことができる。
- 回転ツール
マウスドラッグで回転を行うことができる。 - 左右反転ツール
- 左右反転ツール - 拡大・縮小、回転をリセットするツール
- 拡大・縮小、回転をリセットするツール - 絵を描画領域内にフィットさせる
- 絵を描画領域内にフィットさせる
画像の作成が終わったら、メニューバー上の「ファイル」 → 「名前を付けて保存」から保存を行います。
画像を ora 形式で保存しておくと、現在の作業内容をそのまま保存することができます。
(作業が途中の時などは、ora 形式で保存しておくとよい)
定番のペイントソフト・お絵かきソフト
■ MyPaint Wiki
メニューバー上の「ブラシ」から「Import Brushes」を選択し、ダウンロードしたZIP ファイルを選択する。
| MyPaint TOPへ |