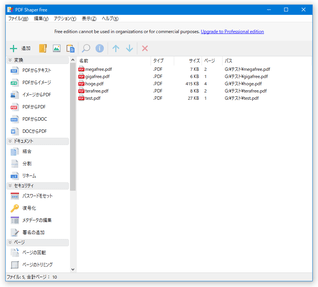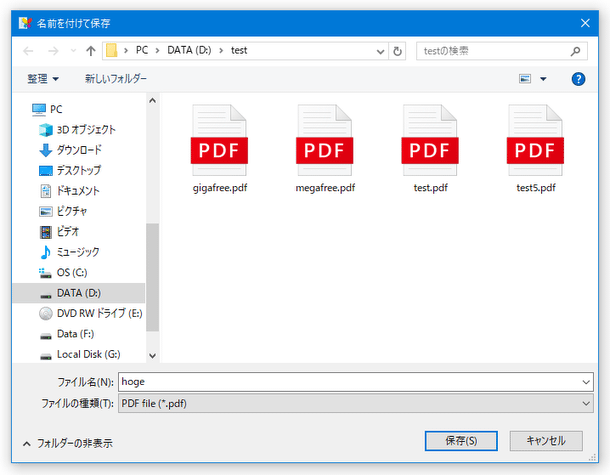多機能な PDF 編集&変換ソフト!「PDF Shaper」。
PDF Shaper
PDF 内の画像を削除する
- 画面左側の「削除」メニュー内にある「コンテンツの削除」を選択します。
- 「コンテンツの削除」という画面が表示されます。
ここで、
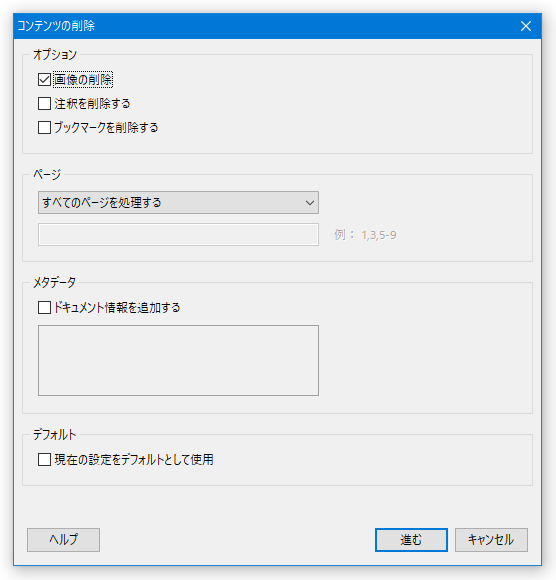
- 画像の削除
- 注釈を削除する
- ブックマークを削除する
- ページ
- すべてのページを処理する
- Process first page - 先頭ページのみを処理する
- Process last page - 最終ページのみを処理する
- 選択したページを処理する※1
- 奇数ページを処理する
- 偶数ページを処理する
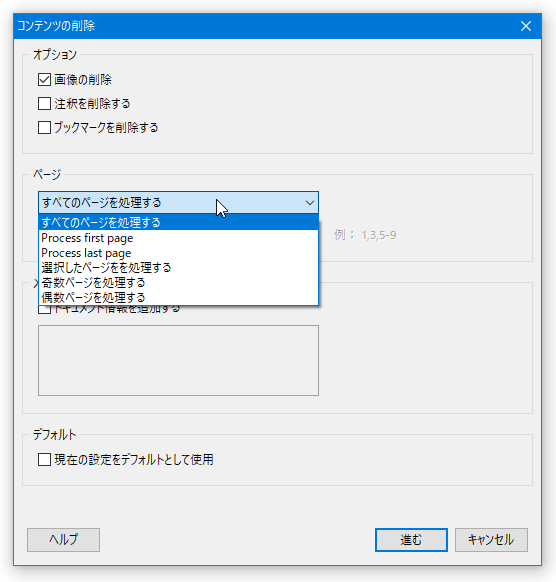
- メタデータ
- ドキュメント情報を追加する
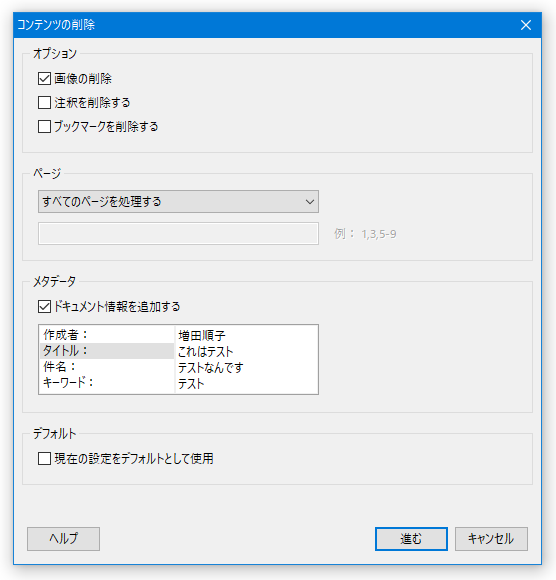
1 連続したページ番号を指定する時はハイフンを、連続していないページ番号を指定する時はカンマを使う。
たとえば、2 ページ目 / 3 ページ目 / 5 ページ目 を処理対象としたい時は、“ 2-3,5 ” のように入力する。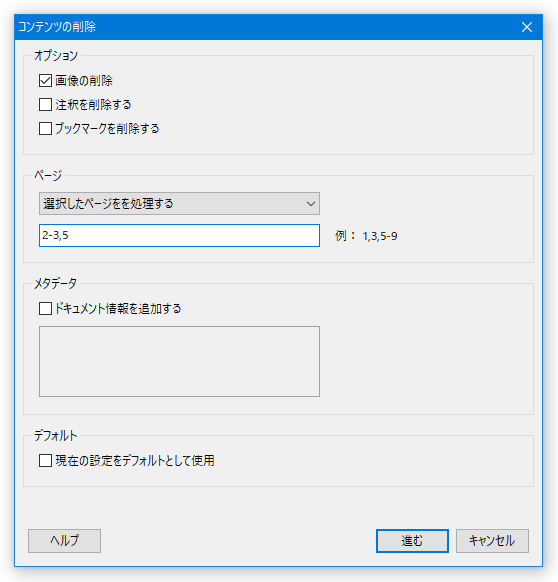
- 複数のファイルを処理する時は「フォルダーの参照」というダイアログが、単一のファイルを処理する時は「名前を付けて保存」ダイアログ表示されます。
ここで、編集された PDF ファイルの出力先フォルダやファイル名を指定し、右下の「OK」ボタンや「保存」ボタンをクリックします。
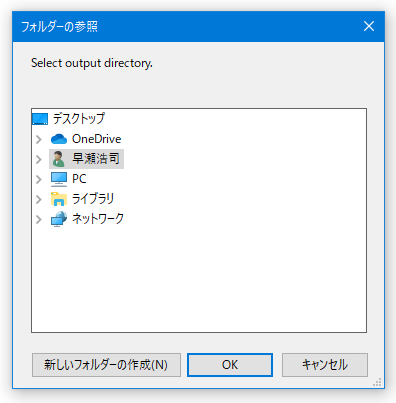
- 少し待ち、「Process completed successfully」という画面が表示されたら処理完了です。
画面右下の「進む」ボタンをクリックすると、メイン画面に戻ることができます。
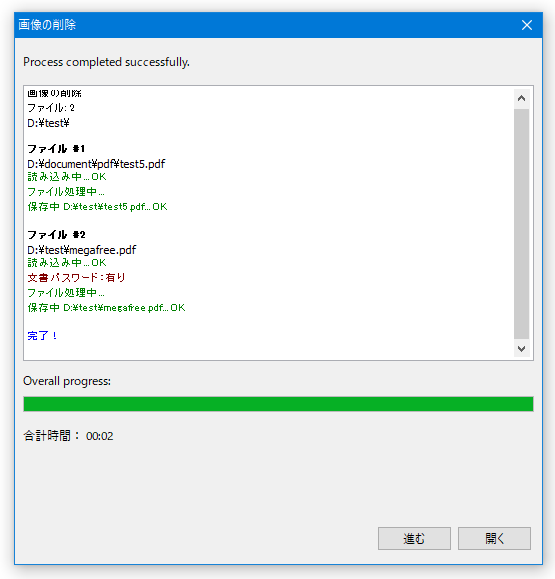
(「開く」ボタンをクリックすると、出力先のフォルダや出力されたファイルを開くことができる)
PDF のセキュリティ設定を解除する
- 画面左側の「セキュリティ」メニュー内にある「復号化」を選択します。
- 複数のファイルを処理する時は「フォルダーの参照」というダイアログが、単一のファイルを処理する時は「名前を付けて保存」ダイアログ表示されます。
ここで、編集された PDF ファイルの出力先フォルダやファイル名を指定し、右下の「OK」ボタンや「保存」ボタンをクリックします。
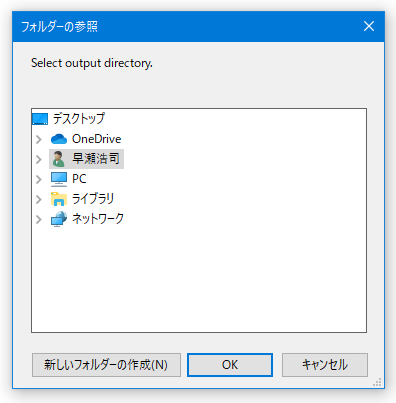
- 少し待ち、「Process completed successfully」という画面が表示されたら処理完了です。
画面右下の「進む」ボタンをクリックすると、メイン画面に戻ることができます。
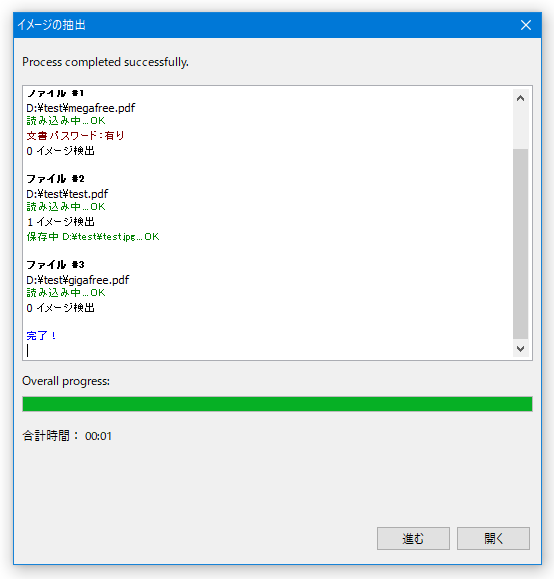
(「開く」ボタンをクリックすると、出力先のフォルダや出力されたファイルを開くことができる)
PDF のメタデータを編集する
- 画面左側の「セキュリティ」メニュー内にある「メタデータの編集」を選択します。
- 「メタデータの編集」という画面が表示されます。
ここで、
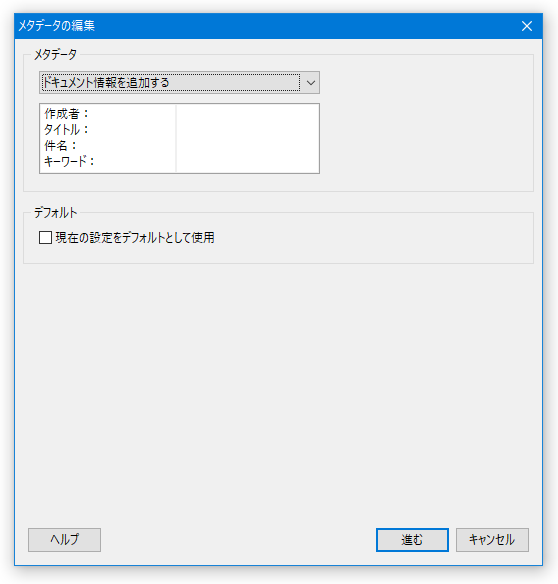
- メタデータ
- ドキュメント情報を追加する
- ドキュメント情報を更新する
- ドキュメント情報を削除する
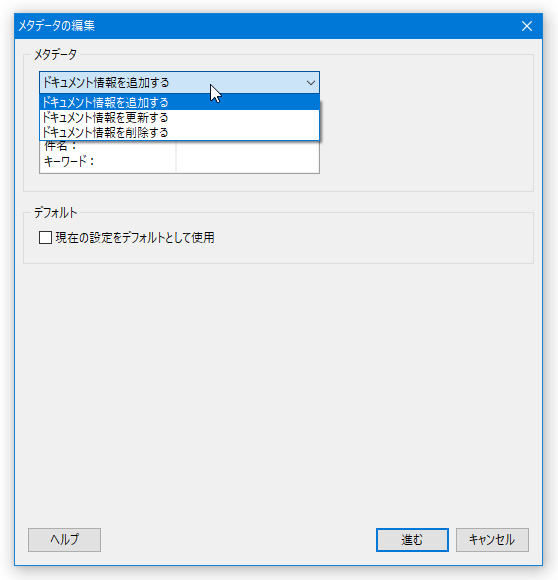
- メタデータ
- 複数のファイルを処理する時は「フォルダーの参照」というダイアログが、単一のファイルを処理する時は「名前を付けて保存」ダイアログ表示されます。
ここで、編集された PDF ファイルの出力先フォルダやファイル名を指定し、右下の「OK」ボタンや「保存」ボタンをクリックします。
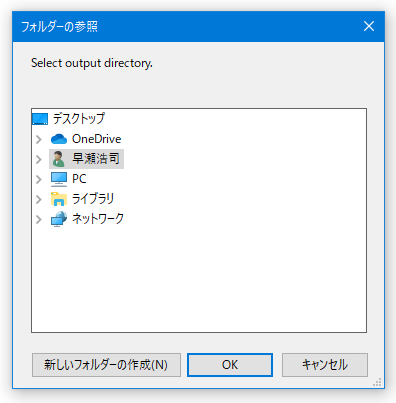
- 少し待ち、「Process completed successfully」という画面が表示されたら処理完了です。
画面右下の「進む」ボタンをクリックすると、メイン画面に戻ることができます。
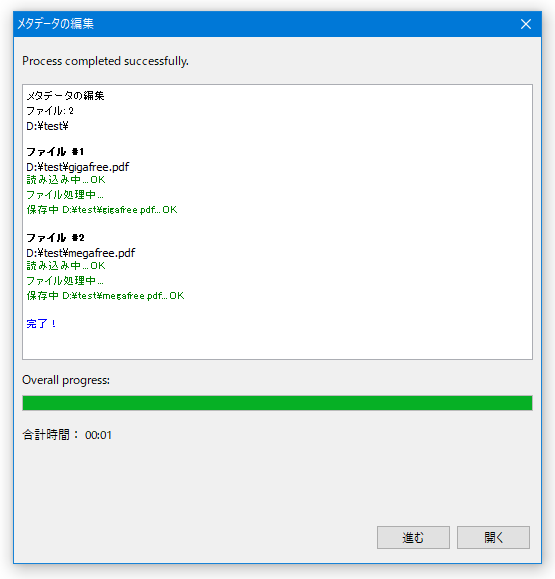
(「開く」ボタンをクリックすると、出力先のフォルダや出力されたファイルを開くことができる)
複数の PDF を一つに結合する
- 画面左側の「ドキュメント」メニュー内にある「結合」を選択します。
- 「名前を付けて保存」というダイアログが表示されます。 ここで、一つに結合された PDF ファイルの出力先フォルダとファイル名を指定し、画面右下にある「保存」ボタンをクリックします。
- 少し待ち、「Process completed successfully」という画面が表示されたら処理完了です。
画面右下の「進む」ボタンをクリックすると、メイン画面に戻ることができます。
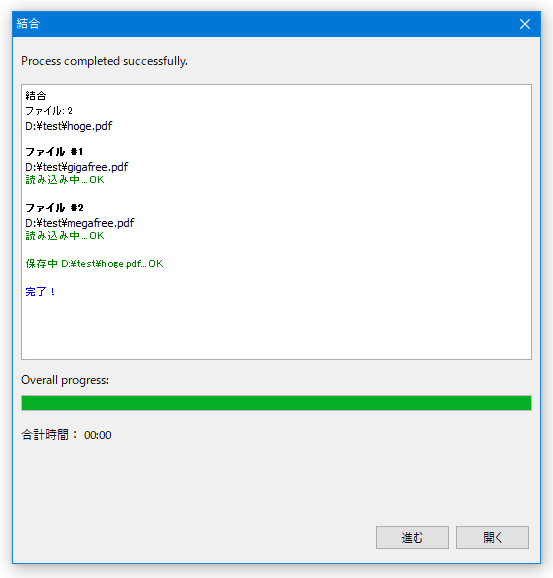
(「開く」ボタンをクリックすると、出力先のフォルダや出力されたファイルを開くことができる)
PDF を指定した個数、または指定したページごとに分割
- 画面左側の「ドキュメント」メニュー内にある「分割」を選択します。
- 「分割」という画面が表示されます。
ここで、
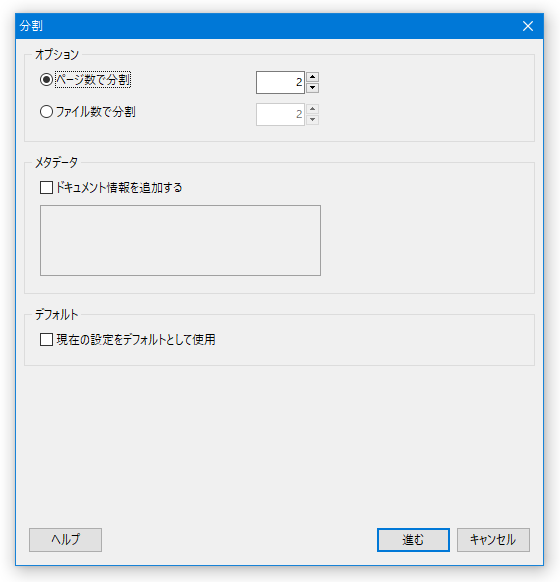
- ページ数で分割
- ファイル数で分割
- メタデータ
- ドキュメント情報を追加する
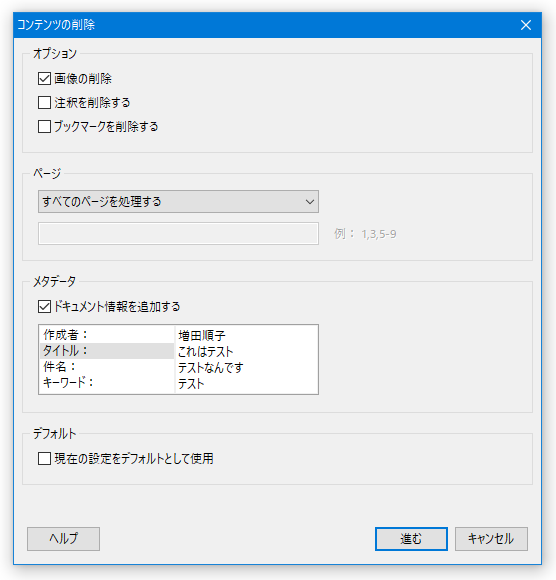
- 「フォルダーの参照」というダイアログが表示されます。
ここで、分割された PDF ファイルの出力先フォルダを指定し、画面右下にある「進む」ボタンをクリックします。
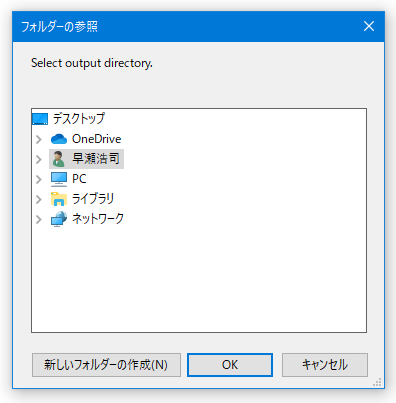
- 少し待ち、「Process completed successfully」という画面が表示されたら処理完了です。
画面右下の「進む」ボタンをクリックすると、メイン画面に戻ることができます。
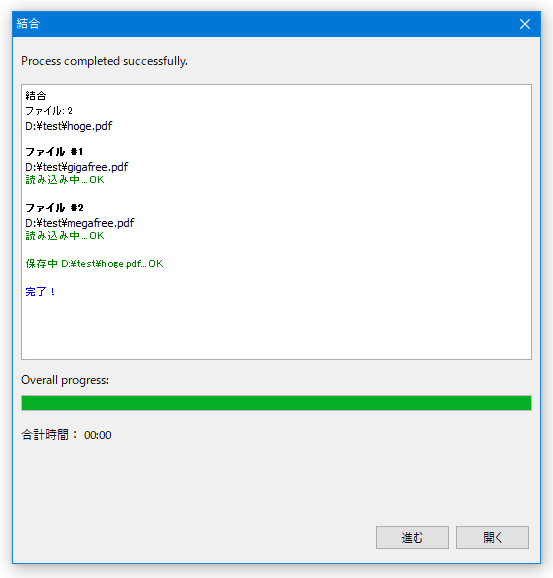
(「開く」ボタンをクリックすると、出力先のフォルダや出力されたファイルを開くことができる)
PDF を回転する
- 画面左側の「ページ」メニュー内にある「ページの回転」を選択します。
- 「ページの回転」という画面が表示されます。
ここで、
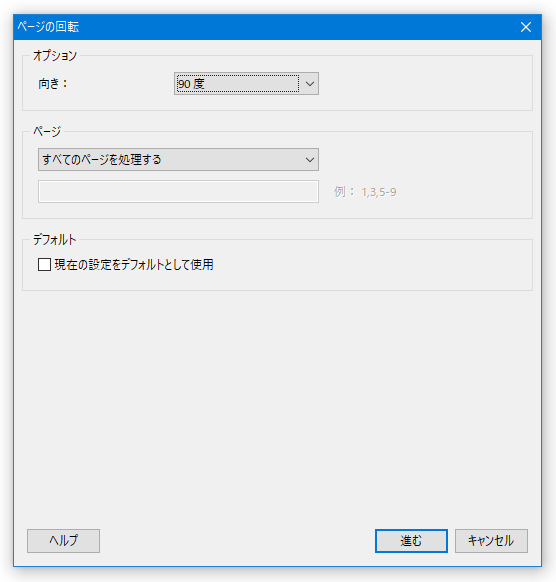
- 向き
- 右に 90 度
- 180 度
- 右に 270 度
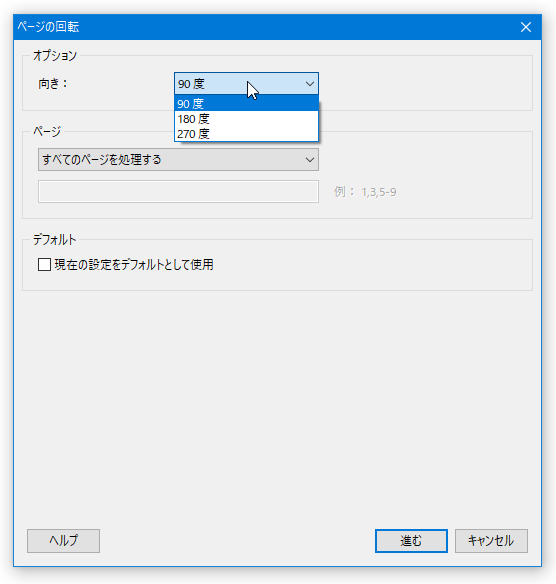
- ページ
- すべてのページを処理する
- Process first page - 1 ページ目のみを回転する
- Process last page - 最後のページのみを回転する
- 選択したページを処理する※1
- 奇数ページを処理する
- 偶数ページを処理する
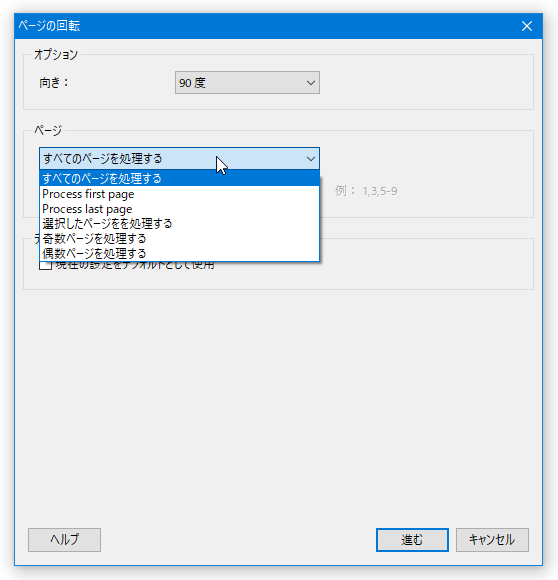
1 連続したページ番号を指定する時はハイフンを、連続していないページ番号を指定する時はカンマを使う。
たとえば、1 ページ目 / 2 ページ目 / 4 ページ目 を回転させたい時は、“ 1-2,4 ” のように入力する。- 複数のファイルを処理する時は「フォルダーの参照」というダイアログが、単一のファイルを処理する時は「名前を付けて保存」ダイアログ表示されます。
ここで、編集された PDF ファイルの出力先フォルダやファイル名を指定し、右下の「OK」ボタンや「保存」ボタンをクリックします。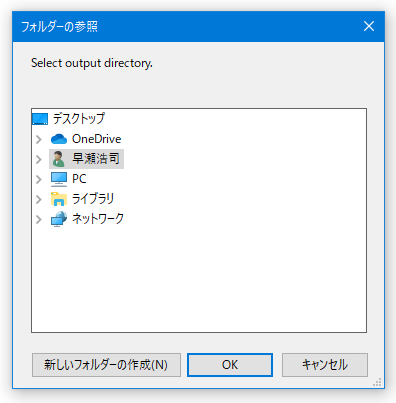
- 少し待ち、「Process completed successfully」という画面が表示されたら処理完了です。
目次へ戻る画面右下の「進む」ボタンをクリックすると、メイン画面に戻ることができます。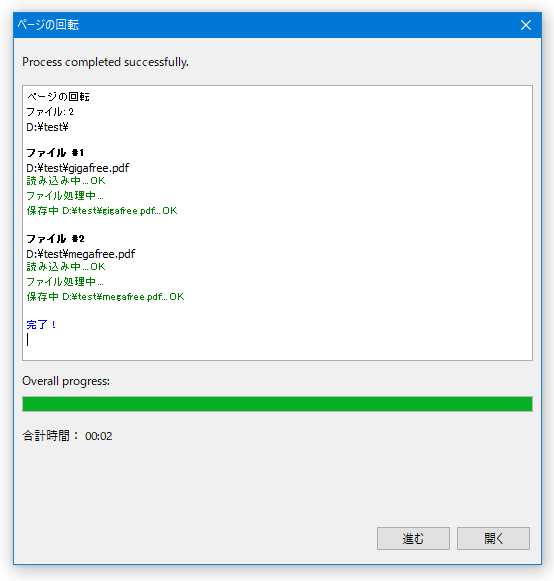
(「開く」ボタンをクリックすると、出力先のフォルダや出力されたファイルを開くことができる)
PDF をトリミングする- 画面左側の「ページ」メニュー内にある「ページのトリミング」を選択します。
- 「ページのトリミング」という画面が表示されます。
ここで、
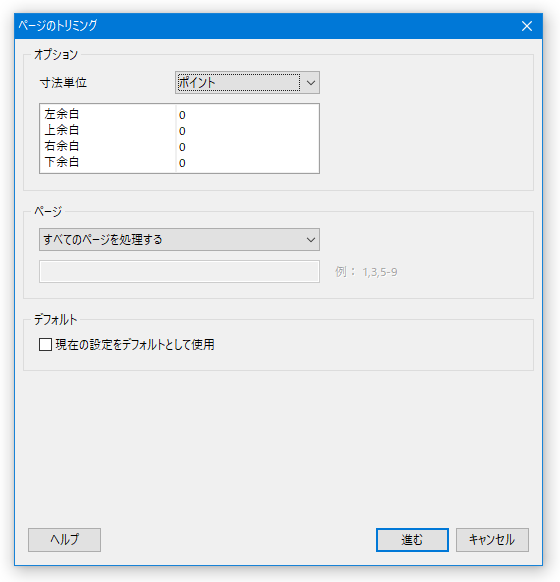
- 寸法単位 - 切り取る単位
- ポイント(?)
- ミリメートル
- インチ
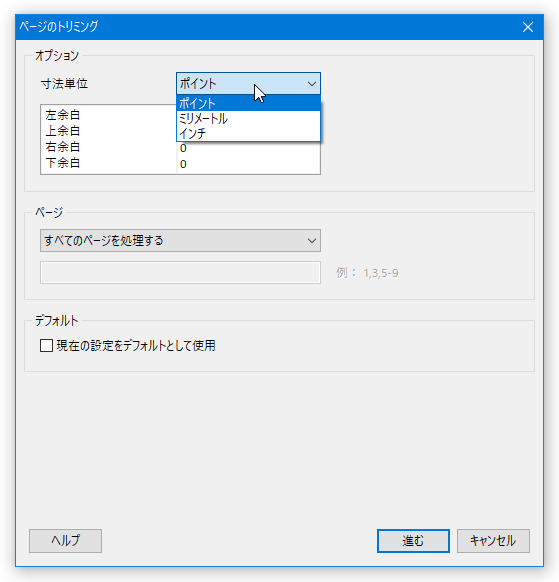
- ページ
- すべてのページを処理する
- Process first page - 1 ページ目のみを処理する
- Process last page - 最後のページのみを処理する
- 選択したページを処理する※1
- 奇数ページを処理する
- 偶数ページを処理する
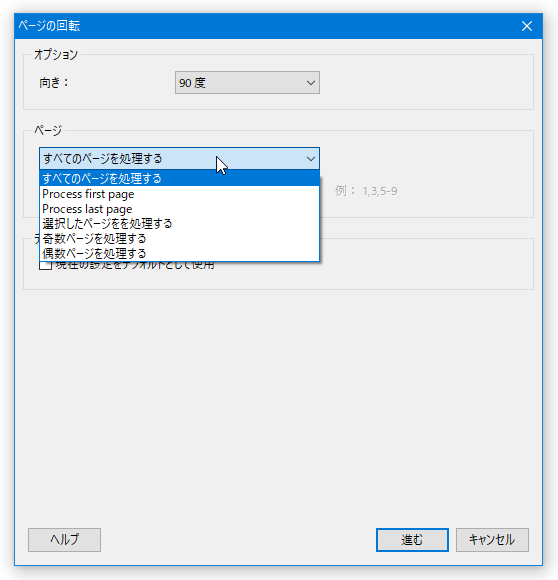
1 連続したページ番号を指定する時はハイフンを、連続していないページ番号を指定する時はカンマを使う。
たとえば、1 ページ目 / 2 ページ目 / 4 ページ目 を処理したい時は、“ 1-2,4 ” のように入力する。 - 寸法単位 - 切り取る単位
- 複数のファイルを処理する時は「フォルダーの参照」というダイアログが、単一のファイルを処理する時は「名前を付けて保存」ダイアログ表示されます。
ここで、編集された PDF ファイルの出力先フォルダやファイル名を指定し、右下の「OK」ボタンや「保存」ボタンをクリックします。
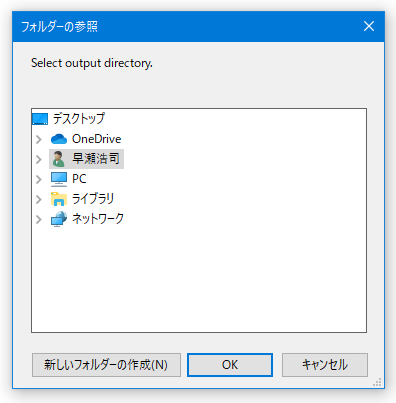
- 少し待ち、「Process completed successfully」という画面が表示されたら処理完了です。
画面右下の「進む」ボタンをクリックすると、メイン画面に戻ることができます。
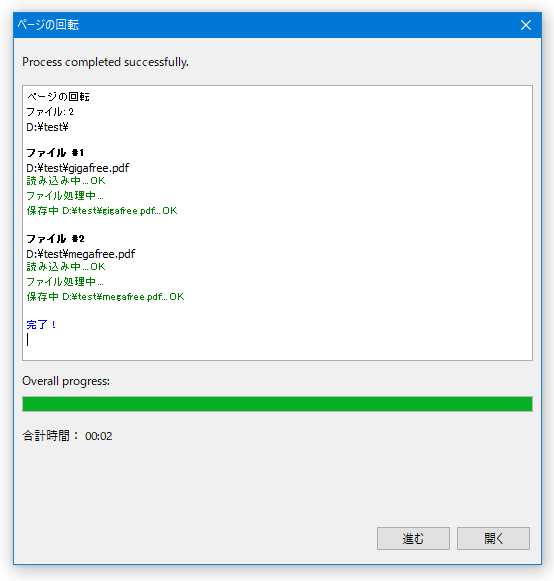
(「開く」ボタンをクリックすると、出力先のフォルダや出力されたファイルを開くことができる)
PDF Shaper TOPへ - 向き
アップデートなど
おすすめフリーソフト
スポンサード リンク
おすすめフリーソフト
スポンサードリンク