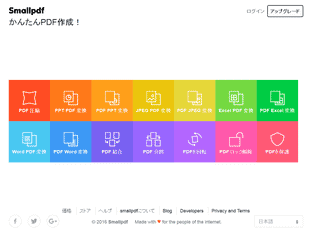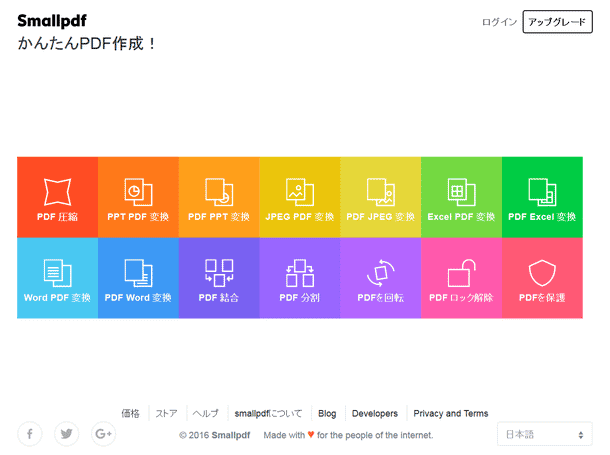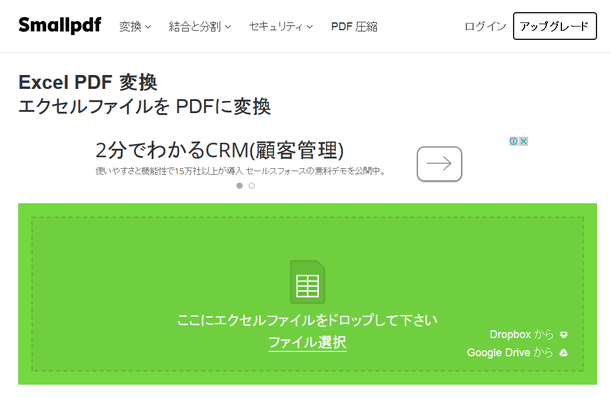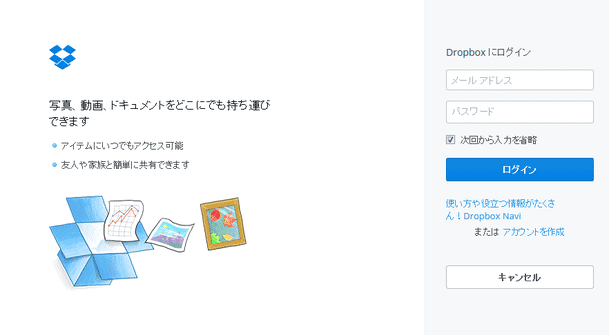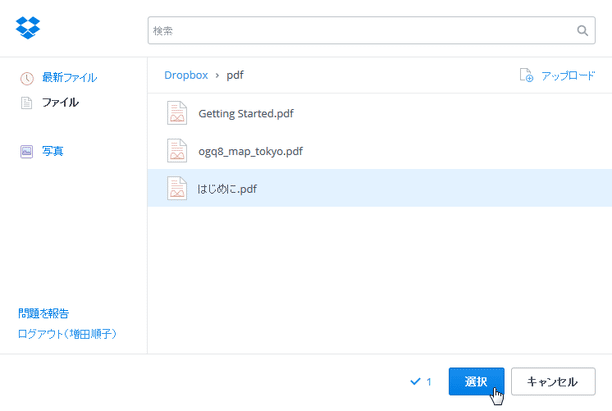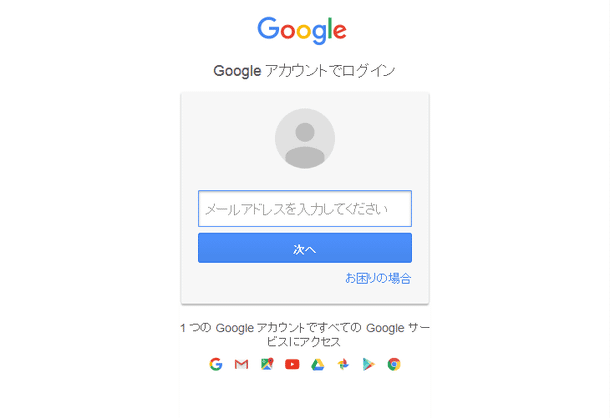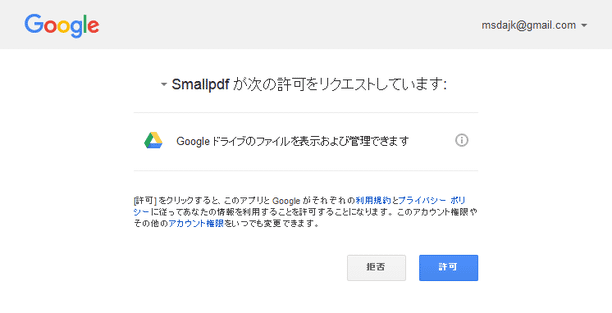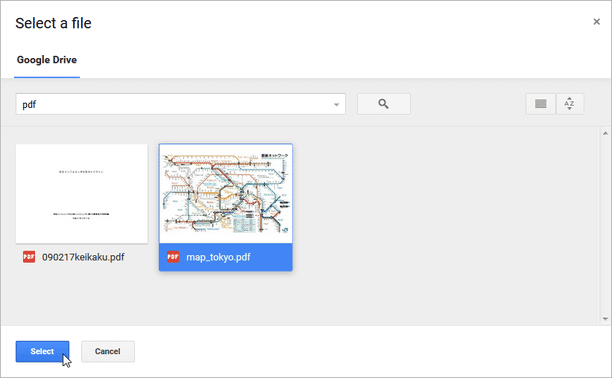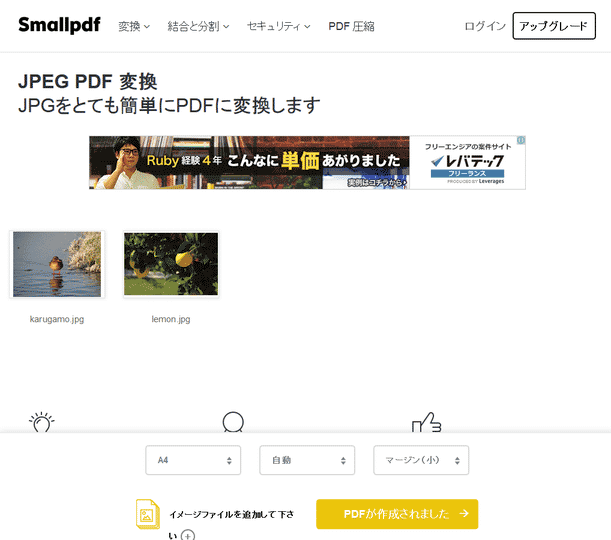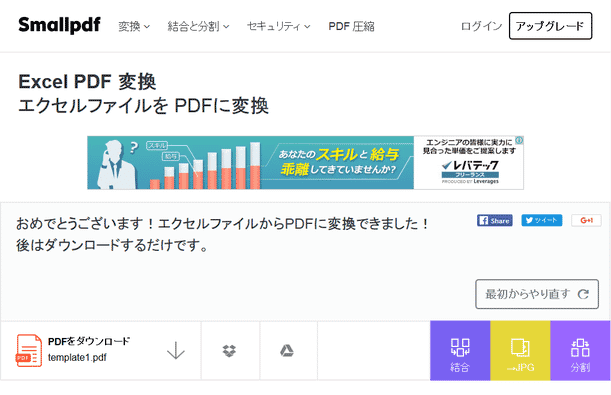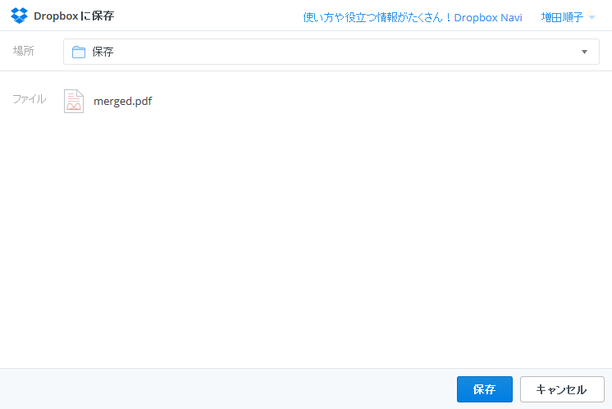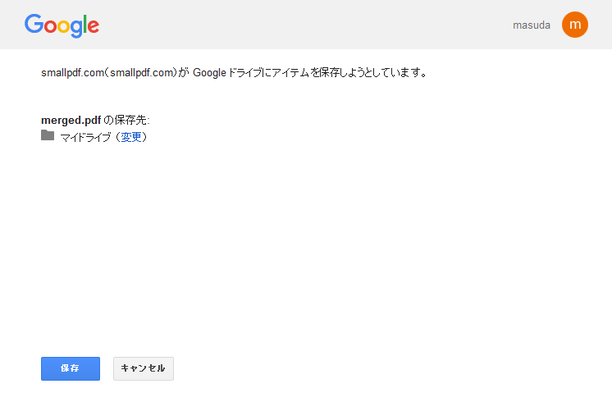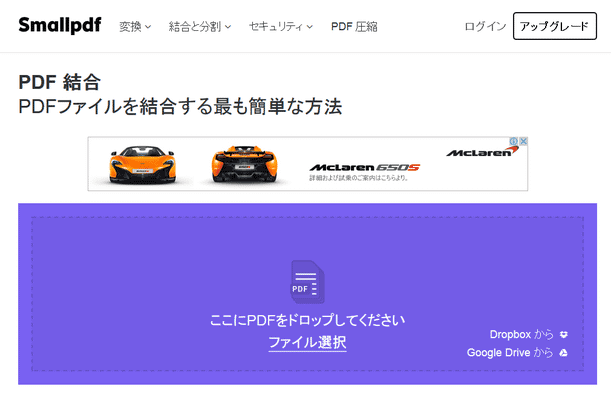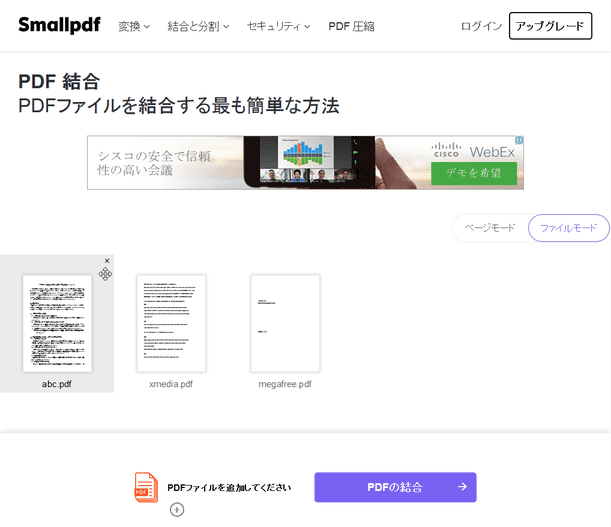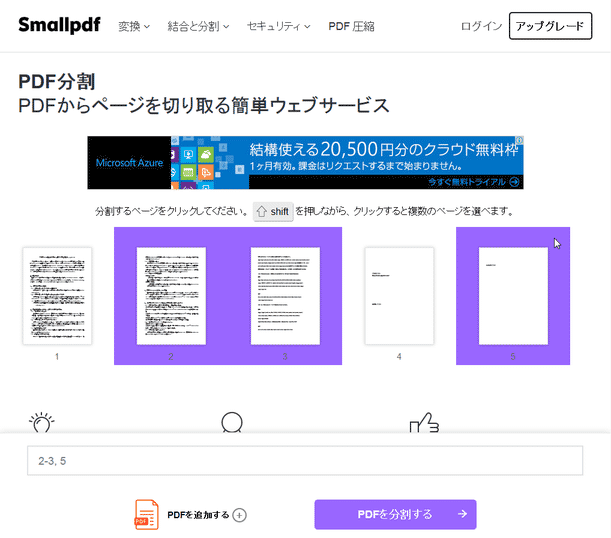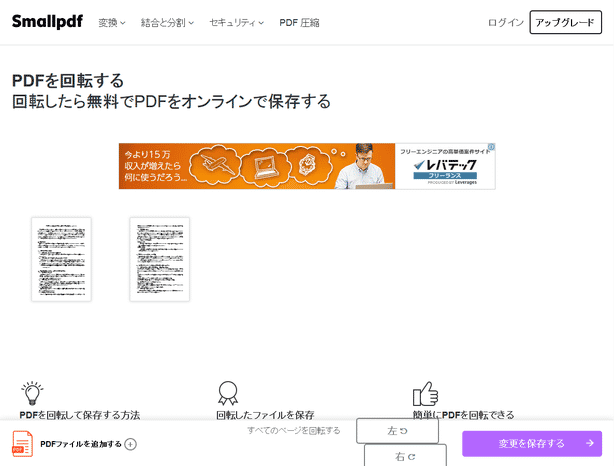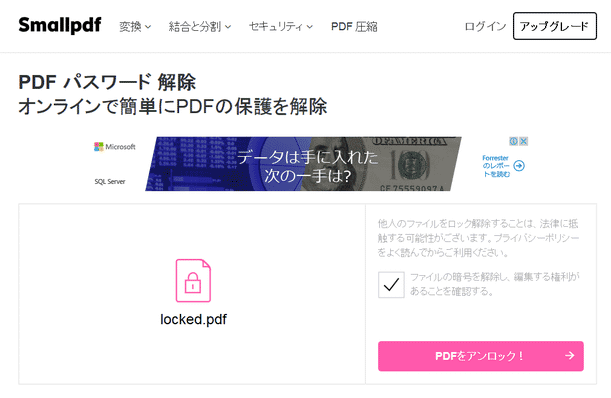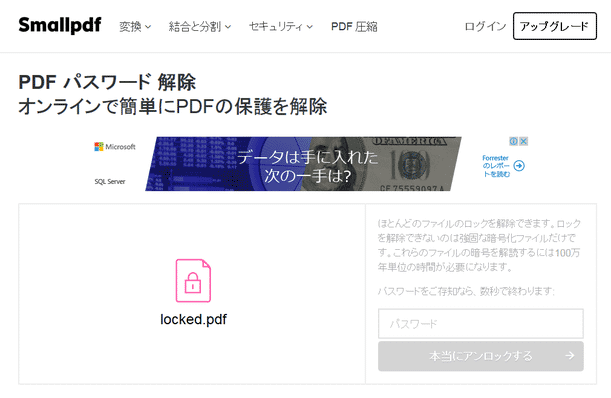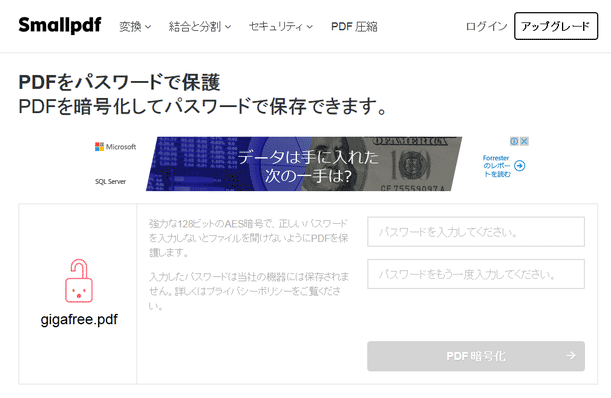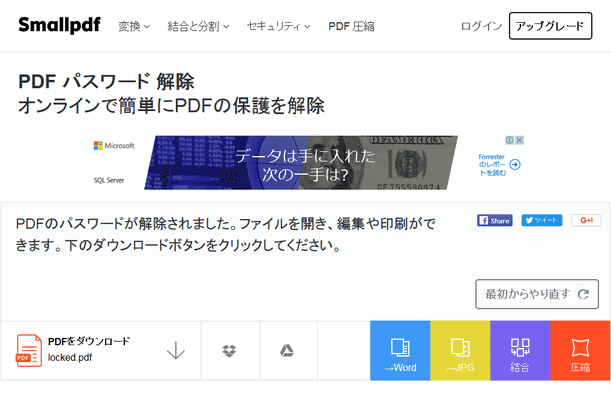多機能なPDF 変換&編集サービス!「Smallpdf」
Smallpdf
多機能でありながらも、シンプルで使いやすいPDF 変換&編集サービス。
PDF ファイルと Excel / Word / PowerPoint / JPEG ファイルを相互に変換したり、PDF のファイルサイズを小さく圧縮したり、複数のPDF ファイルを一つに結合したりすることができます。
PDF を左右に90 度回転させる機能や、PDF 内の不要ページを削除する機能、PDF のパスワードを解除する機能、PDF にパスワードをかける機能... なども付いています。
「Smallpdf」は、多機能なPDF 変換&編集サービスです。
- PDF を圧縮
- PDF とExcel を相互に変換
- PDF とWord を相互に変換
- PDF とPPT を相互に変換
- PDF とJPEG を相互に変換
- PDF 内の画像を一括抽出
- 複数のPDF ファイルを一つに結合※1
- PDF 内の不要ページを削除
- PDF を左右に90 度回転
- PDF のパスワードを解除
- PDF をパスワードで保護
1 結合処理から除外するページを指定することもできる。
多くの機能を持ちながらもインターフェースはシンプルでわかりやすく、操作はドラッグ&ドロップで簡単に行うことができます。
普段、PDF を変換したり編集したりする機会が多い人におすすめです。
ちなみに、Dropbox やGoogle ドライブ内のファイルを読み込むこともでき、さらには処理したファイルをDropbox やGoogle ドライブ内に直接保存することも可能となっています。
尚、フリー版では、
- 複数のファイルをまとめて変換 / 編集 することができない※2
- 一時間あたりに、二つの処理しか実行することができない
2 複数PDF の結合と、JPEG → PDF への変換は除く。
JPEG → PDF への変換を行う際には、複数のJPEG 画像を元に一つのPDF を作成することができる。
(一枚のJPEG 画像が、一つのページとして結合される)
使い方は以下の通り。
-
圧縮・変換処理
- Smallpdf のページにアクセスします。
- 実行したい処理の内容を選択します。
- 画面中央の欄に、圧縮 / 変換 したいファイルをドラッグ&ドロップで登録します。
JPEG → PDF への変換を行う場合のみ、複数のファイルをまとめてドロップすることができます。 Dropbox 内のファイルを読み込みたい時は、右側にある「Dropbox から」というリンクをクリック → Dropbox へのログインを行い、それから処理したいファイルを選択して「選択」ボタンをクリックします。 Google ドライブ内のファイルを読み込みたい時は、「Google Drive から」というリンクをクリック → Google ドライブへのログイン&アクセス許可 を行い、それから処理したいファイルを選択して「Select」ボタンをクリックします。 - 選択したファイルのアップロードが実行されるので、しばらく待ちます。
- PDF をJPEG に変換する際には、
- 1個のイメージを抽出 - PDF 内の画像を一括抽出
- ページ全体を抽出 - PDF 内の各ページを、JPEG 画像に変換
3 必要に応じて、用紙サイズ(A4 / レター)、向き(自動 / ポートレート / ランドスケープ)、マージン(無し / 小 / 大)を指定することも可能。
(マージンとは、ページの端から画像までの余白のこと) - 変換が完了したら、ダウンロードボタンを押してファイルのダウンロードを行います。
この時、
 ボタンを押すことでファイルをDropbox 内に、
ボタンを押すことでファイルをDropbox 内に、 ボタンを押すことでファイルをGoogle ドライブ内に直接保存することができたりします。
ボタンを押すことでファイルをGoogle ドライブ内に直接保存することができたりします。
-
編集(結合、分割、回転、ロックを解除、保護)
- Smallpdf のページにアクセスします。
- 実行したい処理の内容を選択します。
- 画面中央の欄に、処理したいPDF ファイルをドラッグ&ドロップで登録します。 結合処理を行う場合のみ、複数のPDF をまとめてドラッグ&ドロップすることができます。
- それぞれの編集画面が表示されます。
PDF の結合を行う場合、ファイル(やページ)の並び順をドラッグ&ドロップで調整することができます。
また、不要なファイル / ページ があれば、サムネイルの右上にある × を押して結合処理から除外することも可能となっています。
PDF の分割を行う時は、「Ctlr」キーを押しながら “ 残すページ ” を選択していきます。
(背景が紫になったページが、一つに結合して出力されます) PDF の回転を行う時は、画面下部の欄で回転方向を選択します。 PDF のパスワードを解除する時は、「ファイルの暗号を解除し、編集する権利があることを確認する」にチェック → 「PDF をアンロック!」ボタンをクリックし... パスワードを入力して「本当にアンロックする」ボタンをクリックします※4。
4 PDF を開くためのパスワード&PDF を編集するためのパスワード の両方がかかっている場合、どちらか一方を指定すれば、PDF を開けるようにも編集できるようにもなる?模様。 PDF にパスワードをかける時は、パスワードを入力して「PDF 暗号化」ボタンをクリックします。 - 編集処理が完了すると、PDF のダウンロード画面が表示されます。 あとは、ダウンロードボタンを押してファイルの保存を行えばOK です。
| Smallpdf TOPへ |
アップデートなど
おすすめフリーソフト
おすすめフリーソフト
スポンサードリンク