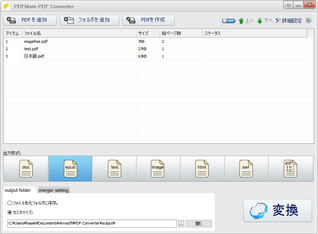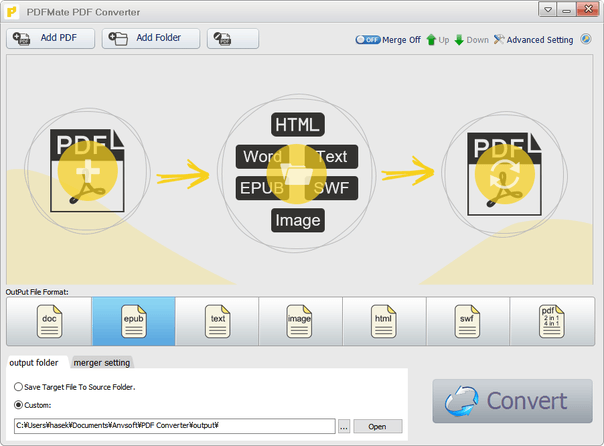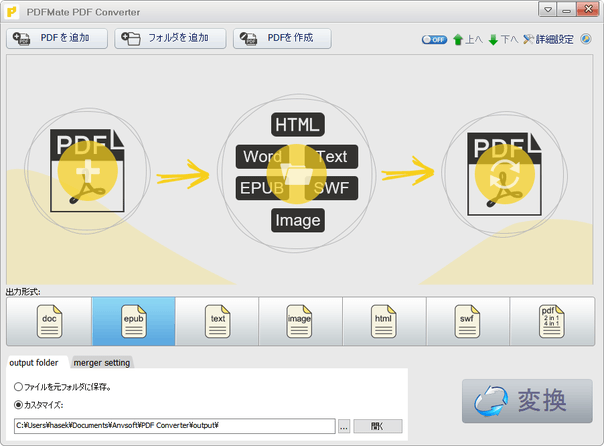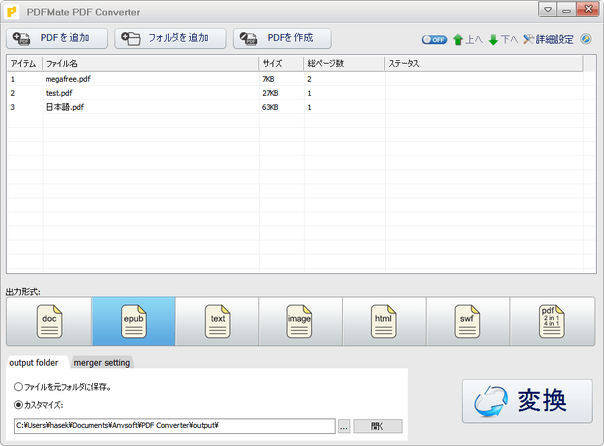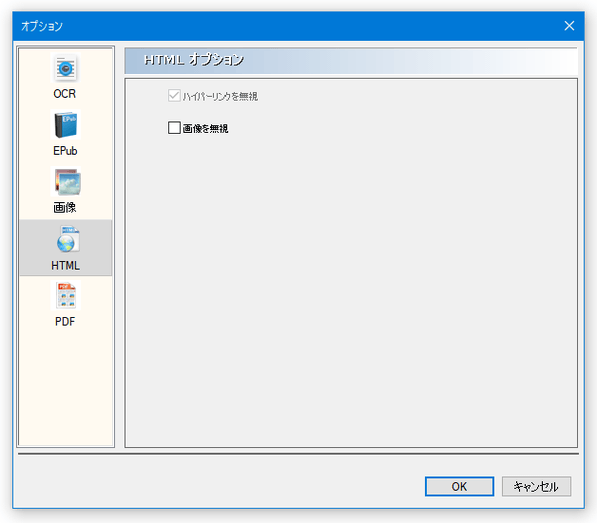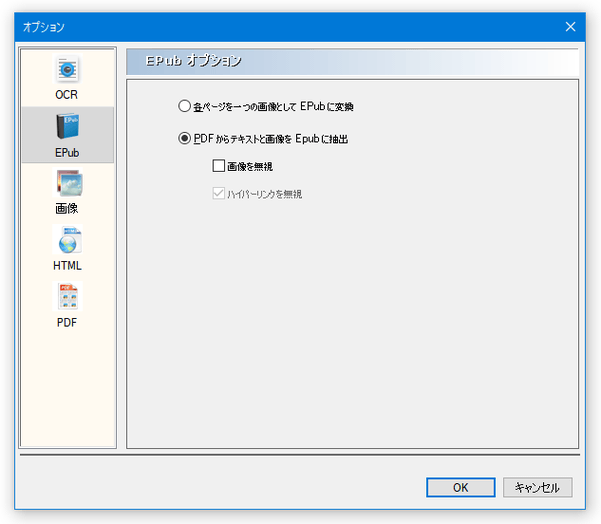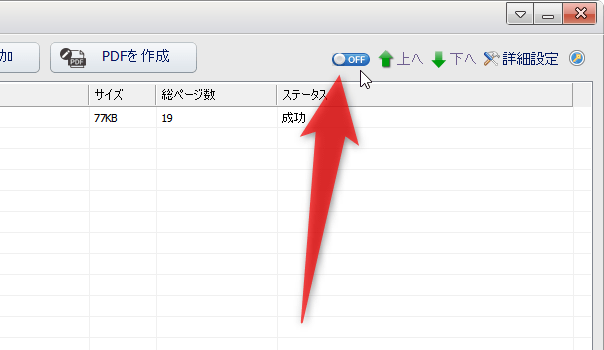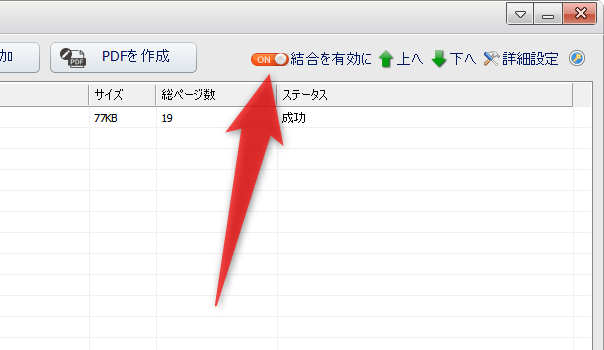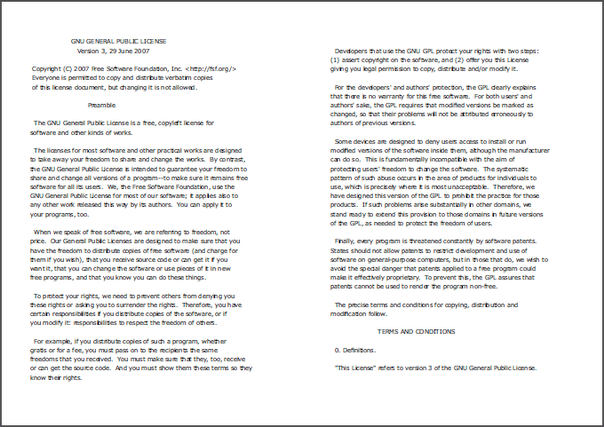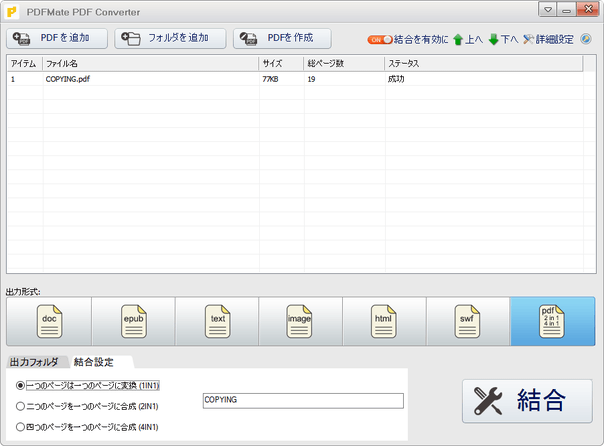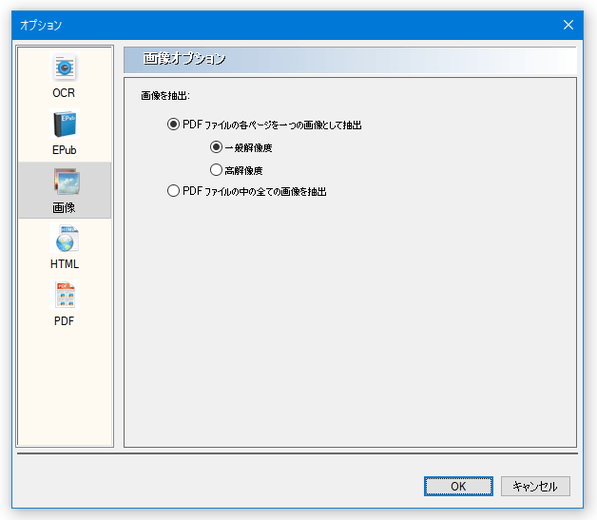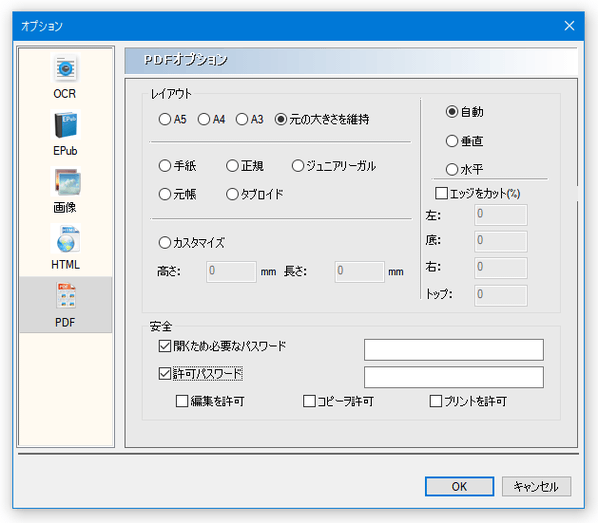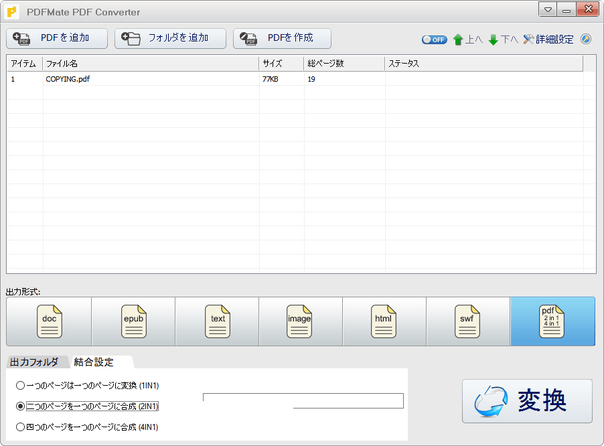PDF を、DOCX / TXT / HTML / JPEG / SWF / EBUP に変換!「PDFMate PDF 変換フリー版」。
PDFMate PDF 変換フリー版
PDFMate PDF 変換フリー版
PDF ファイルを、DOCX / TXT / HTML / JPEG / SWF / EBUP ファイルに変換してくれるソフト。
ドラッグ&ドロップで放り込んだ PDF ファイルを、超簡単な操作で各種形式に変換することができます。
PDF から画像を抽出する機能や、PDF のレイアウト / セキュリティ設定 を変更する機能等も付いています。
「PDFMate PDF 変換フリー版」は、シンプルで使いやすい PDF 変換ソフトです。
指定した PDF ファイルを、DOCX / TXT / HTML / JPEG / SWF / EBUP に変換することができる PDF コンバーターで、操作をドラッグ&ドロップで簡単に実行できるところが大きな特徴。
日本語が使われている PDF ももちろん変換することができ、また複数のファイルを一括して変換することも可能となっています。
その他、複数の PDF を一つに結合する機能や、PDF 内の画像を抽出する機能、PDF のレイアウト※1 / セキュリティ設定※2 を変更する機能... 等も付いています。
1
用紙サイズを変更したり、1 ページ内に複数ページ(4 ページ / 2 ページ)を詰め込んだりすることができる。
2
PDF の表示にパスワードをかけたり、PDF の編集 / コピー / 印刷 を禁止させたりすることができる。
尚、フリー版では、変換の度にプロ版の試用を促すダイアログが表示されます。
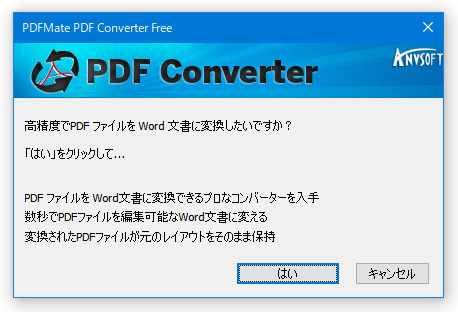
フリー版とプロ版の機能比較
使い方は以下の通り。
PDF ファイルを、各種形式に変換する
- 「PDFMateFree.exe」を実行します。
- メイン画面が表示されます。
まず、タイトルバーの右端にある
 をクリックし、「Language」→「日本語」を選択します。
をクリックし、「Language」→「日本語」を選択します。
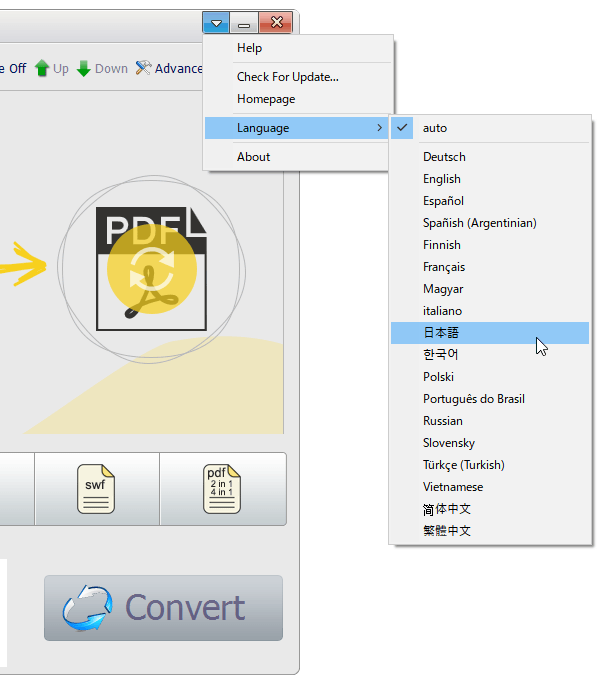
- インターフェースが日本語になります。 ここに、変換したい PDF ファイルをドラッグ&ドロップします。 ファイルを間違えて追加してしまった場合は、該当のファイルを右クリック →「削除」を選択します。
- 画面下部の「出力形式」欄で、変換先のフォーマットを選択します。
( JPEG に変換したい時は、「IMAGE」ボタンをクリックする)
HTML に変換する場合で、PDF 内の画像を無視したい場合は、画面右上にある「詳細設定」をクリック → 左メニュー内の「HTML」ボタンをクリックし、「画像を無視」にチェックを入れておきます。 EPUB に変換する場合、通常 PDF 内のテキスト&画像 が抽出され、それを元にページの作成が行われます。
必要に応じて、これを “ PDF 内の各ページを画像に変換 → それを元にページを作成する ” ようにすることもできたりします。
(このようにすると、レイアウトが崩れない)
上記のようにしたい場合は、画面右上にある「詳細設定」をクリック → 左メニュー内の「Epub」ボタンをクリックし、「各ページを一つの画像として EPub に変換」にチェックを入れておきます。 - 画面最下部の「出力フォルダ」欄で、変換されたファイルの出力先フォルダを指定します。
ファイルを元の PDF と同じフォルダ内に出力する時は、「ファイルを元フォルダに保存」にチェックを入れておきます。
ファイルを任意のフォルダ内に出力する時は、「カスタマイズ」にチェック → 右にある ボタンをクリックし、目的とするフォルダを指定します。
ボタンをクリックし、目的とするフォルダを指定します。 - 準備が整ったら、画面右下にある「変換」ボタンをクリックすれば OK。
ファイルの変換処理が開始されます。
複数の PDF を一つに結合する
- 「PDFMateFree.exe」を実行します。
- メイン画面が表示されます。 まず、画面上部にある「OFF」というスイッチをクリックして「ON」に切り替えます。
- 一つに結合したい PDF ファイルを、画面中央にドラッグ&ドロップします。
- 画面下部の「出力形式」欄で、「PDF」ボタンをクリックします。
- あとは、下部の「出力フォルダ」欄でファイルの出力先フォルダを選択し、右下の「結合」ボタンをクリックすれば OK です。
ちなみに、画面下部のタブを「結合設定」に切り替えることにより、- 一つのページは一つのページに変換 (1IN1)
- 二つのページを一つのページに合成 (2IN1)
- 四つのページを一つのページに合成 (4IN1)
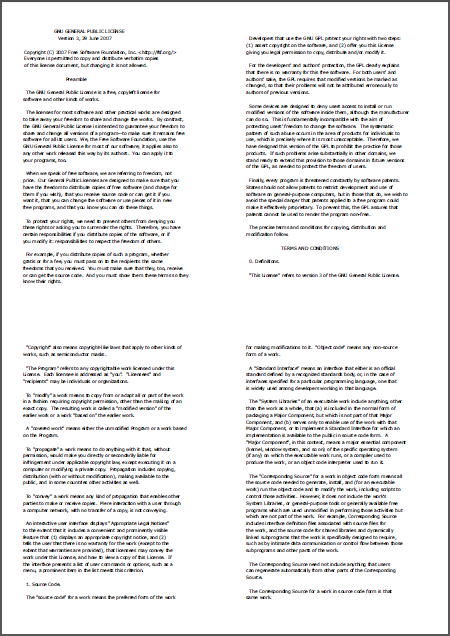
PDF 内の画像を抜き出す
- 「PDFMateFree.exe」を実行します。
- 右上にある「詳細設定」をクリックします。
- 設定画面が表示されます。
ここで、左メニュー内の「画像」ボタンをクリックします。 - 右側の欄で、「PDF ファイルの中の全ての画像を抽出」にチェック → 右下の「OK」ボタンをクリックし、設定画面を閉じます。
- 画像の抽出を行いたい PDF ファイルを、画面中央にドラッグ&ドロップします。
- 画面下部の「出力形式」欄で、「IMAGE」ボタンをクリックします。
- あとは、「出力フォルダ」欄でファイルの出力先フォルダを選択し、右下の「変換」ボタンをクリックすれば OK です。
PDF のレイアウトやセキュリティ設定を、変更する
- 「PDFMateFree.exe」を実行します。
- 画面右上にある「詳細設定」をクリックします。
- 設定画面が表示されます。
ここで、左メニュー内の「PDF」ボタンをクリックします。 - 右側の欄で、出力する PDF の用紙サイズや、セキュリティの設定を行っておきます。
PDF の表示にパスワードをかける場合は、「開くため必要なパスワード」にチェック → 右側のフォームにパスワードを入力します。
PDF の編集にパスワードをかけたい場合は、「許可パスワード」にチェック → 右側のフォームにパスワードを入力し、必要であれば- 編集を許可
- コピーを許可
- プリント(印刷)を許可
(各行為を禁止させたい場合は、チェックを外しておく) - 設定が済んだら、右下の「OK」ボタンをクリックします。
- レイアウト / セキュリティ設定 を変更したい PDF ファイルを、メイン画面中央にドラッグ&ドロップします。
- 下部の「出力形式」欄で、「PDF」ボタンをクリックします。
- 複数ページで構成されている PDF の面付けを変更したい時は、画面下部のタブを「結合設定」に切り替えて
- 一つのページは一つのページに変換 (1IN1)
- 二つのページを一つのページに合成 (2IN1)
- 四つのページを一つのページに合成 (4IN1)
- あとは、一番下の「出力フォルダ」欄でファイルの出力先フォルダを選択し、右下の「変換」ボタンをクリックすれば OK です。
| PDFMate PDF 変換フリー版 TOPへ |
アップデートなど
おすすめフリーソフト
おすすめフリーソフト
スポンサードリンク