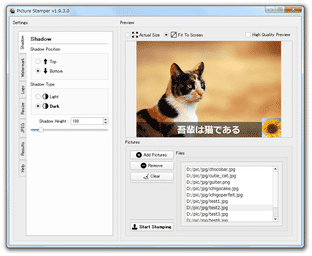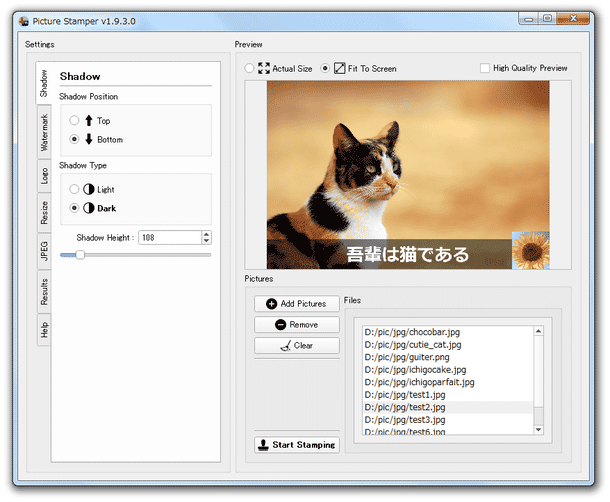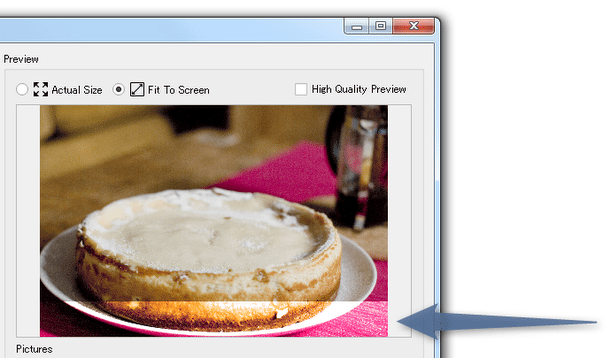操作をタブ別に進めていくことができるウォーターマーク合成ツール!「Picture Stamper」。
Picture Stamper
Picture Stamper
操作を段階的に進めていくことができるウォーターマーク合成ツール。
各種画像ファイルに、テキストタイプ&画像タイプ のウォーターマークや、ウォーターマークの下地として使える “ 半透明のバー ” を合成したりすることができます。
ウォーターマークの合成場所を指定する機能や、合成するウォーターマークのサイズを指定する機能、出力画像をリサイズする機能... などが付いています。
「Picture Stamper」は、画像にウォーターマーク(透かし)を合成することができるソフトです。
BMP / GIF / JPEG / JP2 / PNG / WEBP / PGM / PBM / PPM / XBM / XPM / TIFF / TIF といった画像ファイルに※1、テキストタイプ&画像タイプ のウォーターマークを合成することができるソフトで、この手のツールにしては比較的シンプルで使いやすいところが最大の特徴。
1
ウォーターマークを合成した画像ファイルは、JPEG 形式で出力される。
機能的には多機能... という感じではありませんが、処理はタブを使って段階的に進めていくことができ、また設定内容をリアルタイムにプレビューしながら操作していけるようになっています。
普段、自作の画像や写真を、ネットにアップしたりすることが多い人におすすめ。
尚、ウォーターマークに加えて、ウォーターマークの下地として使える “ 半透明のバー ” を合成できたりもするので※2、ちょっと凝った感じの画像を作成することもできると思います。
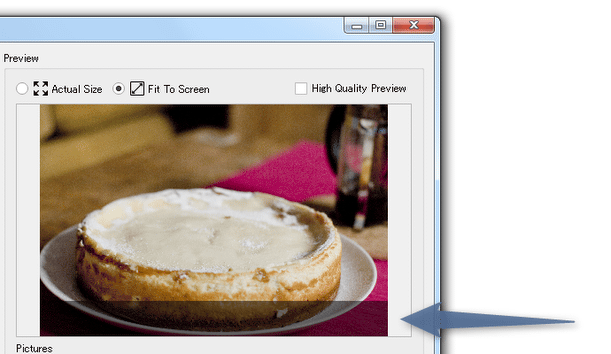
使い方は以下のとおり。
- ウォーターマークの合成を行うファイルを読み込む
- 半透明のバーを合成する
- テキストタイプのウォーターマークを合成する
- 画像タイプのウォーターマークを合成する
- リサイズ
- JPEG 画像の圧縮率 / 画質 を設定する
- 処理を実行する
ウォーターマークの合成を行うファイルを読み込む
- 「Picture_Stamper.exe」を実行します。
- メイン画面が表示されます。
まず、画面中央付近にある「Add Pictures」ボタンをクリックし、ウォーターマークの合成を行う画像ファイルを選択します。
(画像ファイルやフォルダを、メインウインドウに直接ドラッグ&ドロップしてもOK です) - 選択した画像が、右側のリストに登録されます。
このリストに登録された画像を選択すると、該当の画像が上部にプレビュー表示されます。
これから行う設定の内容は、リアルタイムにプレビュー表示されるようになっているので、適当な画像を表示させておくとよいでしょう※3。
3 一番上の「Actual Size」にチェックを入れると、選択中の画像が実寸大で表示される。
「Fit To Screen」にチェックを入れると、画像がプレビューウインドウのサイズにフィットして表示される。
半透明のバーを合成する
- 画面左の「Shadow」パネル内で、画像に合成する “ 半透明のバー ” に関する設定を行います。
ここでは、
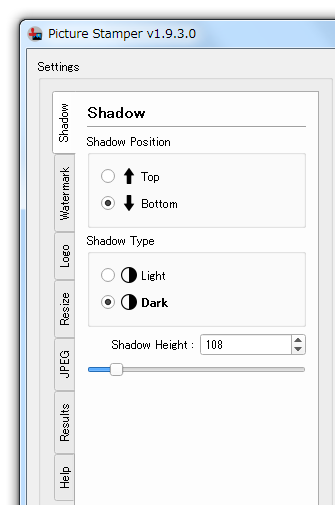
Shadow Position(バーを合成する位置)- Top - 上
- Bottom - 下
Shadow Type(合成するバーのタイプ)- Light - 明るい
- Dark - 暗い
- Shadow Height - 合成するバーの高さ
テキストタイプのウォーターマークを合成する
- テキストタイプのウォーターマークを合成する時は、画面左の「Watermark」タブを開きます。
- 「Watermark」というパネルが表示されます。
ここで、次のようなオプションの設定を行います。
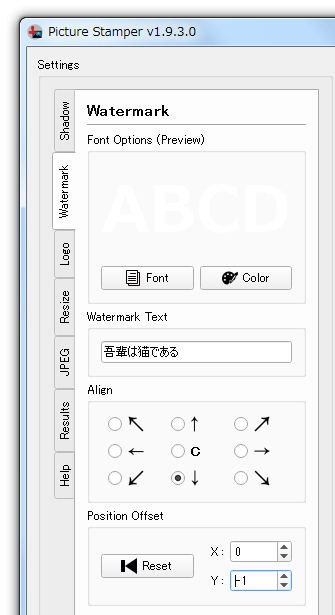
- 「Font」ボタン - 合成するテキストのフォント、フォントスタイル、サイズ
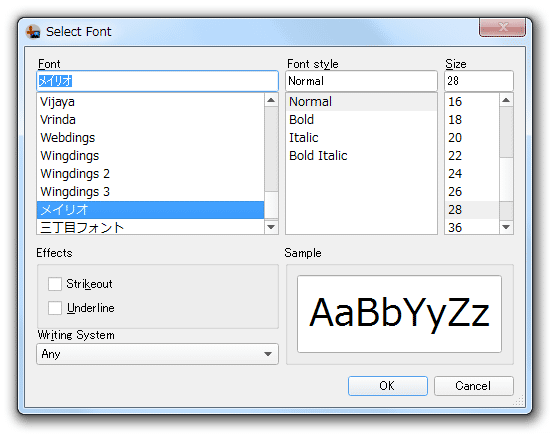
- 「Color」ボタン - 合成するテキストの色
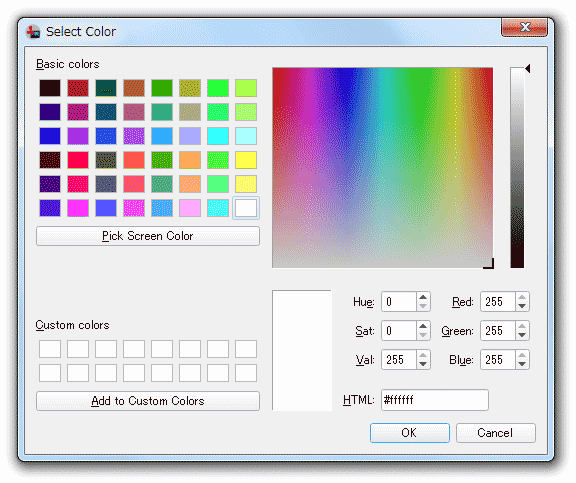
- Watermark Text - 合成するテキスト
- Align - 合成先の場所
- Position Offset - オフセット(合成先の場所からずらす値)
- X - 右方向にずらす値(マイナスの値も設定可能)
- Y - 下方向にずらす値(マイナスの値も設定可能)
- 「Font」ボタン - 合成するテキストのフォント、フォントスタイル、サイズ
画像タイプのウォーターマークを合成する
- 画像タイプのウォーターマークを合成する時は、画面左側にある「Logo」タブを開きます。
- 「Logo」パネルが表示されます。
まず、「Browse」ボタンをクリックし、ウォーターマークとして合成する画像を選択します。
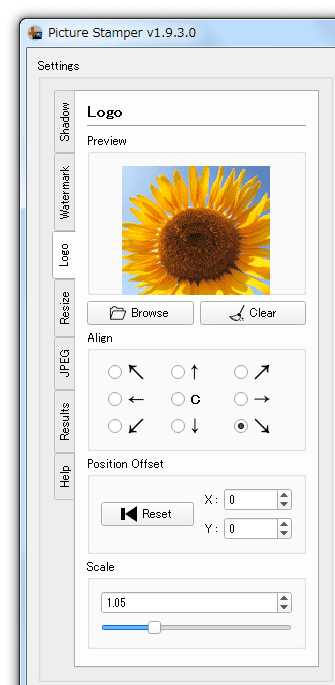
- 続いて、
- Align - 合成先の場所
- Position Offset - オフセット(合成先の場所からずらす値)
- X - 右方向にずらす値(マイナスの値も設定可能)
- Y - 下方向にずらす値(マイナスの値も設定可能)
- Scale - 画像の拡大率
リサイズ
- 出力画像をリサイズしたい時は、画面左の「Resize」タブを開きます。
- 「Resize」パネルが表示されるので「Enable」にチェックを入れ、
- Width - リサイズ先の幅
- Height - リサイズ先の高さ
- Preserve Aspect Ratio - アスペクト比を維持する
- Fit to width - 幅を基準にしてリサイズする
- Fit to height - 高さを基準にしてリサイズする
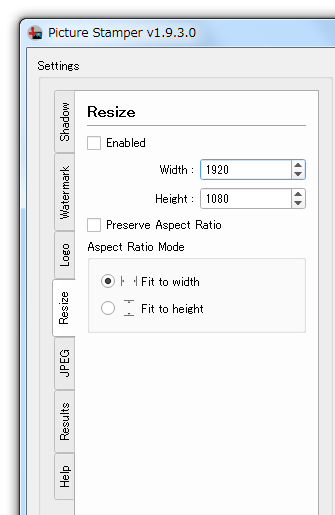
JPEG 画像の圧縮率 / 画質 を設定する
- JPEG 画像を出力する際の圧縮率を設定したい時は、画面左側にある「JPEG」タブを開きます。
- そのまま、「Compression Rate」欄のスライダーをドラッグし、JPEG 画像の圧縮率を設定します。
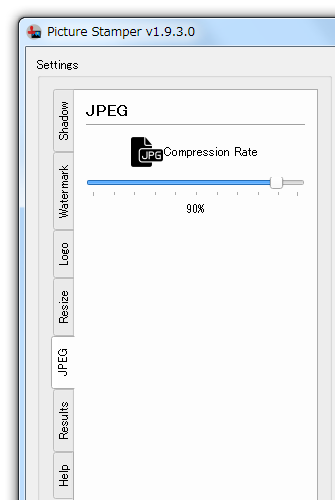
処理を実行する
- 設定が完了したら、画面中央の下部にある「Start Stamping」ボタンをクリック。
- 「Select Output Folder」というダイアログが表示されます。
ここで、画像の保存先フォルダを開いて「フォルダーの選択」ボタンをクリックします※4。
4 テキストタイプのウォーターマークを合成しなかった場合、および、画像タイプのウォーターマークを合成しなかった場合、それぞれ下記のようなダイアログが表示されるが、そのまま「Yes」ボタンを押してよい。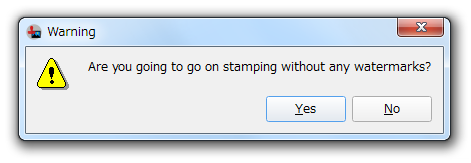
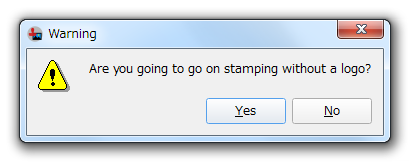
- ウォーターマーク合成処理が開始されるので、しばらく待ちます。
- 少し待ち、「Done」というダイアログが表示されたら処理完了です。
| Picture Stamper TOPへ |
アップデートなど
おすすめフリーソフト
おすすめフリーソフト
スポンサードリンク