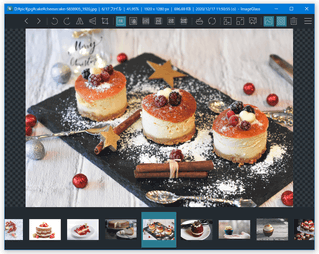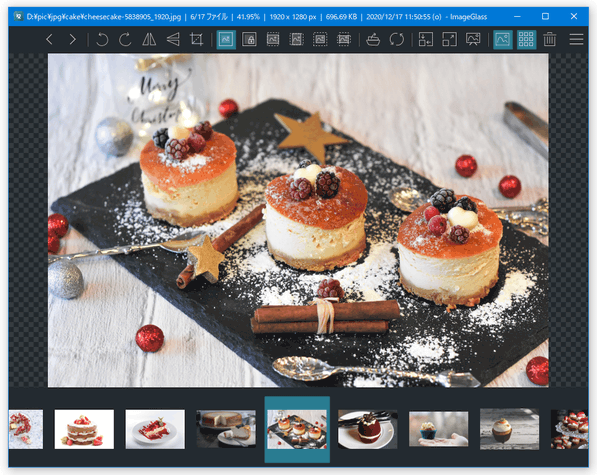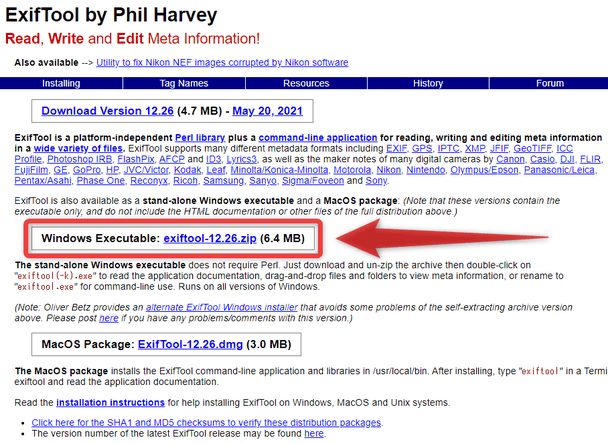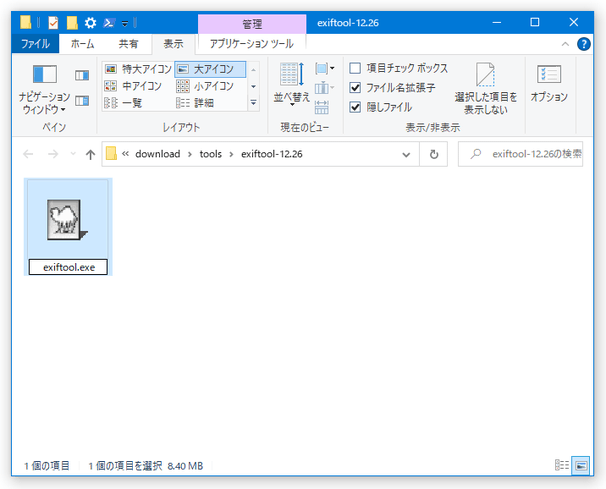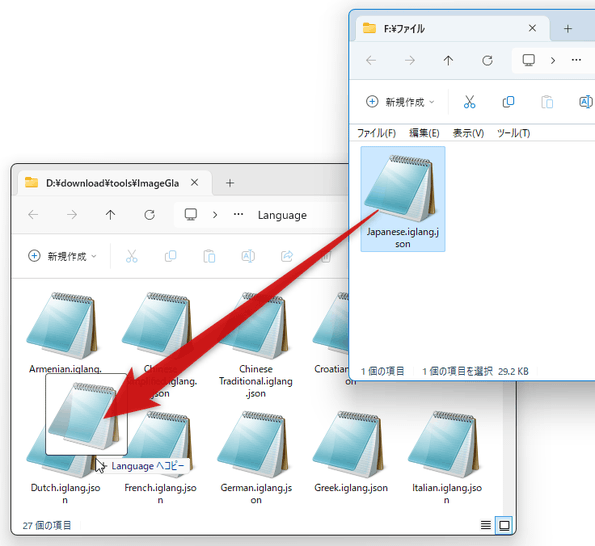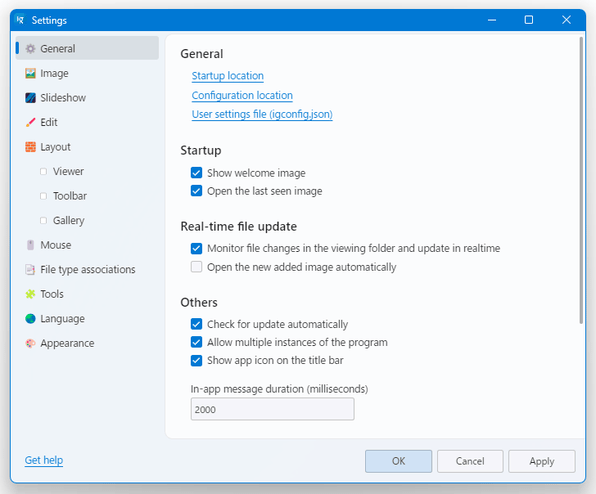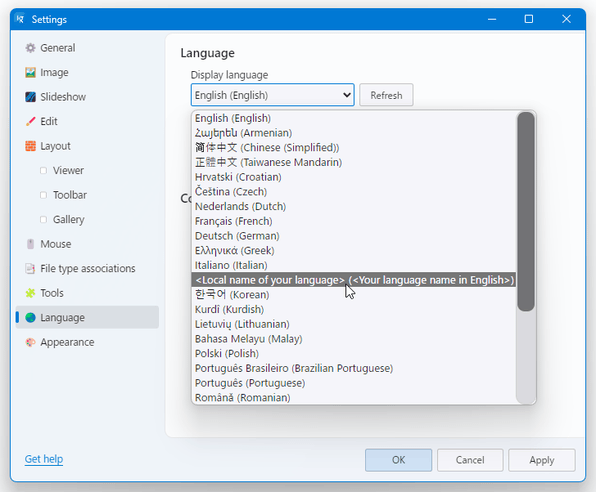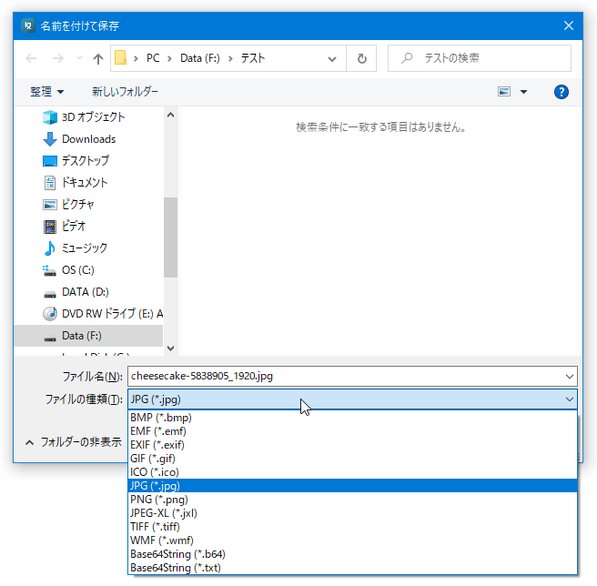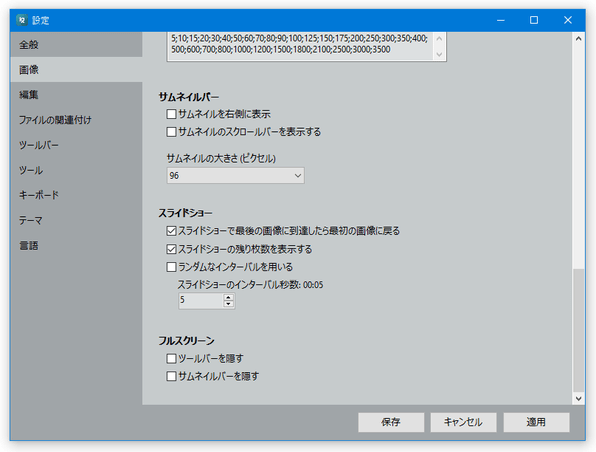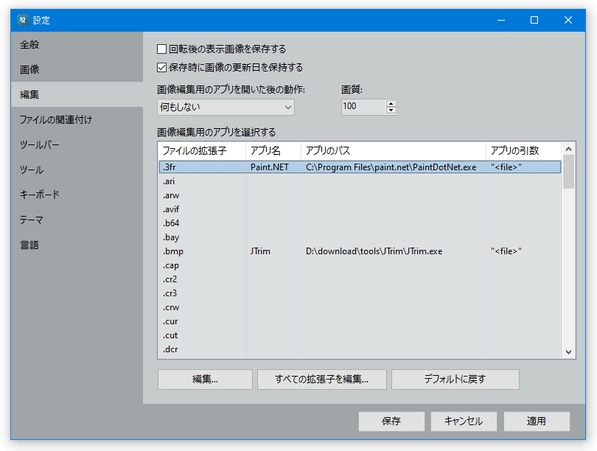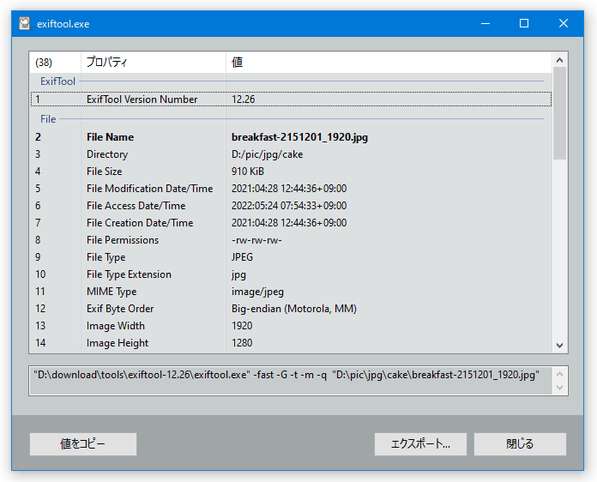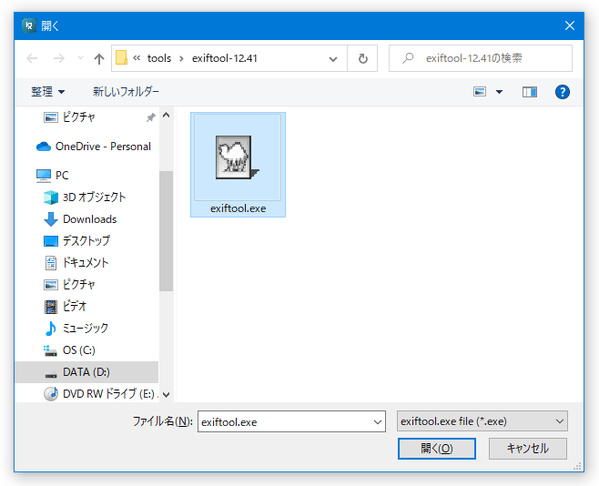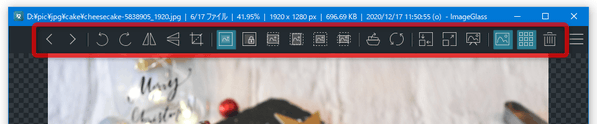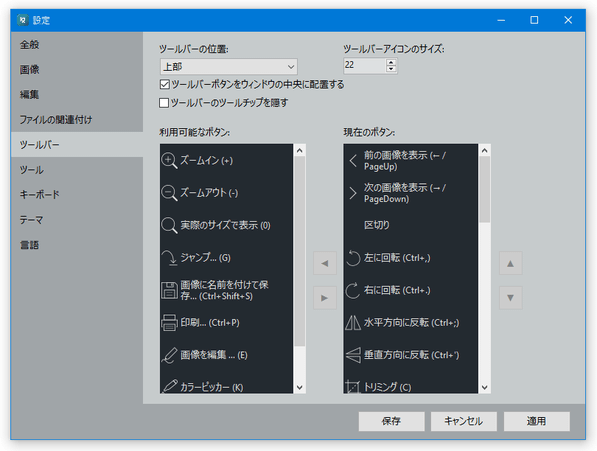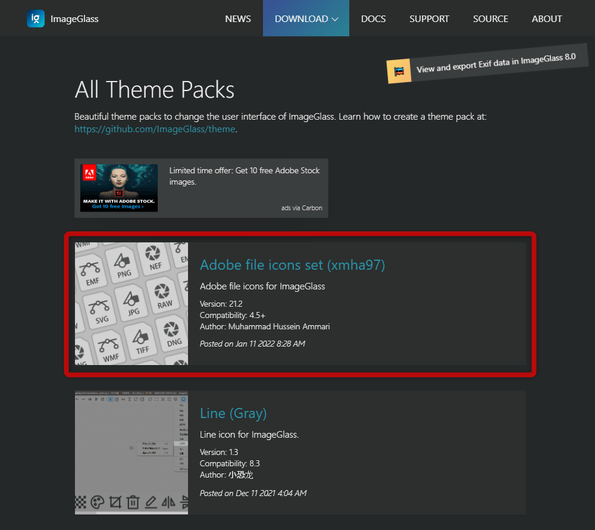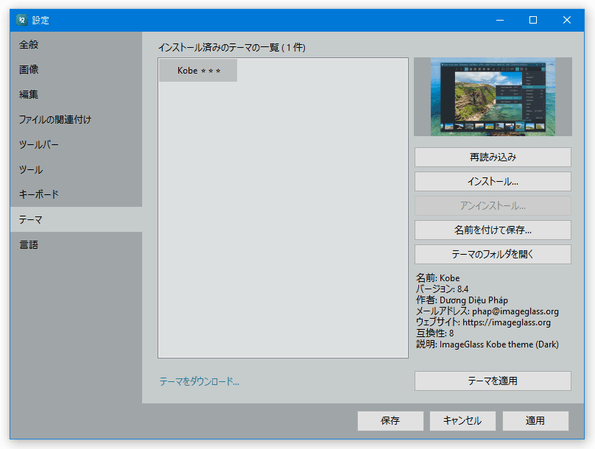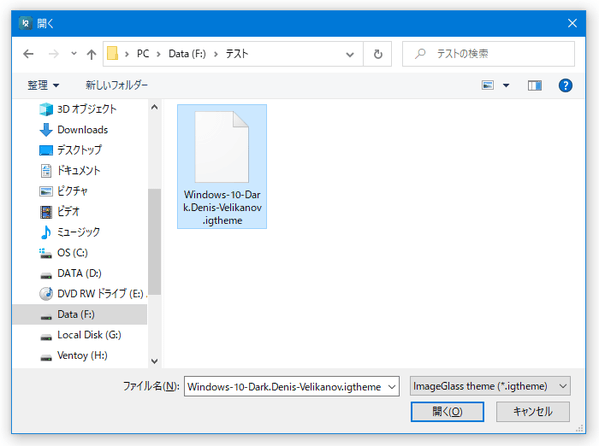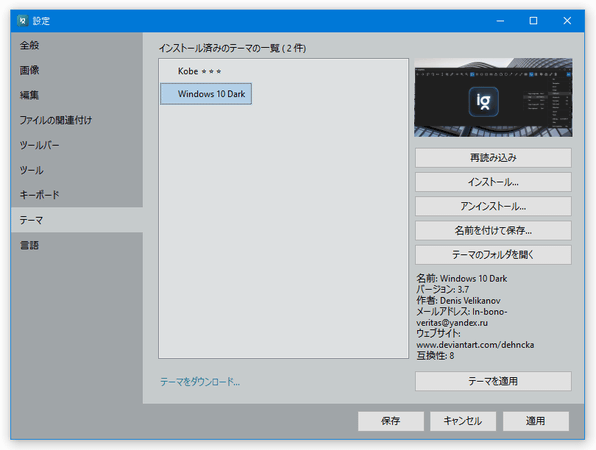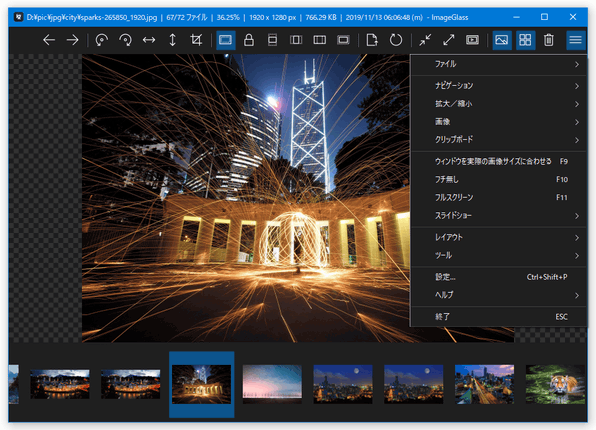シンプルでありながらも高機能な画像ビューア!「ImageGlass」。
ImageGlass
実用的な機能を多数備えつつも、シンプルかつ軽快に動作する見た目の綺麗な画像ビューア。
シンプルかつモダンなインターフェースが特徴的な画像ビューアで、軽快かつ快適に画像閲覧を楽しむことができます。
フォルダ内の画像をサムネイル一覧で表示する “ サムネイルパネル ” や、前後の画像を先読みして高速表示する機能、ウインドウ枠を隠す機能、画像を回転 / 反転 / クロップ する機能 等が付いています。
また、カスタマイズ性もそこそこ高く、
2 デフォルトでは、表示中の画像を「ペイント」に送ることができる。
設定により他のアプリに送ることもでき、送り先の外部アプリは拡張子別に登録できたりもする。
対応しているフォーマットは、BMP / JPEG / GIF / PNG / WEBP / ICO / TIFF / HEIC / HEIF / SVG / AVIF / PSD 等々、約 80 種類※3。
3 対応フォーマット一覧
その他、
4 別途「ExifTool」が必要。
(「Windows Executable」の方) 解凍して出てきた「exiftool(-k).exe」は、「exiftool.exe」にリネームしておく。
シンプルかつモダンなインターフェースが特徴的な画像ビューアで、軽快かつ快適に画像閲覧を楽しむことができます。
フォルダ内の画像をサムネイル一覧で表示する “ サムネイルパネル ” や、前後の画像を先読みして高速表示する機能、ウインドウ枠を隠す機能、画像を回転 / 反転 / クロップ する機能 等が付いています。
ImageGlassは、シンプルでありながらも高機能な画像ビューアです※1。
1
Microsoft Store 版は 1150円の有料版となっていますが、実際にはドネーションウェアのような感じで無料試用できるようです。
画像を快適に表示&閲覧 するための機能を豊富に揃えた画像ビューアで、割と高機能でありながらも軽快に動作してくれるところが最大の特徴。
また、カスタマイズ性もそこそこ高く、
- ツールバーの配置方法(上 / 下 / なし)
- ツールバー上に表示するボタン
- ツールバーボタンのサイズ
- ウインドウ枠の表示 ON / OFF
- マウスホイールの回転に割り当てる動作 - 前 / 次 へ、拡大 / 縮小 等
- キーボードの方向キーに割り当てる動作 - 前 / 次 へ、パン、拡大 / 縮小
- 画像編集の際に使用する外部アプリ※2
- 画像の表示順序 - 名前 / サイズ / 拡張子 / タイムスタンプ の順に表示することができる
- テーマ
2 デフォルトでは、表示中の画像を「ペイント」に送ることができる。
設定により他のアプリに送ることもでき、送り先の外部アプリは拡張子別に登録できたりもする。
対応しているフォーマットは、BMP / JPEG / GIF / PNG / WEBP / ICO / TIFF / HEIC / HEIF / SVG / AVIF / PSD 等々、約 80 種類※3。
3 対応フォーマット一覧
その他、
- 表示中の画像を BMP / GIF / JPG / JXL / PNG / ICO / TIFF 等に変換する機能
- 画像をトリミングする機能
- フォルダ内の画像をスライドショーで表示する機能
- マウスカーソル直下の色情報を取得することができる “ カラーピッカー ”
- 画像の Exif 情報を表示する機能※4
4 別途「ExifTool」が必要。
(「Windows Executable」の方) 解凍して出てきた「exiftool(-k).exe」は、「exiftool.exe」にリネームしておく。
使い方は以下の通り。
ImageGlass 9 を使用するには、「 .NET デスクトップ ランタイム 8.0.0」をインストールしている必要があります。
初期設定
- 初回起動時に「ImageGlass Quick Setup」という設定画面が表示されます。
設定は後から行うこともできるので、すべて「Next」ボタンをクリックして OK です。
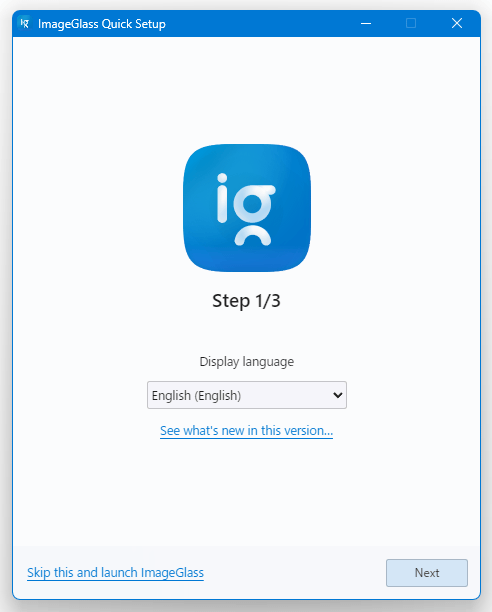
(左下にある「Skip this and Launch ImageGlass」というリンクをクリックしてもよい)ちなみに、最後の「Do you want to set ImageGlass as the default photo viewer?」という画面で「Make default」ボタンを押すと、「ImageGlass」をデフォルトの画像ビューアに設定できるようですが、私の環境では特に既定のアプリの変更は行われませんでした。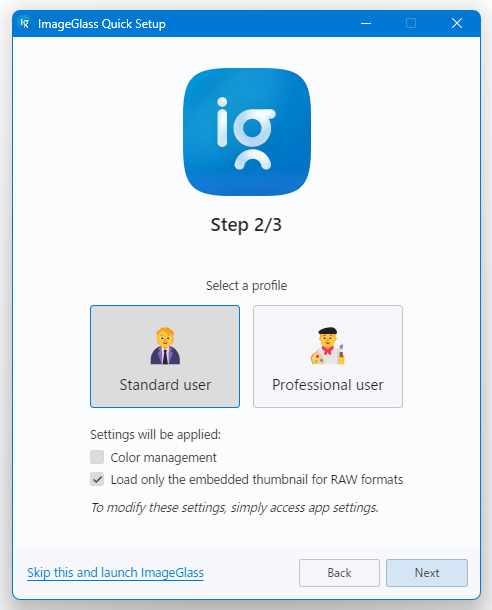
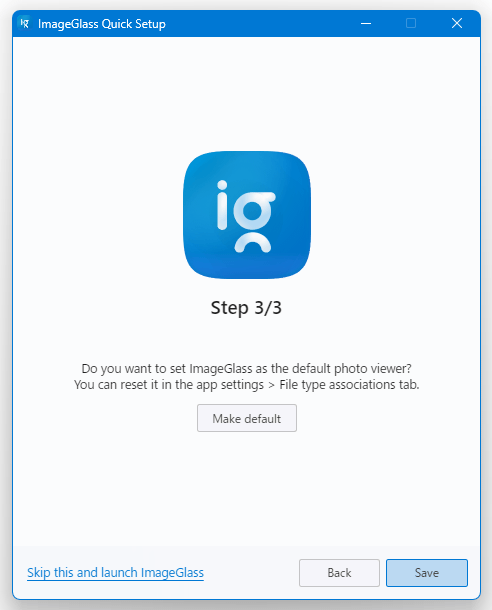
日本語化
- まず、日本語言語パックをダウンロード します。
- ダウンロードした「Japanese.iglang.json」を、インストールフォルダ内の「Languages」フォルダ内にコピーします。
- 「ImageGlass.exe」を実行し、ツールバーの右端にあるメニューボタンをクリックして「Settings」を選択します。
(ホットキー “ Ctrl + , ” を押しても同じ)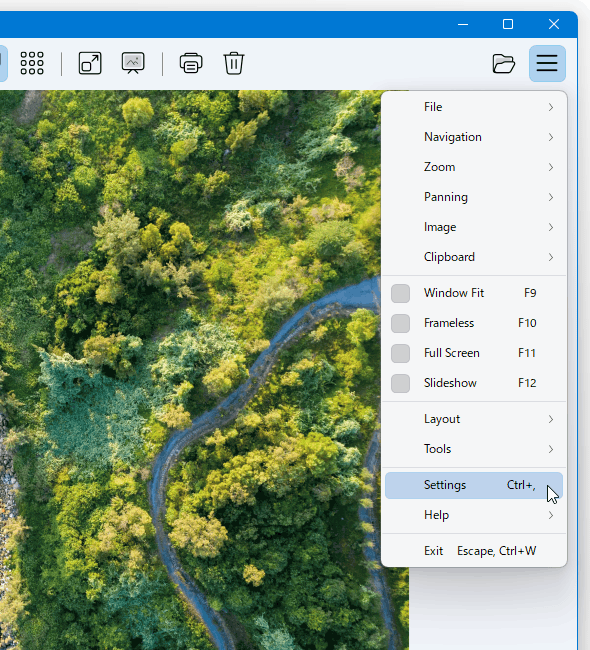
- 設定画面が表示されるので、左メニュー内にある「Language」を選択します。
- あとは、画面上部にある「Display language」欄で、「<Local name of your language> (<Your language name in English>)」を選択 → 右下の「OK」ボタンをクリックすれば OK です。
インターフェースが日本語になった
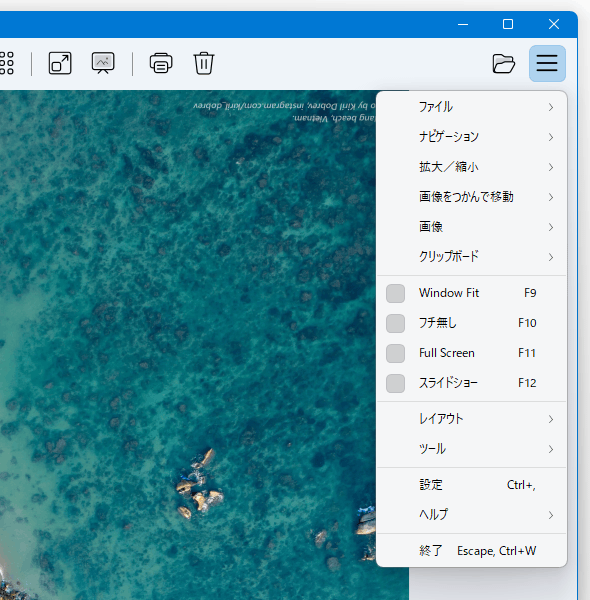
主な機能
- 主な機能としては、次のようなものがあります。
- ウインドウを常に最前面に表示
- クリップボードにコピー中の画像を開く
- クリップボードをクリアする
- 表示中の画像をリネームする
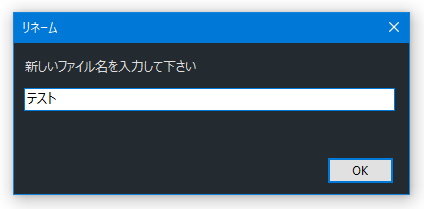
- ファイルのフォーマット変換※5 5 表示中の画像を、BMP / EMF / EXIF / GIF / ICO / JPG / PNG / JXL / TIFF / WMF / B64 / TXT 形式に変換することができる。
- 表示する画像の順序を、
- ファイル名順
- ファイルサイズ順
- 作成日時順
- 拡張子順
- 最終アクセス日時順
- 最終変更日時順
- ランダム
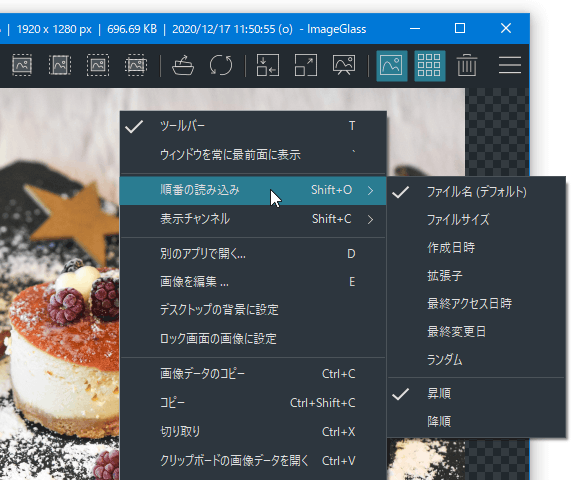
- 表示中の画像を、別のアプリで開く※6
6 エクスプローラの「プログラムから開く」機能と同等の機能。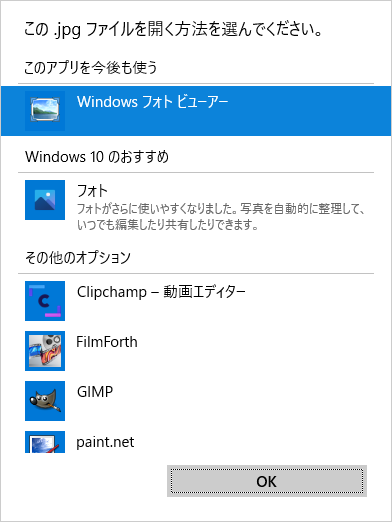
- スライドショー※7
7 画像切り替えのインターバルは、秒単位で指定することができる。 - マウスカーソル直下の色情報を取得する “ カラーピッカー※8 ”
8 取得した色情報は、RGBA / HEXA / CMYK / HSLA / HSVA 形式でコピーすることができる。
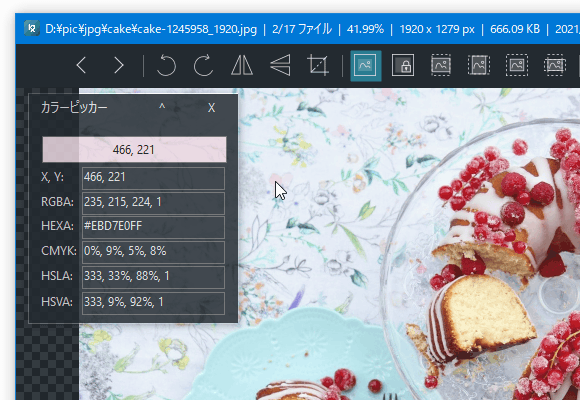
- 表示中の画像を、「ペイント」で編集する※9
9 画像を編集するアプリは、拡張子ごとに設定することもできる。 - 表示中の画像を、デスクトップの背景に設定
- 表示中の画像を、ロック画面の背景に設定
- 表示中の画像を、クリップボードにコピーする
- 表示している画像のパスをコピーする
- 表示している画像の格納フォルダを開く
- 表示中の画像をゴミ箱に送る
- 画像のプロパティを表示
- 表示している画像の Exif 情報を表示※10
10
ツールバーの右端にあるメニューボタンをクリック →「ツール」から「Exif ツール」を選択する。
初回のみ「Exif ツールが存在しないか無効です」という画面が表示されるので、左上にある「Exif ツールを選択」というリンクをクリックし、「exiftool.exe」を選択する必要がある。
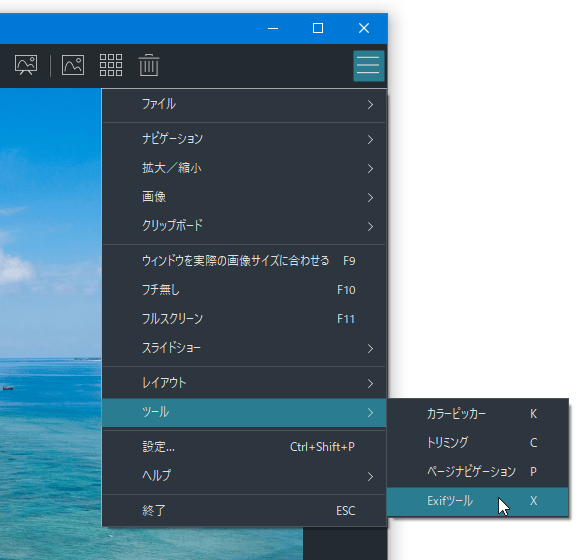
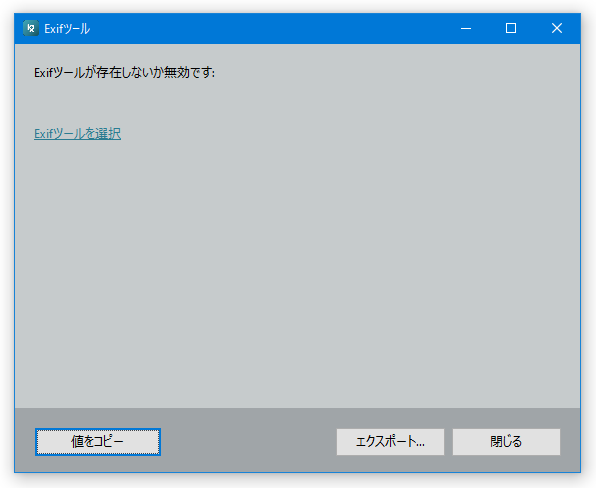
- その他、ツールバーボタンの意味は下記のようになっています。
 - 前の画像を表示
- 前の画像を表示 - 次の画像を表示
- 次の画像を表示 - 左に 90 度回転
- 左に 90 度回転 - 右に 90 度回転
- 右に 90 度回転 - 水平方向に反転
- 水平方向に反転 - 垂直方向に反転
- 垂直方向に反転 - 画像をトリミング
- 画像をトリミング - 画像をウインドウサイズに合わせて拡大・縮小
- 画像をウインドウサイズに合わせて拡大・縮小 - 倍率を固定
- 倍率を固定 - ウインドウの幅に合わせて画像を拡大・縮小
- ウインドウの幅に合わせて画像を拡大・縮小 - ウインドウの高さに合わせて画像を拡大・縮小
- ウインドウの高さに合わせて画像を拡大・縮小 - ウインドウいっぱいに拡大・縮小
- ウインドウいっぱいに拡大・縮小 - ウインドウを画像サイズに合わせてリサイズ
- ウインドウを画像サイズに合わせてリサイズ - フルスクリーン表示※11
- フルスクリーン表示※11
11 フルスクリーン表示時に、ツールバーやサムネイルパネルを隠すこともできる。 - ファイルを開く
- ファイルを開く - 再読み込み
- 再読み込み - ウインドウを実際の画像サイズに合わせる
- ウインドウを実際の画像サイズに合わせる - スライドショーを開始
- スライドショーを開始 - フォルダ内の画像をサムネイル一覧で表示する “ サムネイルパネル※12 ” を表示
- フォルダ内の画像をサムネイル一覧で表示する “ サムネイルパネル※12 ” を表示
12 サムネイルパネルは、画面下部 / 右側 に配置することができる。 - 背景を市松模様にする
- 背景を市松模様にする - 表示中の画像をゴミ箱に送る
- 表示中の画像をゴミ箱に送る
- また、カスタマイズ性も高く、
- テーマ
- タイトルバーやウインドウ枠の表示 / 非表示 を切り替え
- マウスホイールの回転に割り当てる動作※13
- マウスホイールの回転 + Ctrl に割り当てる動作※13
- マウスホイールの回転 + Shift に割り当てる動作※13
- マウスホイールの回転 + Alt に割り当てる動作※13
13 何もしない / 拡大・縮小 / 縦方向にスクロール / 横方向にスクロール / 前・次の画像の切り替える のいずれかを割り当てることができる。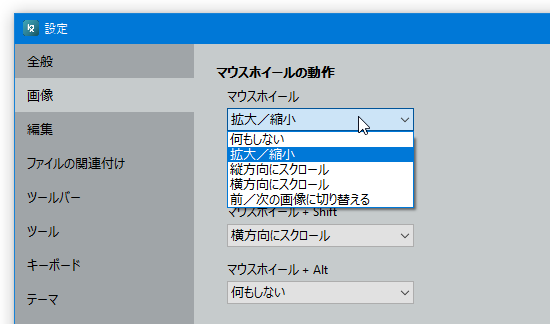
- キーボードの ← → キーに割り当てる機能※14
14 前の画像 / 次の画像、左 / 右 表示範囲移動 のどちらかを割り当てることができる。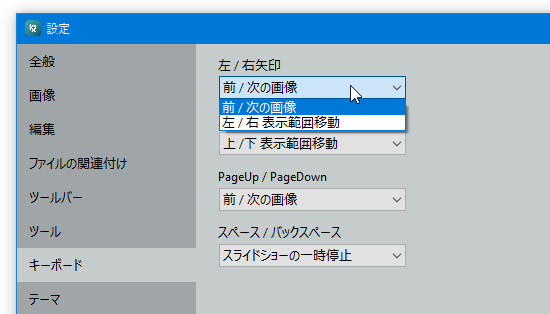
- キーボードの ↑ ↓ キーに割り当てる機能※15
15 上 / 下 表示範囲移動、ズームイン / ズームアウト のどちらかを割り当てることができる。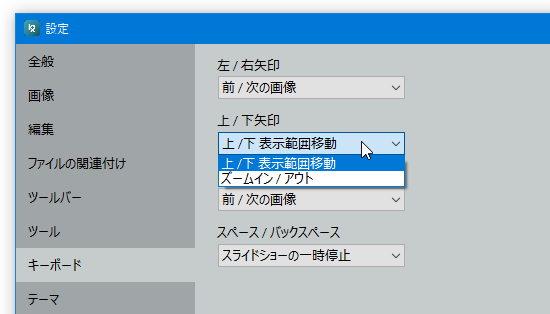
- PageUp PageDown キーに割り当てる機能※16
16 前の画像 / 次の画像、ズームイン / ズームアウト のどちらかを割り当てることができる。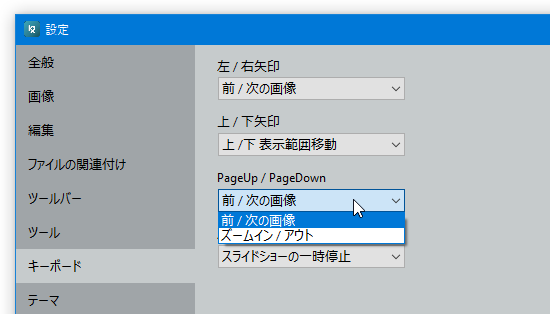
- スペース キー / バックスペース キーに割り当てる機能※17
17 スライドショーの一時停止、前の画像 / 次の画像 のどちらかを割り当てることができる。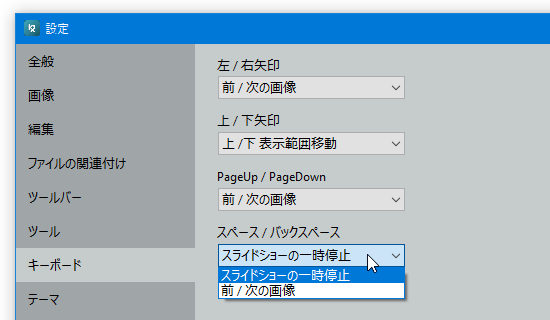
- ツールバー上に表示するボタン
- ツールバーボタンのサイズ
- ツールバーの位置(上 / 下) などを変更することもできたりします。
テーマのインストール方法
- まず、テーマのダウンロードページ を開き、任意のテーマをダウンロードします。
尚、ダウンロードページの一番上にある「Adobe file icons set」は、テーマではなくアイコンセットなので注意してください。 - 設定画面を開き、左メニュー内の「テーマ」を選択します。
- テーマの管理画面が表示されます。
そのまま、画面右側にある「インストール」ボタンをクリックします。 - 「開く」ダイアログが表示されるので、ダウンロードした igtheme ファイルを選択します。
- 「テーマが正常にインストールされました!」というダイアログが表示されます。
あとは、追加されたテーマを選択 → 画面右下にある「テーマを適用」ボタンをクリックすれば OK です。
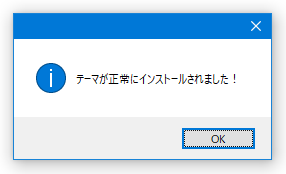
| ImageGlass TOPへ |
アップデートなど
おすすめフリーソフト
おすすめフリーソフト
スポンサードリンク