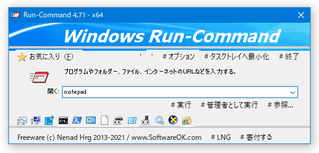“ ファイル名を指定して実行 ” の代替ツール!「Run-Command」。
Run-Command
“ ファイル名を指定して実行 ” を強化したコマンド実行ツール。
入力したコマンドを管理者として実行する機能や、よく使うコマンドを “ お気に入り ” として登録する機能、各種システムツール(タスクマネージャー / レジストリエディタ / コマンドプロンプト / コンピュータの管理 / ディスクの管理 / デバイスマネージャー 等)を呼び出す機能、ウインドウをホットキーで表示する機能、ウインドウを隠したりタスクトレイに格納したりする機能... などが付いています。
Run-Commandは、 “ ファイル名を指定して実行 ” を強化したコマンド実行ツールです。
入力したコマンドを、ただ実行できるだけではなく
- 管理者として実行することができる
- 任意のコマンドを、“ お気に入り ” としてを登録しておくことができる

- 各種システムツール※1 を、すぐに呼び出すことができる
1 タスクマネージャー / レジストリエディタ / コマンドプロンプト / コンピュータの管理 / システムのプロパティ / デバイスマネージャー など。
メイン画面のサイズは少し大きいものの、操作感は “ ファイル名を指定して実行 ” とほぼ同じ。
ウインドウはタスクトレイに格納することができ※2、またホットキーで呼び出せるようにもなっているため、完全に “ ファイル名を指定して実行 ” と置き換えて使うことができます。
2 ウインドウを隠すこともできる。
普段、 “ ファイル名を指定して実行 ” をよく使っている人におすすめです。
使い方は以下の通りです。
使用バージョン : Run-Command 4.71
基本的な使い方
- 「Run-Command」を実行します。
- メイン画面が表示されます。
あとは、中央のフォームに実行コマンドを入力し、「# 実行」ボタンを押せば OK です。
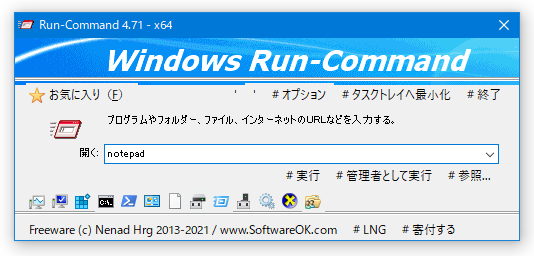
(「Enter」キーを押しても OK )
コマンドを管理者として実行する時は、「# 管理者として実行」ボタンを押して下さい。
ちなみに、何らかのコマンドを実行すると、ウインドウはタスクトレイに格納されます※3。
3 タスクトレイアイコンをクリックするか、ホットキー “「Win」+「R」” を押すと再表示される。 - 尚、画面左下にある
 - タスクマネージャー
- タスクマネージャー - システムのプロパティ
- システムのプロパティ - レジストリエディタ
- レジストリエディタ - コマンドプロンプト
- コマンドプロンプト - PowerShell
- PowerShell - コンピュータの管理
- コンピュータの管理 - コントロールパネル
- コントロールパネル - ディスクの管理
- ディスクの管理 - ファイル名を指定して実行
- ファイル名を指定して実行 - デバイスマネージャー
- デバイスマネージャー - サービス
- サービス - DirectX 診断ツール
- DirectX 診断ツール - 共有フォルダー
- 共有フォルダー
お気に入り機能
- よく使うコマンドは、 “ お気に入り ” として登録しておくことができます。
その手順は下記の通り。 - まず、 “ お気に入り ” として登録したいコマンドを普通に入力します。
- 続いて、画面左上の「お気に入り」ボタンをクリック →「お気に入りに追加」を選択します。
- すると「お気に入りに追加」という画面が表示されます。
ここに、アイテムの登録名※4 を入力して「OK」ボタンをクリックします。
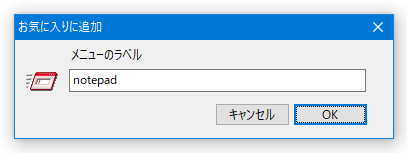
4 メニュー内での表示名。 - 以後、「お気に入り」ボタンをクリックすることで、登録コマンドを即実行できるようになっています。

お気に入りの管理
- 「お気に入り」に登録したコマンドは、「お気に入り」ボタンをクリック →「お気に入りを整理」から管理することができます。
ここでは、 - 選択したコマンドを削除
- 選択したコマンドを削除 - 新規フォルダを作成
- 新規フォルダを作成 - 選択コマンドの登録名を変更
- 選択コマンドの登録名を変更 - 選択したコマンド / サブフォルダ を、一つ上に移動※5
- 選択したコマンド / サブフォルダ を、一つ上に移動※5
5 このアクションは、フォルダ内のコマンドやサブフォルダに対してしか行うことができない。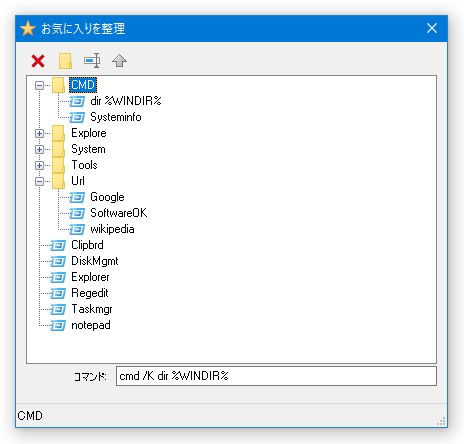
各種設定
- 画面右上にある「# オプション」ボタンをクリックすることで、各種設定を行えるようになっています。
ここでは、次のような設定を行うことができます。
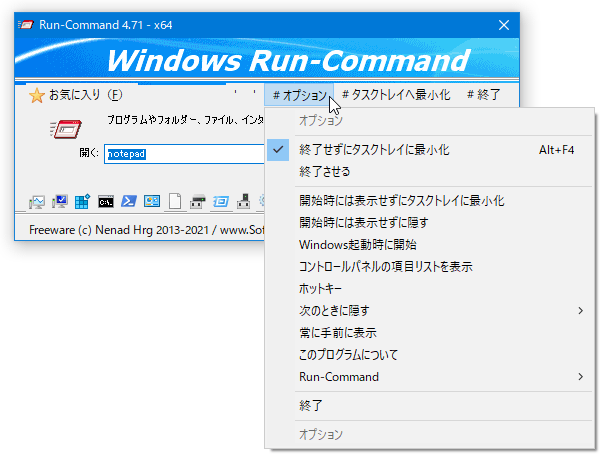
- 終了せずにタスクトレイに最小化
閉じるボタンを押した時に、タスクトレイへ格納する - 終了させる
閉じるボタンを押した時に、ウインドウを隠す - 開始時には表示せずにタスクトレイに最小化
起動する時は、タスクトレイに格納した状態で起動する - 開始時には表示せずに隠す
起動する時は、ウインドウを隠した状態で起動する - Windows起動時に開始
Windows 起動時に、自動で起動する - コントロールパネルの項目リストを表示※7
コントロールパネル内の各機能を、呼び出せるようにする
7 このオプションにチェックを入れると、メイン画面上部に「コントロールパネル」というボタンが追加される。
これをクリックすると、コントロールパネル内の各機能がリスト表示される。
(全てのメニューが表示されるので、少し時間がかかる) - ホットキー
ホットキーを変更する
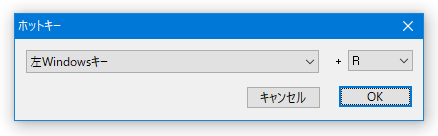
- 次のときに隠す
コマンド / お気に入りコマンド を実行した後、ウインドウを閉じる
- 終了せずにタスクトレイに最小化
| Run-Command TOPへ |
アップデートなど
おすすめフリーソフト
スポンサード リンク
おすすめフリーソフト
スポンサードリンク