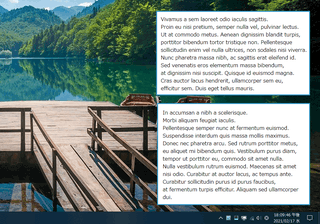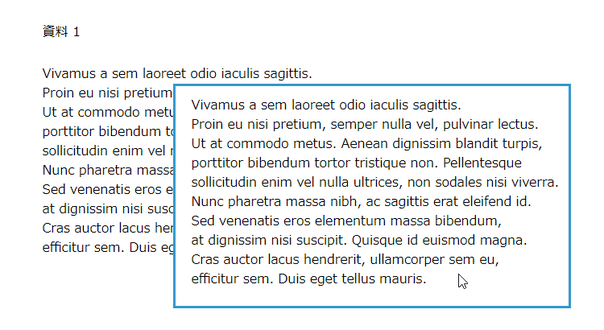画面内の特定領域をキャプチャ&付箋化し、最前面に貼り付けておけるようにする!「atto」。
atto
画面内の特定領域をキャプチャ&付箋化し、最前面に貼り付けておけるようにするスクラップツール。
マウスドラッグで囲んだ領域をキャプチャし、そのキャプチャした画像を付箋化して好きな場所に貼り付けておけるようにしてくれます。
キャプチャをホットキーで実行する機能や、キャプチャされた画像を保存する機能、キャプチャされた画像をクリップボードにコピーする機能、作成したスクラップを一時的に縮小する機能 等が付いています。
「atto」は、画面内の特定領域を付箋化できるようにするスクラップツールです。
マウスドラッグで囲んだ領域をキャプチャし、そのキャプチャした画像を付箋化して貼り付けておけるようにするスクラップツールで、画面内の気になった部分を即画像化&デスクトップの最前面に表示しておけるようにしてくれます。
キャプチャは、ホットキー、あるいはタスクトレイアイコンのメニューから実行することができ、複数の領域を付箋化することも可能となっています。
普段、“ 画面内の一部を見ながら作業したいことがある ” という人におすすめです。
その他、
- 作成したスクラップ(付箋)を、BMP ファイルとして保存する機能
- 作成したスクラップを、クリップボードにコピーする機能
- スクラップを、事前に設定しておいたサイズに縮小表示する “ コンパクトモード ”※1
1 作成したスクラップをダブルクリックすることにより、コンパクトモードの ON / OFF を切り替えることができる。
(スクラップがちょっとだけ邪魔な時などに)
使い方は以下の通り。
このソフトを使用するには、「Visual Studio 2015 の Visual C++ 再頒布可能パッケージ」をインストールしている必要があります。
使用バージョン : atto 0.4.0
基本的な使い方
- 「atto.exe」を実行します。
- タスクトレイ上に、アイコンが表示されます。
このアイコンを右クリックし、「スクラップ生成」を選択します。
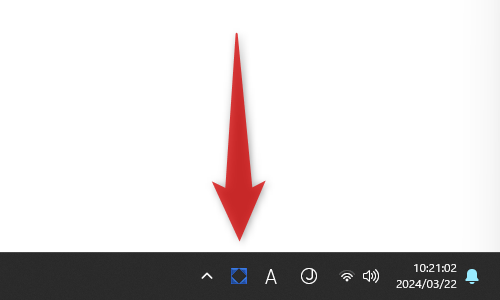 もしくは、ホットキー “ Ctrl + 1 ” キーを押しても OK です。
もしくは、ホットキー “ Ctrl + 1 ” キーを押しても OK です。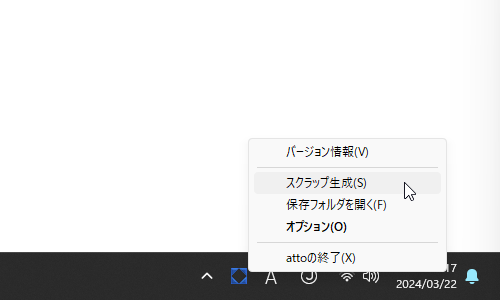
- 画面がキャプチャモードに切り替わるので、付箋化したい領域をドラッグして囲みます。
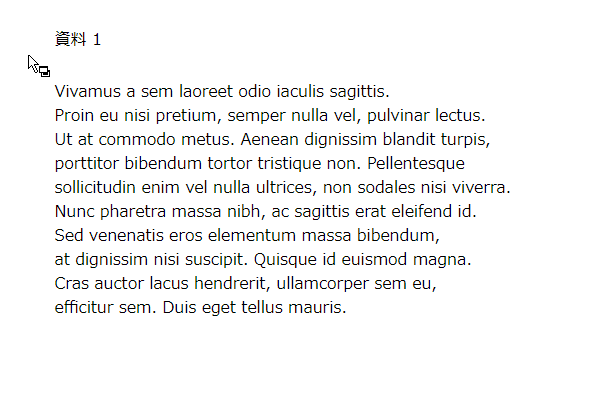 キャプチャモードになってからキャプチャをやっぱり中止する時は、Esc キーを押すか、右クリックして「キャンセル」を選択します。
キャプチャモードになってからキャプチャをやっぱり中止する時は、Esc キーを押すか、右クリックして「キャンセル」を選択します。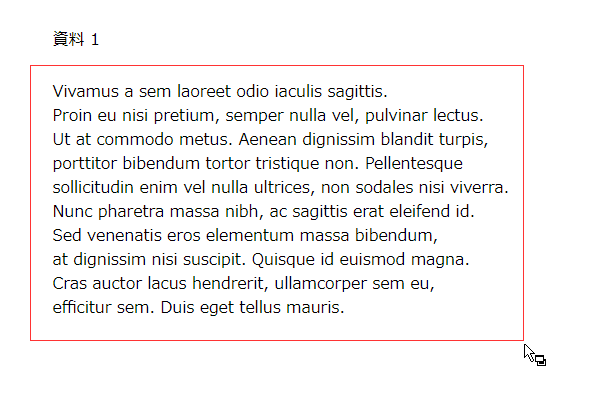
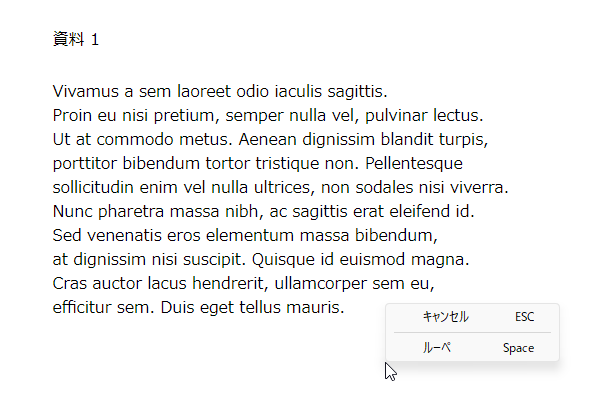
- マウスドラッグで囲んだ領域に、青い枠線が表示されます。
この時点で既に付箋化されているので、マウスドラッグして適当な場所に配置しておきます※2。 2 付箋化された画像は、キーボードの方向キーで移動させることもできる。
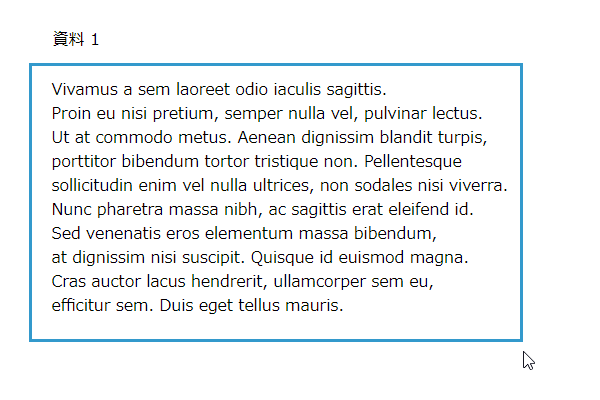
( Shift キーを押しながら方向キーを押すと、移動量を増やすことができる)
ちなみに、画像の上で右クリックすることにより、- すぐに保存※3
- すぐに保存して閉じる※3
- 名前を指定して保存
- クリップボードにコピー
- 切り取り
- 枠線(1 ~ 6px )
- 枠線の表示 ON / OFF
- 閉じる
3 保存先のフォルダは、オプション画面の「全般」タブで指定することができる。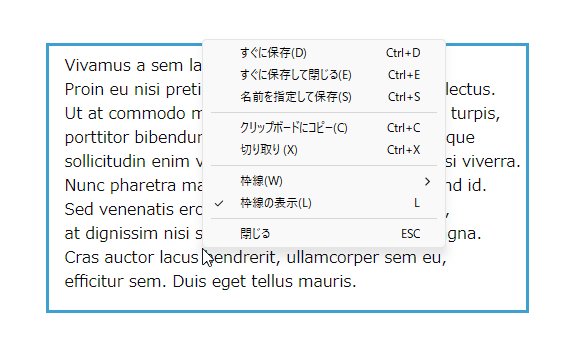
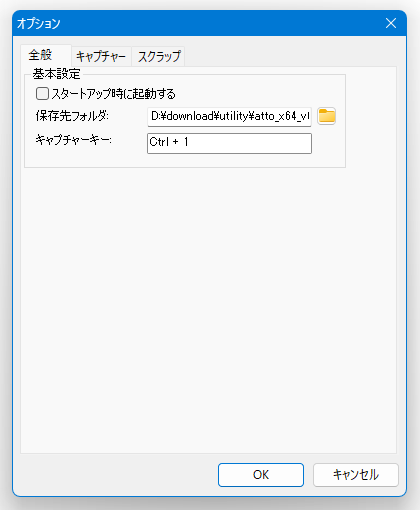
また、画像をダブルクリックすることにより、対象の画像を “ コンパクトモード ” に切り替えることも可能となっています。
(表示を元に戻す時は、画像を再度ダブルクリックする)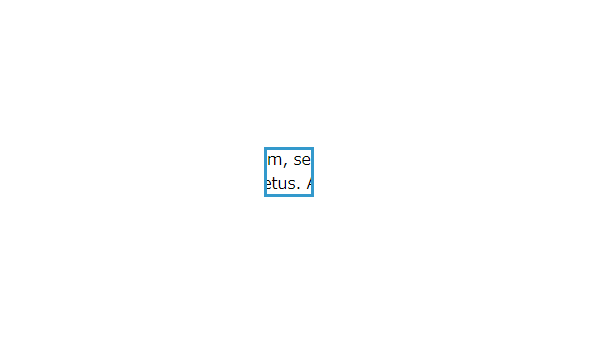
- 必要に応じて、スクラップを複数作成していきます。
スクラップが必要無くなったら、該当のスクラップを右クリックして「閉じる」を選択します。
(該当のスクラップをクリック → Esc キーを押しても同じ)
オプション設定
- タスクトレイアイコンを右クリックし、「オプション」を選択します。
(あるいは、タスクトレイアイコンをダブルクリックする) - オプション画面が表示されます。
ここでは、下記のようなオプションの設定を行うことができます。
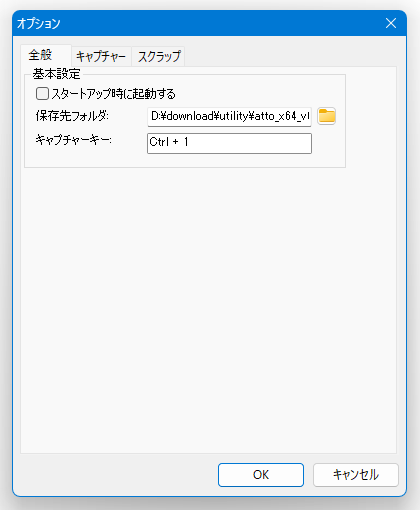
全般- 基本設定
- スタートアップ時に起動する - Windows 起動時に自動で起動するかどうか
- 保存先フォルダ
- キャプチャーキー
キャプチャー- キャプチャー設定
- 枠線の色
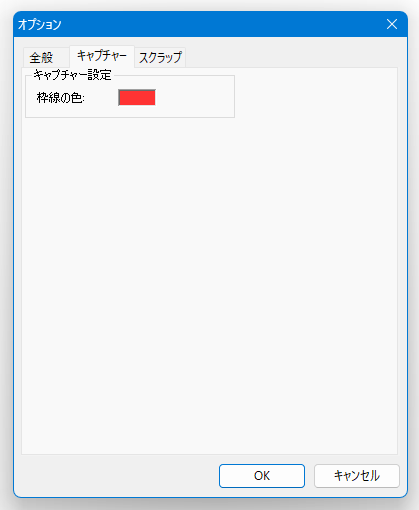
スクラップ- アクティブ時
- 枠線の太さ
- 枠線の色
- 半透明設定有効
- 移動中の不透明度
- 通常時の不透明度
- 非アクティブ時
- 枠線の太さ
- 枠線の色
- 半透明設定有効
- 移動中の不透明度
- 通常時の不透明度
- コンパクトサイズ
- ツールチップを表示する
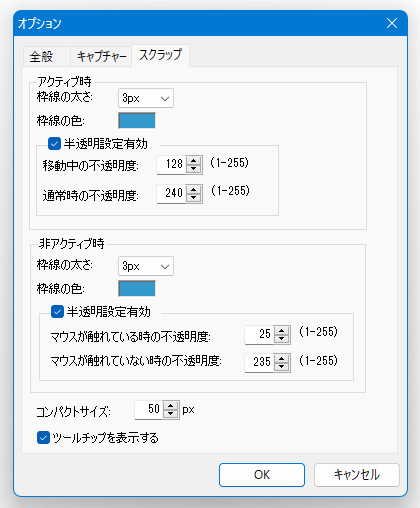
- 基本設定
| atto TOPへ |
アップデートなど
スポンサード リンク
おすすめフリーソフト
スポンサードリンク