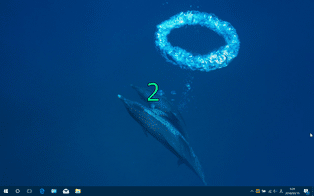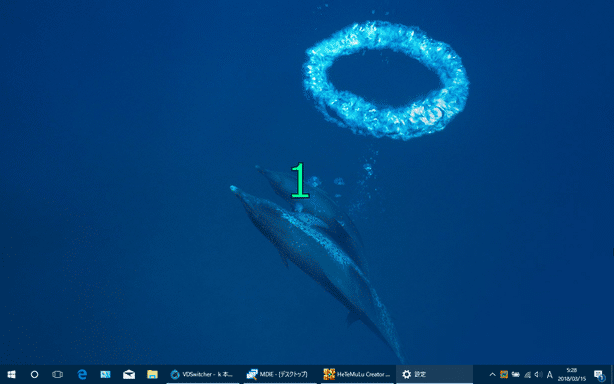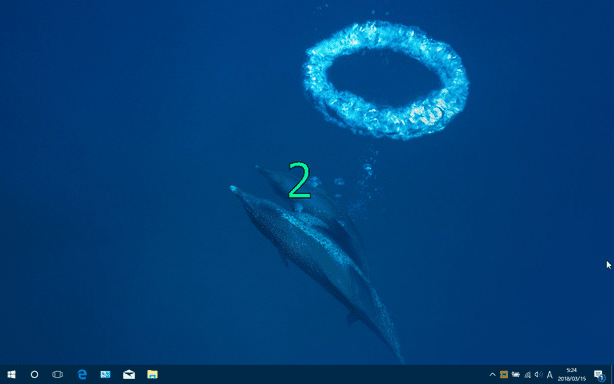画面端でホイール回転を行うことにより、仮想デスクトップを切り替えられるようにする!「VDSwitcher」。
VDSwitcher
画面の端でホイール回転を行うことにより、仮想デスクトップの切り替えを行えるようにするソフト。
デスクトップの 上 / 下 / 左 / 右 端にマウスカーソルを移動&マウスホイールの回転を行う ことにより、仮想デスクトップをシームレスに切り替えられるようにしてくれます。
マウスカーソルの移動のみで仮想デスクトップを切り替えられるようにする機能や、切り替え対象としない辺を指定する機能、仮想デスクトップ切り替え時に番号を表示する機能 なども付いています。
「VDSwitcher」は、簡単なマウス操作で仮想デスクトップを切り替えられるようにするソフトです。
デスクトップの 上 / 下 / 左 / 右 端にマウスカーソルを移動 → マウスホイールの回転を行うことにより、仮想デスクトップを即切り替えられるようにする仮想デスクトップチェンジャーで、シンプルなマウス操作のみで素早く仮想デスクトップの切り替えを行えるようにしてくれます。
設定により、
- 仮想デスクトップの切り替え対象とする辺を限定(たとえば、「左端」と「右端」だけ)
- 画面左端、または右端にマウスカーソルを移動させるだけで、仮想デスクトップの切り替えを実行
普段、Windows 10 の仮想デスクトップを日常的に使っている人におすすめです。
その他、画面端にマウスカーソルを移動させた時に “ 現在の仮想デスクトップ番号 ” を表示する機能や、仮想デスクトップ切り替え時に任意の音を鳴らす機能 等々も付いています。
使い方は以下の通り。
デフォルトでは、仮想デスクトップ切り替え時に音が鳴るようになっているので、音量に注意してください。
基本的な使い方
- あらかじめ、タスクバー上の
 をクリックしたり、ホットキー “ 「Win」+「Ctrl」+「D」 ” を押したりするなどして、仮想デスクトップを作成しておきます。
をクリックしたり、ホットキー “ 「Win」+「Ctrl」+「D」 ” を押したりするなどして、仮想デスクトップを作成しておきます。 - 「VDSwitcher.exe」を実行します。
- アバウトダイアログが 2 ~ 3 秒間表示され、自動的にタスクトレイへの格納が行われます。
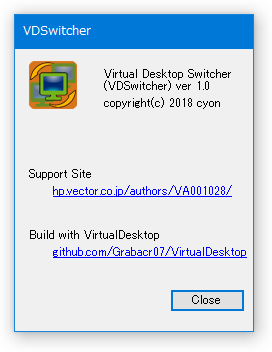
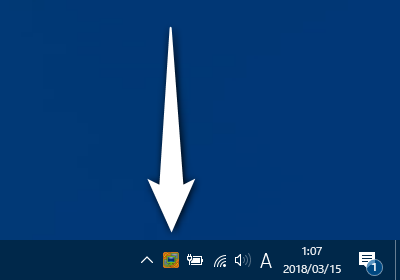
- 仮想デスクトップの切り替えを行いたくなったら、デスクトップの 上 / 下 / 右 / 左 端にマウスカーソルを移動させます。
- 画面中央に、現在の仮想デスクトップ番号が表示されます。
そのまま、マウスホイールを回転させてみます※1。
1 標準では、マウスホイールを下に回転させると次(右側)のデスクトップへ、マウスホイールを上へ回転させると前(左側)のデスクトップへ切り替わるようになっている。 - 仮想デスクトップの切り替えが行われます。
- ちなみに、一番右(一番最後)の仮想デスクトップと、一番左(一番最初)のデスクトップは繋がっています。
(設定により、繋げないようにすることも可能)
そのため、一番右の仮想デスクトップの画面端で下にホイール回転を行うと、一番左のデスクトップに移動することができます。
逆に、一番左のデスクトップの画面端で上にホイール回転を行うと、一番右の仮想デスクトップに移動することができます。 - 機能を一時的に無効化したい時は、タスクトレイアイコンを右クリック → 「Enable」のチェックを外してください。
もしくは、画面端にマウスカーソルを移動 → そのままホイールクリックを行います。
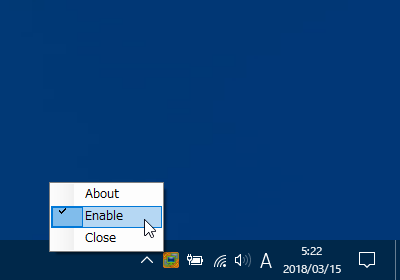
設定変更
- インストールフォルダ内にある「VDSwitcher.exe.config」を、メモ帳などの テキストエディタ で開きます。
- 変更可能なオプションが表示されるので、適宜目的のオプションを変更します。
変更可能なオプション、および設定値は 作者さんのページ に記載されているので、そちらを見ながら編集を行うとよいでしょう※2。
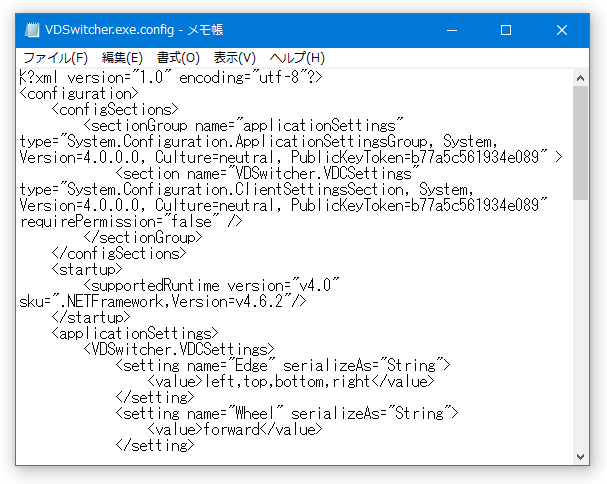
2 インストールフォルダ内の「sampleconfig」フォルダ内にもサンプルファイルが入っているので、それを流用してもよい。
尚、<setting name="〇〇" serializeAs="String">の 〇〇 の部分が設定項目で、<value>△△</value>の △△ の部分が項目の設定値になります。たとえば、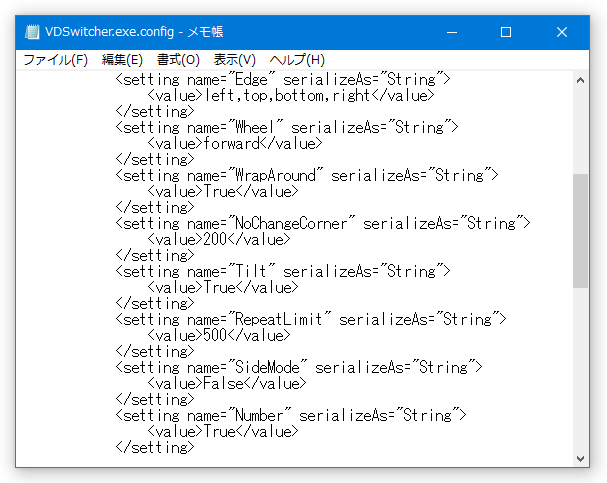
- 仮想デスクトップの切り替え対象とする辺を、「左」と「右」だけに限定する
<setting name="Edge" serializeAs="String">の部分を
<value>left,top,bottom,right</value>
</setting><setting name="Edge" serializeAs="String">のようにします。
<value>Left,Right</value>
</setting>
また、- 画面左端、または右端にマウスカーソルを移動させるだけで、仮想デスクトップの切り替えを行えるようにする
<setting name="SideMode" serializeAs="String">の部分を
<value>False</value>
</setting><setting name="SideMode" serializeAs="String">のようにします。
<value>NoWheel</value>
</setting>
画面端へマウスカーソルを移動させた時に、現在の仮想デスクトップ番号を表示させたくない時は、<setting name="Number" serializeAs="String">の部分を
<value>True</value>
</setting><setting name="Number" serializeAs="String">のようにします。
<value>False</value>
</setting>
画面端の反応するエリアの幅を狭くしたい時は、<setting name="EdgeWidth" serializeAs="String">の部分を
<value>10</value>
</setting><setting name="EdgeWidth" serializeAs="String">のようにします。
<value>5</value>
</setting>
仮想デスクトップ切り替え時に音を鳴らしたくない時は、<setting name="Sound" serializeAs="String">の部分を
<value>True</value>
</setting><setting name="Sound" serializeAs="String">のようにします。
<value>False</value>
</setting> - 「VDSwitcher.exe.config」の編集が終わったら、そのままファイルを上書き保存します。
- あとは、タスクトレイアイコンを右クリック → 「Close」を選択して一旦終了させ、もう一度「VDSwitcher.exe」を起動すれば設定内容が反映されています。
| VDSwitcher TOPへ |
アップデートなど
おすすめフリーソフト
おすすめフリーソフト
スポンサードリンク