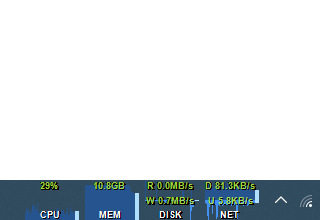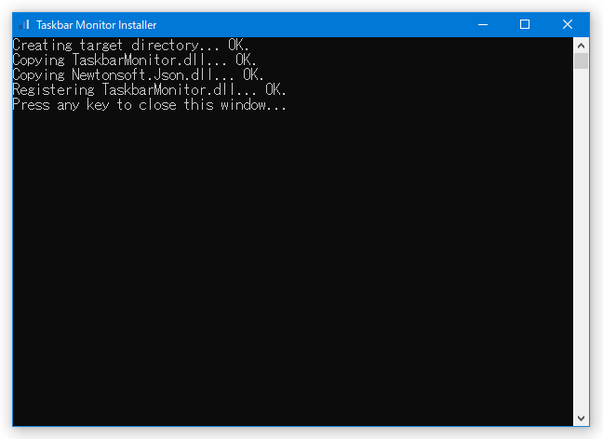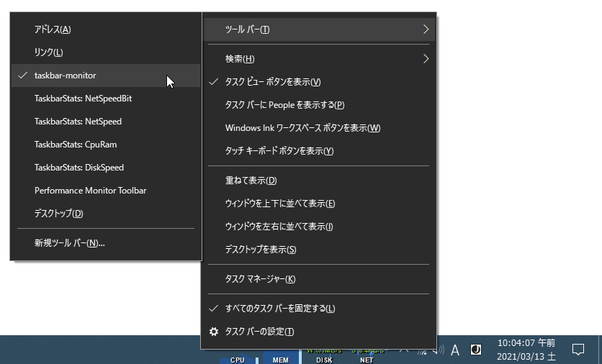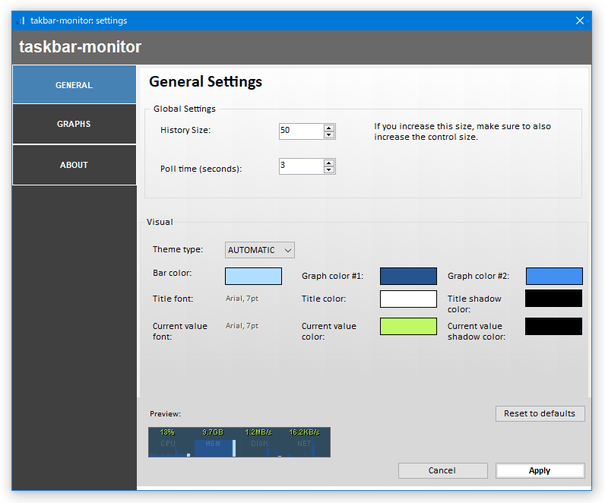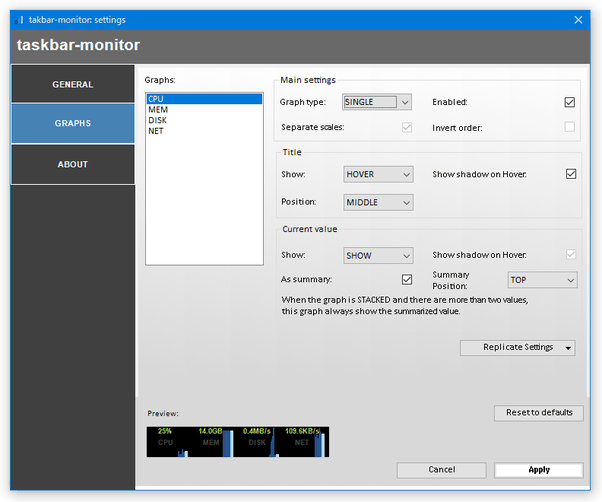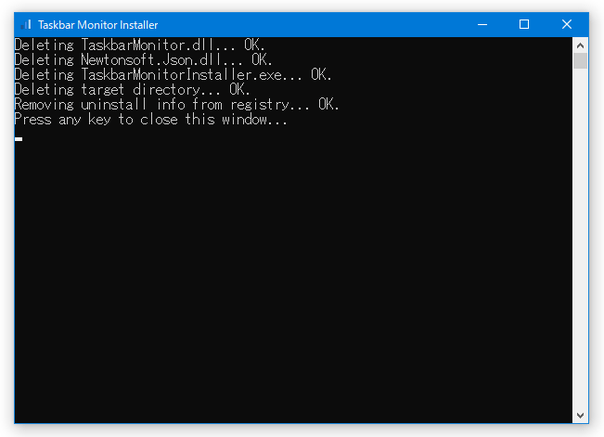タスクバー上で動作するリソースモニター!「taskbar-monitor」。
taskbar-monitor
タスクバー上で動作するリソースモニター。
“ CPU 使用率 / メモリ使用量 / ディスク読み取り速度・書き込み速度 / ダウンロード速度・アップロード速度 ” の現在値と履歴を、数値&グラフ でタスクバー上に表示しておけるようにしてくれます。
グラフやテキストの配色 / フォント / サイズ / 配置 をカスタマイズする機能や、Windows のリソースモニターを開く機能... などが付いています。
taskbar-monitorは、タスクバー上で動作するリソースモニターです。
- CPU 使用率
- メモリ使用量
- ディスク読み取り速度・書き込み速度(一つの数値に統合可能)
- ダウンロード速度・アップロード速度(一つの数値に統合可能)
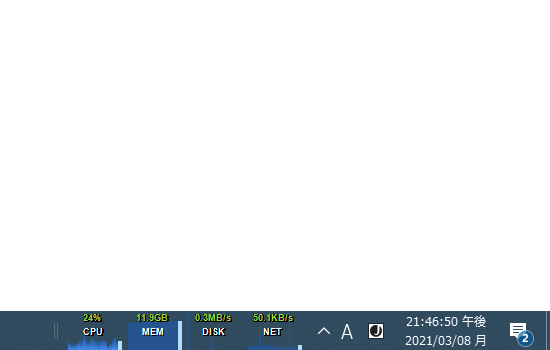
(一応、配色を変更することもできるが... )
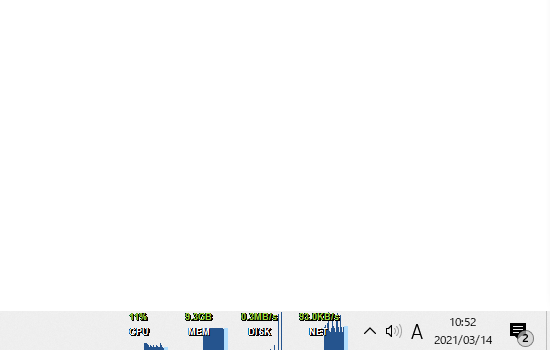
表示する項目は自由に指定することができ、また項目名 / 数値 / バー / グラフ の
- 配色
- フォント
- サイズ
- 配置
普段、各種リソースを常に監視していたい... という人におすすめです。
ちなみに、タスクバー上から Windows のリソースモニターを開けるようにする機能も付いています。
使い方は以下の通り。
このソフトを使用するには、「.NET Framework 4.7.2」をインストールしている必要があります。
(Windows 10 バージョン 1803 以降を使用している場合は不要)
目次へ戻る
(同時に、エクスプローラの再起動も行われます)
少し待つと「Press any key to close this window...」と表示されるので、適当なキーを押してインストールを完了させます。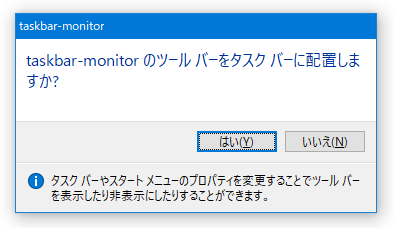
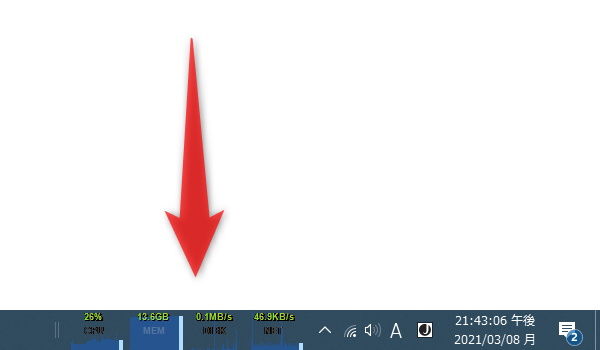
(設定により変更可)
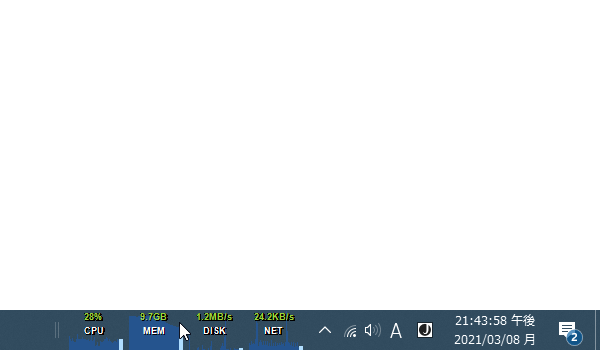
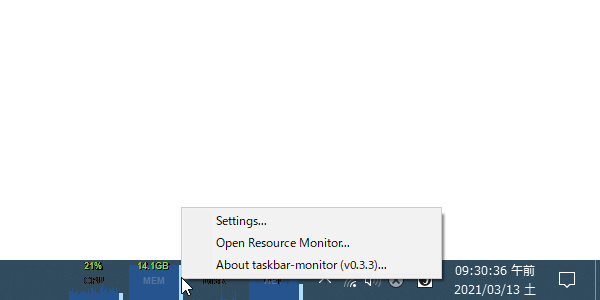
目次へ戻る
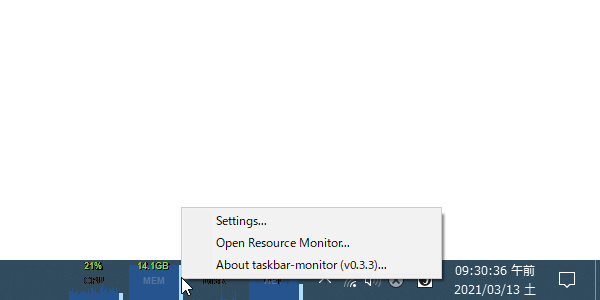
(オプションを変更すると、左下のプレビュー画像もリアルタイムに変わる)
バーの配色等を変更したい時は、「Theme type」を「CUSTOM」にする必要があります。
2
グラフのタイプを「STACKED」か「MIRRORED」にしている時の、二番目のグラフの色。
ごとに、下記のようなオプションの設定を行うことができます。
3
「DISK」の場合は、読み取り速度(R)と書き込み速度(W)を統合して表示する。
「NET」の場合は、ダウンロード速度(D)とアップロード速度(U)を統合して表示する。
(エクスプローラの再起動も行われます)
少し待つと「Press any key to close this window...」と表示されるので、適当なキーを押してアンインストールを完了させます。
定番のガジェット・ウィジェット
| taskbar-monitor TOPへ |