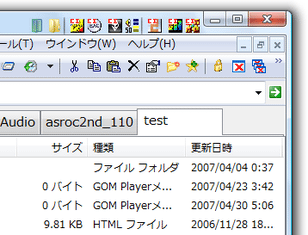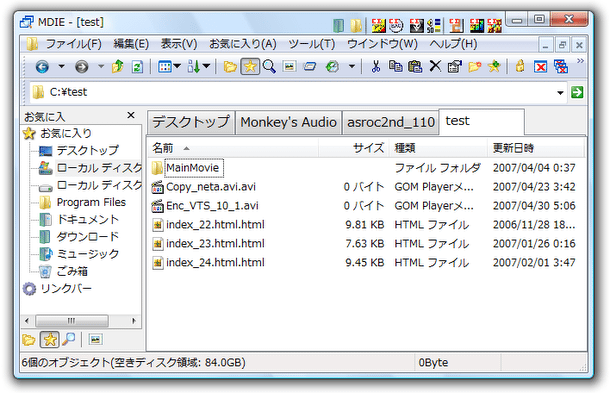タイトルバーに重ねて表示されるボタン型ランチャー「Asroc=Launcher 2nd」。
Asroc=Launcher 2nd
アクティブウインドウのタイトルバー上に、常時表示されるボタン型ランチャー。
アプリケーションやフォルダを、タイトルバー上にアイコン形式で登録しておけるようにします。
「Asroc=Launcher 2nd」は、アクティブなウインドウのタイトルバーに表示されるランチャーです。
任意のソフトやフォルダを、アイコン形式でタイトルバーに重ねて表示することができるソフトで、とにかく分かりやすいその操作性・ビジュアルが特徴的。
基本的な使い方は以下の通り。
- 「Asroc=Launcher 2nd」を起動します。
- アクティブウインドウのタイトルバー上に、黄色いアイコンが表示されます。
登録したいアプリケーションやフォルダを、このアイコンの隣にドラッグ&ドロップします。 - 黄色いアイコンが、登録したアプリケーションやフォルダのアイコンになります。
- 登録したいものが複数ある場合は、先ほど登録したアイコンの隣へ同じようにドラッグ&ドロップして追加します。
- 設定は基本的にこれだけ。
あとは、登録アイテムを開きたい時に、該当アイテムのアイコンをクリックすれば OK です。
アイテムに関しては、タイトル / パス / オプション / 作業フォルダ、そしてアイコンやテキスト色を変更することができ、全体の設定では、表示するアイコンの大きさ、透明度などを指定することができます。

また、各アイコンは、ドラッグ&ドロップで配置を変更することができます。
「Shift」キーを押しながらアイコンをドラッグすると、ランチャーそのものの位置を変更することができます。
その他、アイテムとアイテムの間にセパレータを挿入したり、タイトルバー上にフォルダ※1 を作成したり、ページを作成※2 したりすることも可能です。
1 アイテムを格納することができるフォルダを作成できる。アイテムをまとめたい時などに。
2 ページは、ランチャー上でマウスホイールを回転させることで切り替えることができる。
| このページのTOPへ |
アップデートなど
おすすめフリーソフト
おすすめフリーソフト
スポンサードリンク