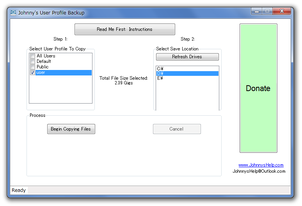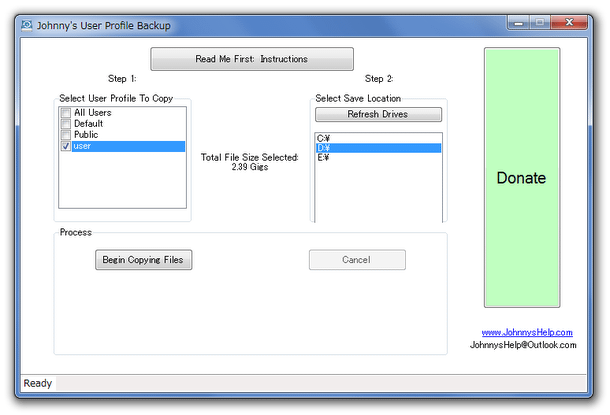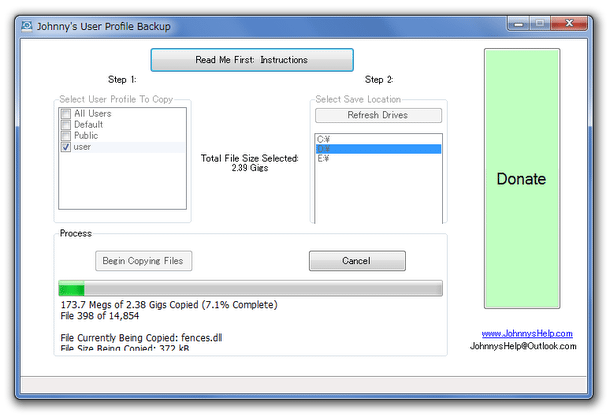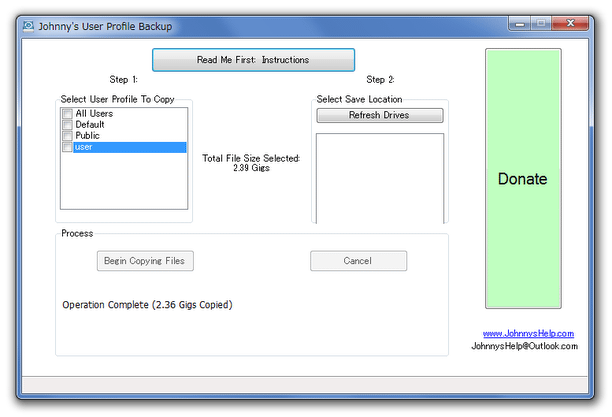ユーザープロファイルをバックアップ!「Johnny's User Profile Backup」。
Johnny's User Profile Backup
Johnny's User Profile Backup
ユーザープロファイル専門のバックアップソフト。
指定したユーザープロファイルの内容を、丸ごと別ドライブ内にバックアップしてくれるファイルバックアップツールです。
複数のユーザープロファイルを、まとめてバックアップする機能も付いています。
「Johnny's User Profile Backup」は、シンプルなユーザー設定※1 バックアップツールです。
1
XP → 「C:¥Documents and Settings¥ユーザー名」以下のファイル&フォルダ。
Vista 以降 → 「C:¥Users¥ユーザー名」以下のファイル&フォルダ。
指定したユーザープロファイルの内容を、丸ごと別ドライブにバックアップすることができる... という特殊なファイルバックアップツールで、非常にシンプルなインターフェースが最大の特徴。
基本的に、
- バックアップするプロファイル(複数選択可)
- 出力先のドライブ
2 その分、バックアップするアイテムや、バックアップファイルの出力先フォルダ 等を設定することはできない。
(バックアップファイルは、選択したドライブの第一階層に保存される)
また、ユーザープロファイルは階層構造を保ったままバックアップされるため、復元処理も超簡単。
入門用のバックアップツールとしてはもちろん、とりあえずユーザー設定をバックアップしたい時 などにも便利に使えると思います。
使い方は以下のとおり。
このソフトを利用するには、「.NET Framework 3.5」
をインストールしている必要があります。
- 「Johnnys Backup.exe」を実行します。
- メイン画面が表示されます。
最初にユーザープロファイルの解析処理が行われるので、少し待ちます。
(下部のメーターがいっぱいになるまで待つ) - 解析処理が終了すると、左上の「Select User Profile To Copy」欄にバックアップ可能なプロファイルがリスト表示されます。
ここで、バックアップしたいプロファイルにチェックを入れます※3。
3 チェックを入れると、画面中央に該当プロファイルのサイズが表示される。
(「Total File Size Selected: ○○Gigs」という部分) - 右側の「Select Save Location」欄にある「Refresh Drives」ボタンをクリック。
- 現在認識されているドライブが、一覧表示されます。
ここで、バックアップファイルの保存先ドライブを選択。 - 準備が整ったら、画面左下の「Begin Copying Files」ボタンをクリックします。
- プロファイルのバックアップが行われるので、じっくりと待ちます。
- しばらく待ち、下の「Process」欄に「Operation Complete」と表示されたらバックアップ完了。
ユーザープロファイルが、指定しておいたドライブの第一階層に保存されています。
(「_FilesCopied」という名前のフォルダ内に入っている)
| Johnny's User Profile Backup TOPへ |
アップデートなど
おすすめフリーソフト
おすすめフリーソフト
スポンサードリンク