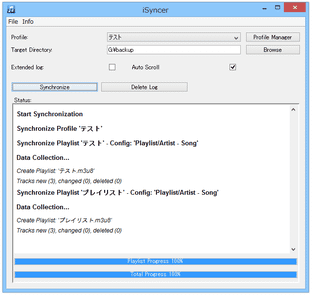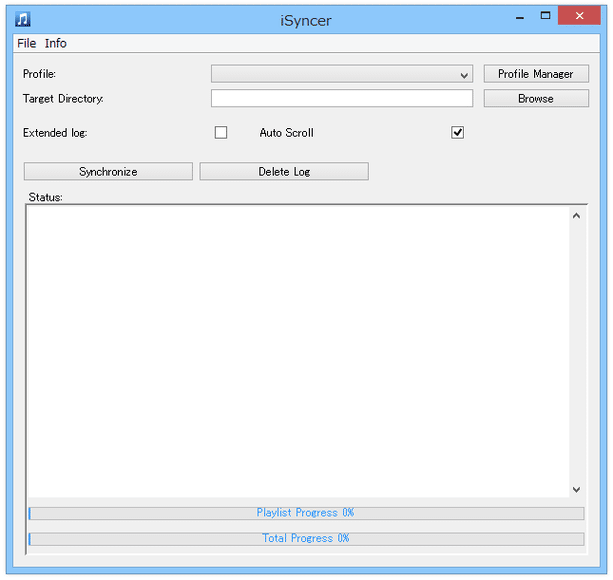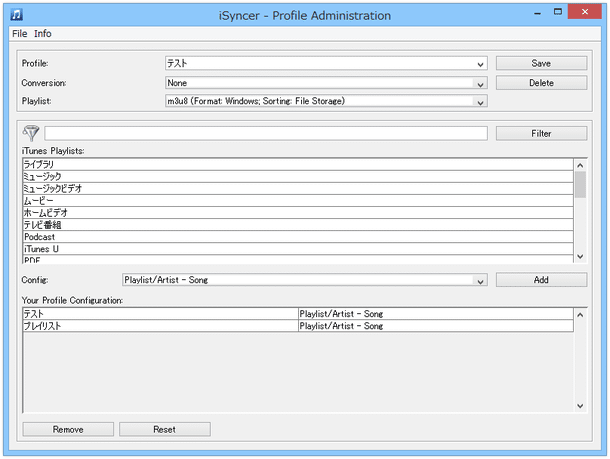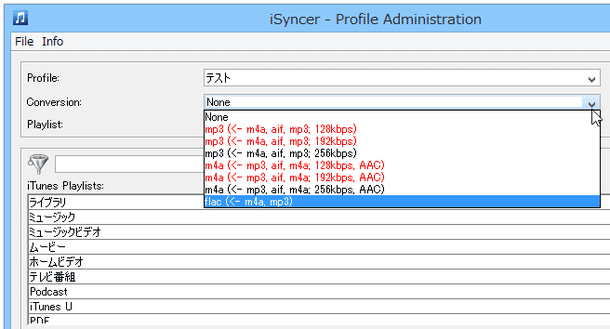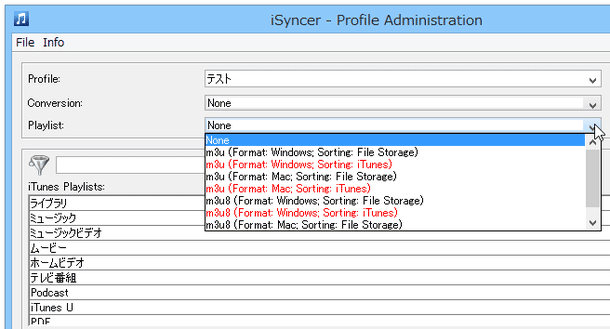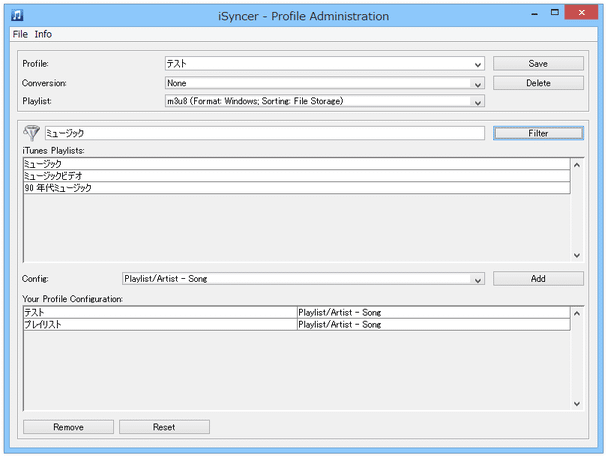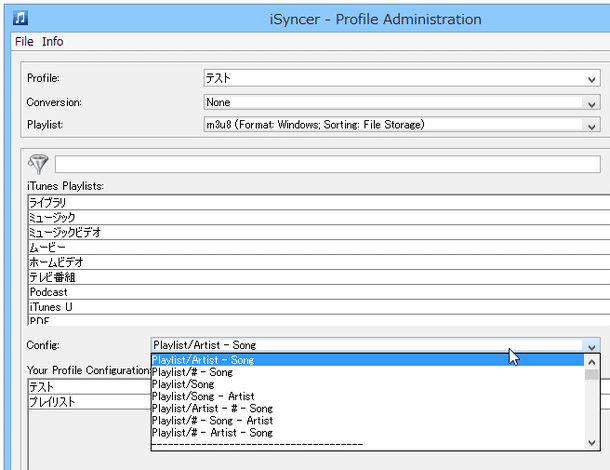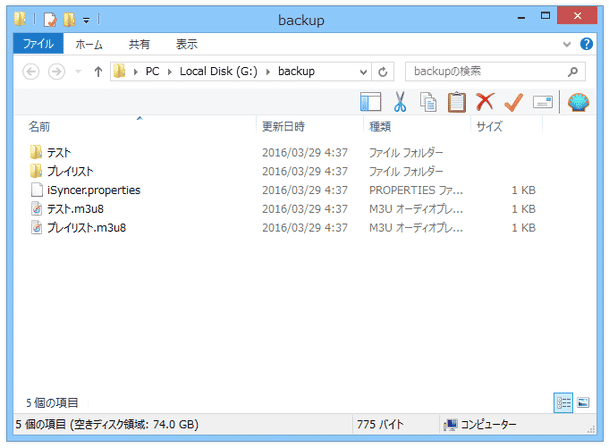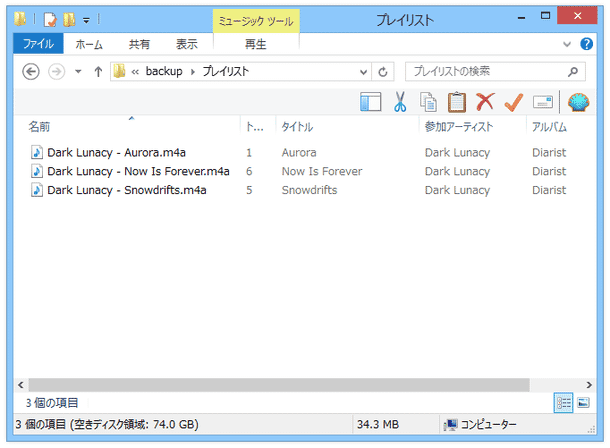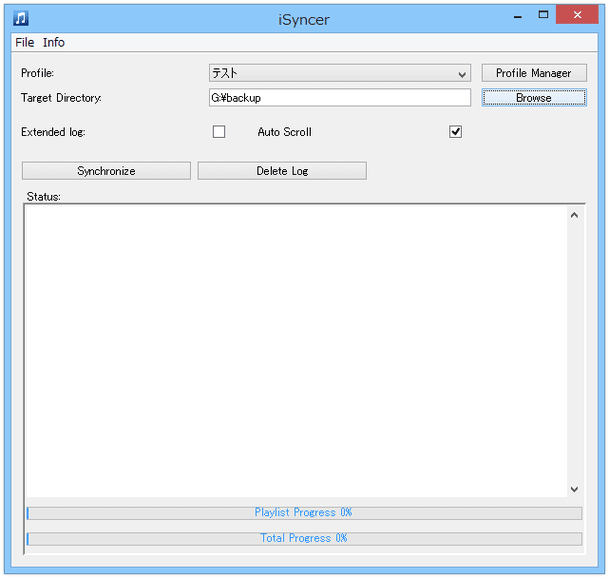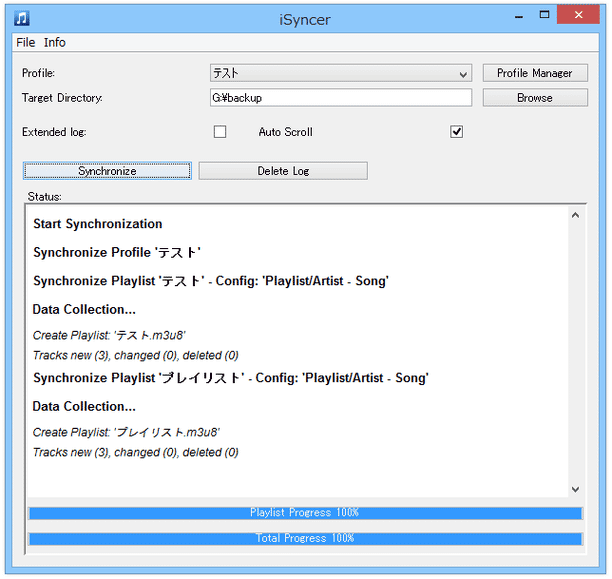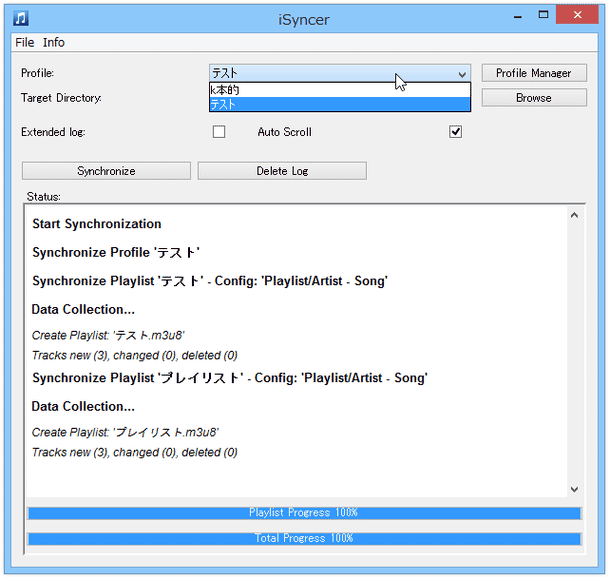iTunes のプレイリストに登録されているファイルを、特定のフォルダ内にエクスポート!「iSyncer」。
iSyncer
iTunes のプレイリストに登録されているファイルを、外部フォルダ内にエクスポートしてくれるソフト。
指定したプレイリストと特定フォルダの内容が、同じになるように同期を行えるようにしてくれます。
複数のプレイリストの内容を一括してエクスポートする機能や、ファイルを MP3 / M4A / FLAC に変換してからエクスポートする機能、エクスポートと同時に M3U / M3U8 形式のプレイリストを作成する機能、タグ情報を利用してファイルをリネームする機能... などが付いています。
iSyncerは、iTunes のプレイリストの内容を、外部フォルダ内に再現できるようにするソフトです。
あるプレイリストに登録されているファイルを、指定したフォルダ内にバックアップすることができる iTunes プレイリストエクスポートツールで、処理の際に様々なオプションを設定できるところが最大の特徴※1。
1
バックアップというか、“ 指定したプレイリスト ” と “ 外部フォルダ ” の内容が、同じになるように同期される。
同期は、プレイリスト側をベースにして行われるため、プレイリスト側に存在しないファイルが出力フォルダ内に入っていると、該当のファイルは処理の際に自動で削除される。
“ プレイリストに登録されているファイルを、エクスポート ” といった処理は iTunes 単体でも行えますが、「iSyncer」では
- 複数のプレイリスト(内のファイル)を、特定のフォルダ内にまとめてエクスポート
- 音声ファイル(M4A / MP3 / AIFF)を、MP3 / M4A / FLAC に変換してエクスポート
- エクスポートと同時に、M3U / M3U8 形式のプレイリストを作成
- プレイリスト名のフォルダを自動生成
- タグ情報を元にして、エクスポートするファイルをリネーム
(プロファイルは、複数作成することもできる)
普段、
- iTunes のプレイリストの内容を、汎用的なフォーマットで複製したい
- iTunes のプレイリストに登録されているファイルを、定期的にバックアップしたい
使い方は以下の通り。
このソフトを使用するには、「Java ランタイム」をインストールしている必要があります。
- 「iSyncer.exe」を実行します。
- おそらく、初回起動時に「Update Check」というアップデートチェックダイアログが表示されると思います。
アップデートチェックを行う場合は「OK」ボタンをクリックし、チェックを行わない場合は「Later」ボタンをクリックします。
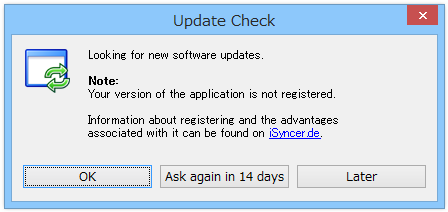
(アップデートチェックをしばらく行わない場合は、「Ask again in 14 days」を選択) - メイン画面が表示されます。
(と同時に、iTunes も起動します) 最初にプロファイルを作成するので、画面右上にある「Profile Manager」ボタンをクリックします。 - 「iSyncer - Profile Administration」という画面が表示されます。 まず、一番上の「Profile」欄に、これから作成するプロファイルの名前を入力します。
- ファイルは、MP3 / M4A / FLAC に変換してからエクスポートすることもできます※2。
2 変換できるのは、M4A / MP3 / AIFF ファイルのみ。
これら以外のファイルは、エラーになりエクスポートが行われないので注意。
M4A / MP3 / AIFF 以外のファイルが登録されているプレイリストをエクスポートしたい時は、変換を行わないようにしておく方がよい。
(「None」にすると、変換は行われない)
エクスポート時にファイルの変換を行いたい場合は、「Conversion」欄のプルダウンメニューをクリック → mp3 / m4a / flac のいずれかを選択します。 赤字で表示されているフォーマットは、有料版でのみ使うことができます。
赤字のフォーマットを選択すると「Note」という画面が表示されるので、「OK」をクリックして下さい。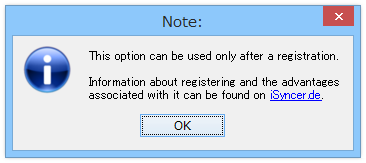
- エクスポート時に M3U / M3U8 形式のプレイリストを同時生成したい場合は、「Playlist」欄のプルダウンメニューをクリック → 作成するプレイリストのフォーマットを選択します。 赤字で表示されているフォーマットは無料版では使えないので、M3U(Windows、またはMac)かM3U8(Windows、またはMac)のどちらかを選択することになると思います。
- 画面中央に表示されている「iTunes Playlist」欄で、エクスポートするプレイリストをダブルクリックします※3。
3 何らかのプレイリストをダブルクリックすると、該当のプレイリストが下の「Your Profile Configuration」欄に送られる。
テキスト入力フォームに任意の文字列を入力 → 右端の「Filter」ボタンを押すことで、プレイリストの絞り込み表示を行うこともできたりします。
(フィルタを解除する時は、フォームを空欄にしてから「Filter」ボタンを押す) - プレイリスト一覧の下にある「Config」欄で、エクスポートされるファイルの階層構造&ファイル名フォーマットを選択します。
デフォルトの「Playlist/Artist - Song」は、
- プレイリスト名のフォルダ\アーティスト名 - 曲名.拡張子
実際の例で言うと、下記のような感じになります。 - 設定が完了したら、右上にある「Save」ボタンをクリックします。
- 「Confirmation」というダイアログが表示されるので、「OK」をクリックします。
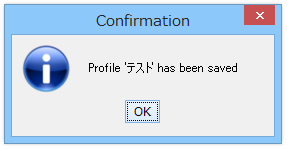
- プロファイルを複数作成したい場合は、同様の手順でプロファイルの設定を行い、画面右上の「Save」ボタンをクリックします。
- 設定が完了したら、「iSyncer - Profile Administration」画面を閉じます。
- 再びメイン画面が表示されます。 画面右上の「Browse」ボタンをクリックし、ファイルのエクスポート先フォルダを選択します。
- 画面中段の左側にある「Synchronize」ボタンをクリック。
- プロファイルに関連付けておいたプレイリスト内のファイルが、指定したフォルダ内に出力されます※4。
4 出力先のフォルダ内に同名のファイルが存在していた場合、ファイルは自動で上書き保存される。
また、プレイリスト側をベースとした同期が行われるため、出力先フォルダ内にしか存在していないファイルは、自動で削除される。 ログ画面上の「Tracks new」は、新しく作成されたファイルの数を意味しています。
同様に、「changed」は更新されたファイルの数を、「deleted」は削除されたファイルの数を表しています。
尚、処理結果のログは、「Delete Log」ボタンを押すことで、消去することも可能です。 - ちなみに、プロファイルを複数作成しておいた場合は、画面上部の「Profile」欄で処理対象とするプロファイルを切り替えることができます。
プロファイルの作成
エクスポート実行
| iSyncer TOPへ |
アップデートなど
おすすめフリーソフト
おすすめフリーソフト
スポンサードリンク