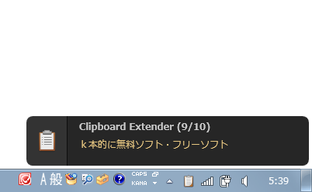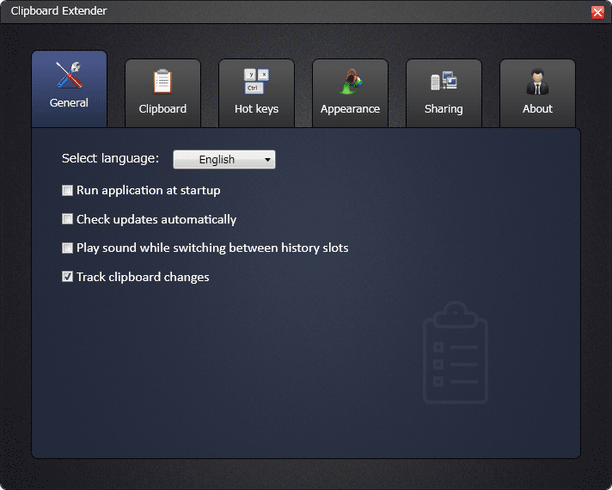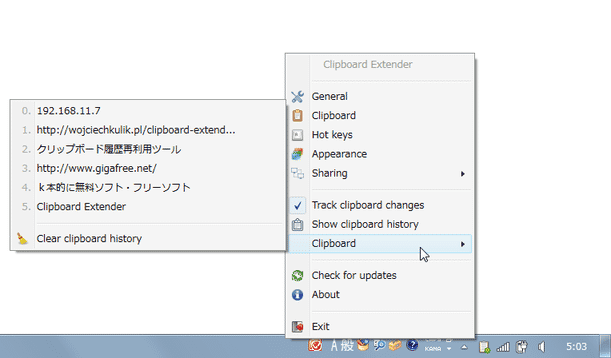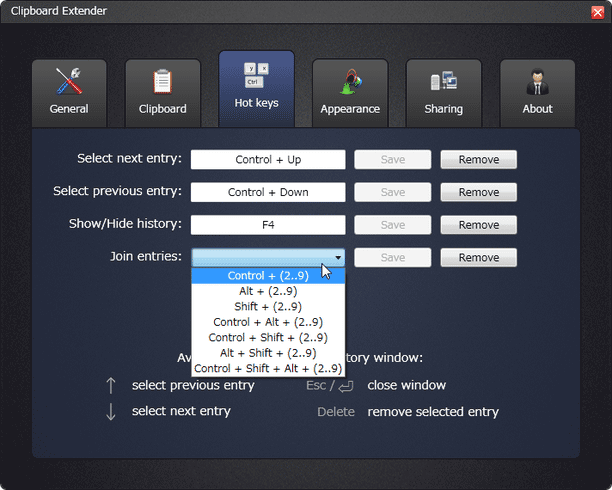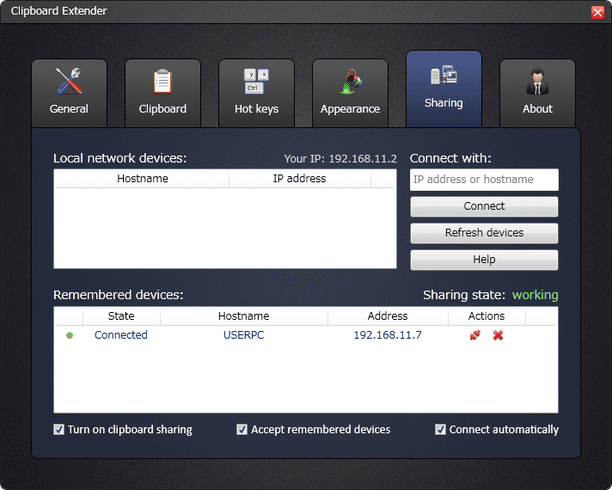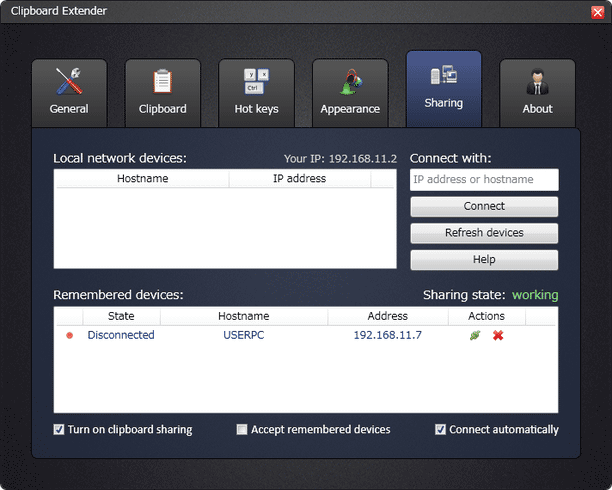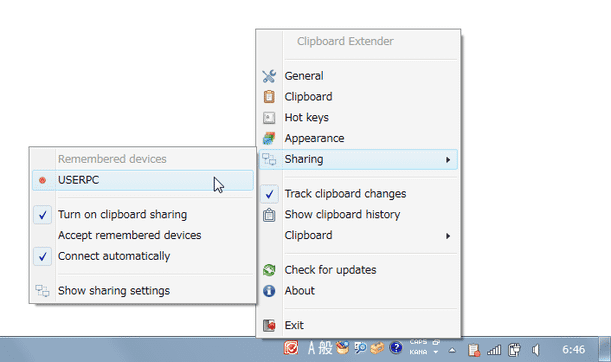LAN 内にあるPC とのデータ同期機能も付いたクリップボード拡張ツール!「Clipboard Extender」。
Clipboard Extender
LAN 内にあるPC とのデータ同期機能も付いたクリップボード履歴再利用ツール。
クリップボードにコピーしたテキストを “ 履歴 ” として保存できるようにし、その保存されたテキストを後から好きなタイミングでクリップボードに戻せるようにしてくれます。
履歴をホットキー操作のみで切り替えていく機能や、履歴のテキストを一つに結合する機能、LAN 内にあるパソコンとクリップボードテキストを共有(同期)する機能... 等々も備えています。
「Clipboard Extender」は、シンプルながらも強力なクリップボード履歴再利用ツールです。
クリップボードにコピーしたテキストを “ 履歴 ” として記憶し、その記憶されたテキストを後から再利用できるようにするクリップボード拡張ツールで、見た目や操作感はシンプルながらも柔軟性が高く、様々な使い方をすることができるところが最大の特徴。
クリップボードにコピーしてきたテキストを、後から遡って再利用できるのはもちろん、
- 履歴データを、一つに結合※1
- LAN 内にあるパソコンと、クリップボードテキストを同期
1 過去 2 ~ 9 件目までの履歴を、一つに結合することができる。
(各履歴アイテムは、改行 / 半角スペース / Tab / 任意の文字 で区切ることができる)
結合されたテキストは、クリップボードに送られる。
また、メイン機能となる履歴の再利用も、
- 履歴一覧ウインドウを呼び出し※2、そこから再利用するアイテムを選択する
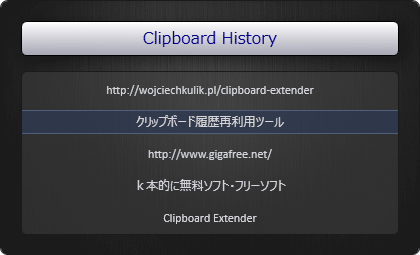
- 履歴ウインドウは使わず、ホットキー操作のみで履歴アイテムの選択(切り替え)を行う※3
2 履歴ウインドウは、ホットキーやタスクトレイアイコンのメニューから呼び出すことができる。
この履歴ウインドウのサイズは自由に変更することができ、背景に任意の画像を使用したりすることもできる。
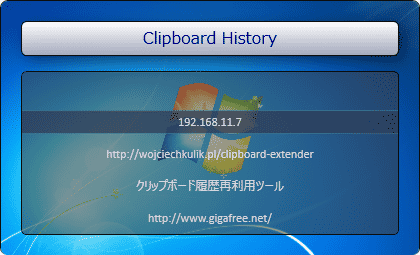
3 ホットキーを押すたびに、履歴を戻したり進めたりすることができる。
(ホットキーを押した時には、アクティブとなった履歴を表示した小さなバルーンが表示される)
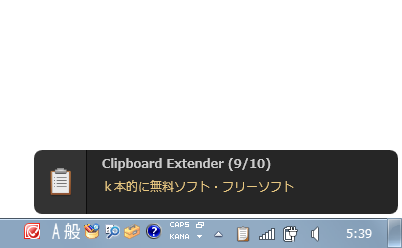
クリップボードの監視はいつでもON / OFF 切り替えることができるので、ある意味で定型文入力支援ツールのような使い方もすることができると思います。
基本的な使い方は以下の通り。
- 「ClipboardExtender.exe」を実行します。
- オプション画面が表示され、クリップボードの監視が開始されます。
設定変更はいつでも行うことができるので、とりあえずオプション画面はそのまま閉じてしまってOK です。
(「Clipboard Extender」は、タスクトレイに格納されます) - ホットキー
-
「Ctrl」+ ↓
(この時、デスクトップの右下にバルーンが表示される)4 「Ctrl」キーを押したまま ↓ キーをポンポンと押していけば、押した数だけ履歴を遡っていくことができる。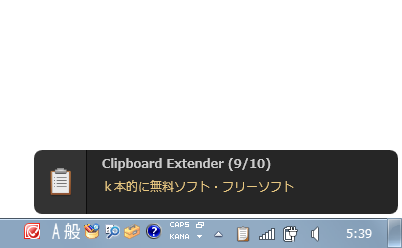
一方、ホットキー-
「Ctrl」+ ↑
- さらに、「F4」キーを押すことで、履歴一覧ウインドウを呼び出すことができます。
この履歴ウインドウ内のアイテムをクリックしたり、キーボードの ↑ ↓ キーを押したりすることで※5、履歴アイテムの選択を行うことができます。
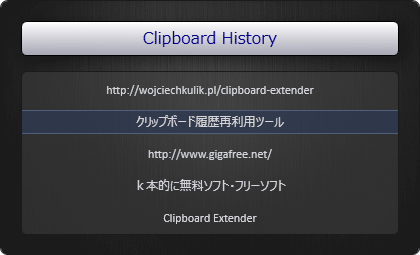
5 ↑ ↓ キーで履歴アイテムを選択 → 「Delete」キーを押すことで、選択中の履歴を削除することもできる。 - 尚、タスクトレイアイコンを右クリック → 「Clipboard」から、履歴一覧をポップアップ表示させることも可能となっています※6。
(ただし、ここに表示されるのは直近の 10 件のみ)
6 各アイテムの先頭にある数字を入力することでも、アイテムの選択を行うことができる。
同様に、タスクトレイアイコンを右クリック → 「Show clipboard history」を選択することで、履歴一覧ウインドウを呼び出すことができたりします。 - 履歴をクリアしたい時は、タスクトレイアイコンを右クリック → 「Clipboard」から「Clear clipboard history」を選択します。
(その後確認ダイアログが表示されるので、「はい」を選択する)
クリップボードの監視を一時停止したい時は、トレイアイコンを右クリック → 「Track clipboard changes」のチェックを外します。 - 履歴アイテムを結合したい時は、まずタスクトレイアイコンを右クリック → 「Hot keys」を選択し、中央の「Join entries」欄でホットキーの設定を行ってください※7。
(履歴結合処理に割り当てるホットキーを選択 → 隣の「Save」ボタンを押す)
7 ホットキー中の数字は、結合する履歴アイテムの数を意味する。
たとえば、「2」なら 2 つ前までの履歴を結合し、「9」なら 9 個前までの履歴をすべて結合する。
ホットキー設定後は、設定しておいたホットキー操作により履歴の結合を行えるようになっています。 - 他のパソコンとクリップボードデータの共有(同期)を行いたい時は、タスクトレイアイコンを右クリック → 「Sharing」から「Show sharing settings」を選択します。
- 共有設定画面が表示されます。
共有を行うパソコンのうちのどちらか一方で、左下の「Turn on clipboard sharing」にチェックを入れます※8。
8 トレイアイコンを右クリック → 「Sharing」から「Turn on clipboard sharing」にチェックを入れるだけでもよい。 - もう一方のパソコンで共有設定画面を開き、右上の「Connect with」欄に接続先PC のIP アドレスを入力※9 → 「Connect」ボタンをクリックします。
9 各PC のIP アドレスは、共有設定画面上部の「Your IP:」欄に表示されている。 - 接続先PC の画面上に、「Do you agree to connect?」というダイアログが表示されるので、「Accept(許可)」ボタンをクリックします。
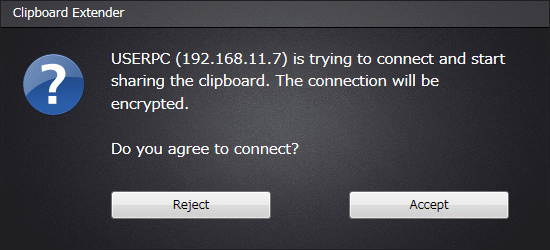
- これで、二つのパソコン間でクリップボードデータの同期が行われます。
同期中に外部PC からデータが送られてくると、タスクトレイ上にバルーン通知が表示されます。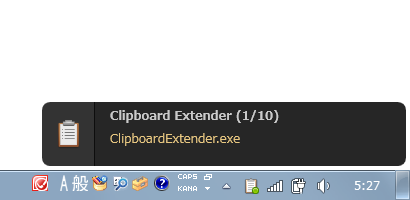
- 同期を停止する時は、タスクトレイアイコンを右クリック → 「sharing」から「Turn on clipboard sharing」のチェックを外しておきます。
- 一度外部PC と同期を行うと、共有設定画面の下部「Remembered devices」欄に、認識済みPC の情報が登録されます。
ここで、いずれかのPC の右側にある
 をクリックすると、該当のPC に接続要求を送ることができます。
をクリックすると、該当のPC に接続要求を送ることができます。
(PC の登録情報を消去したい時は、目的とするPC の右端にある をクリックする)
をクリックする)
タスクトレイアイコンを右クリック → 「Sharing」から同期を行いたいパソコンの名前を選択することでも、同様に接続要求を送ることができます。 とは言え、パソコンのIP アドレスを固定するように設定していない場合、これらの機能が正常に動作しない可能性もあります。 - ちなみに、タスクトレイアイコンを右クリック → 「Sharing」から「Accept remembered devices」にチェックを入れておくと、「Remembered devices」欄に登録されているパソコン(IP アドレス)から接続要求があった時に、確認なしで同期を開始(許可)するようになります※10。
10 ただし、「Turn on clipboard sharing」にチェックが入っていなければ、同期は行われない。
また、「Sharing」 → 「Connect automatically」にチェックを入れておくと、「Turn on clipboard sharing」にチェックを入れるだけで、「Remembered devices」欄に登録されているPC への接続要求が行われるようになります。
基本的な使い方
LAN 内にあるPC と、クリップボードデータの同期を行う
次のページでは、オプション画面の各内容について紹介します。
| Clipboard Extender TOPへ |
アップデートなど
おすすめフリーソフト
おすすめフリーソフト
スポンサードリンク