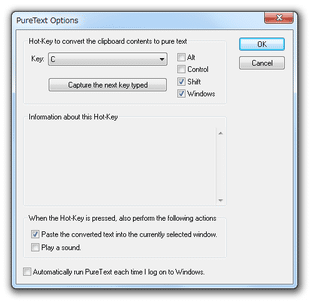“ 装飾情報の削除&テキストペースト ” を、一度の操作で行うことができる!「PureText」。
PureText
クリップボード内のテキストから、装飾情報を削除できるようにするソフト。
ホットキーを押したり、タスクトレイアイコンをクリックしたりすることにより、クリップボード内のテキストを即プレーンテキスト化できるようにしてくれます。
装飾情報を削除すると同時に、テキストをアクティブウインドウに貼り付ける機能も付いています。
「PureText」は、クリップボード内のテキストをプレーンテキスト化できるようにするソフトです。
- ホットキーを押す
- タスクトレイアイコンをクリックする
1 太字 / 斜体 / 色 / サイズ などのスタイル。
装飾情報を削除すると同時に、クリーンアップされたテキストを貼り付けることもできるため、実質的に “ 装飾情報付きテキストを、プレーンテキストとして貼り付け ” できるようになります。
普段、クリップボード内のテキストから装飾情報を削除する際に、面倒な操作を行っていたりする人におすすめです。
使い方は以下のとおり。
- 「PureText.exe」を実行します。
- タスクトレイ上に、アイコンが表示されます。
これを右クリックし、「Options」を選択。
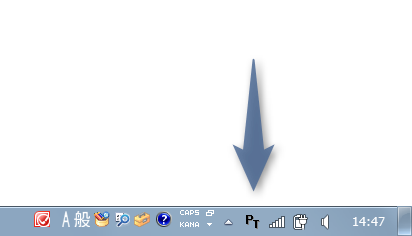
- 設定画面が表示されます。
まず、画面上部の「Hot-Key to convert the clipboard contents to pure text」欄で、クリップボード内のテキストから装飾を削除する際のホットキーを設定します。
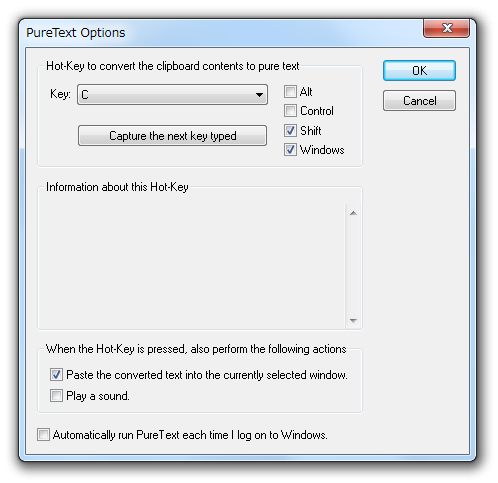
ホットキーは、- Alt
- Control
- Shift
- Windows
2 任意のキーは、「Key」欄のプルダウンメニューをクリックして指定するか、「Capture the next key typed」ボタンを押す → ホットキーとして使うキーを実際に押すことで設定する。 - 下部の「When the Hot-Key is pressed, also perform the following actions」欄で、ホットキーが押された時の挙動を設定することができます。
ホットキーが押された時に、装飾が削除されたテキストをペーストできるようにしたい場合は、- Paste the converted text into the currently selected window
ホットキーが押された時に音を鳴らしたい場合は、「Play a sound」にもチェックを入れておきます。 - その他、一番下の「Automatically run PureText each time I log on to Windows」にチェックを入れておくことで、Windows 起動時に「PureText」を自動で実行するように設定することもできます。
- 設定が完了したら、右上にある「OK」ボタンをクリック。
- 以後、設定しておいたホットキーを押すことにより、クリップボードテキストの装飾を削除できるようになっています※3。
3 タスクトレイアイコンをクリックしたり、タスクトレイアイコンを右クリック → 「Convert to Text」を選択したりすることでも、テキストの装飾を削除することはできる。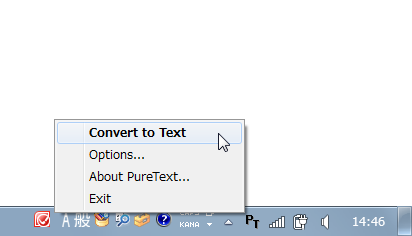
| PureText TOPへ |
アップデートなど
おすすめフリーソフト
スポンサードリンク