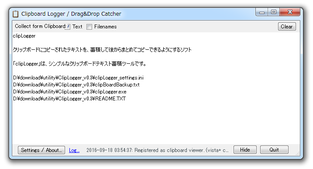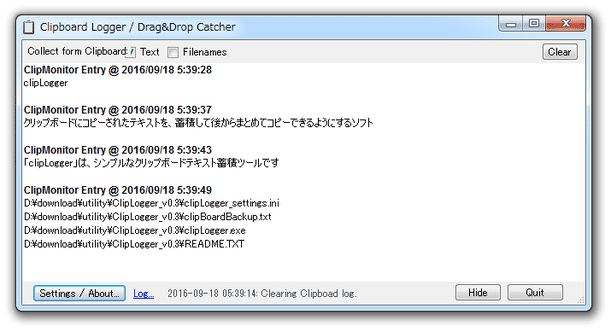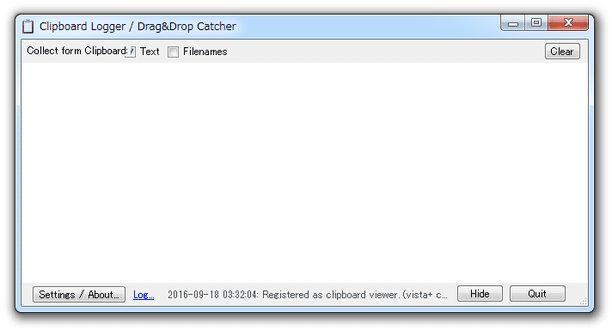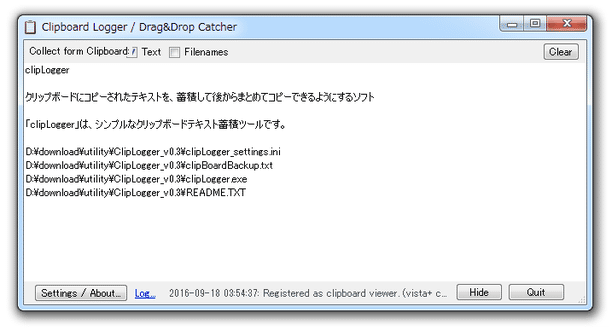クリップボードにコピーされたテキストを、どんどん溜めこんでいけるようにする!「clipLogger」。
clipLogger
クリップボードにコピーされたテキストを、蓄積して後からまとめてコピーできるようにするソフト。
各種アプリケーション上でコピーしたテキストを、プレーンテキストとしてどんどん溜めこんでいけるようにしてくれます。
URL をクリッカブル形式でコピーする機能や、コピーしたテキストをタイムスタンプ別に分類する機能、ドラッグ&ドロップされたファイルやフォルダのパスを取得する機能... 等も付いています。
「clipLogger」は、シンプルなクリップボードテキスト蓄積ツールです。
何らかのアプリケーション上でコピーされたテキストを、プレーンテキストとしてどんどん溜めこんでいけるようにするクリップボードテキスト蓄積ツールで、見た目・操作感ともに非常にシンプルで手軽に使えるところが最大の特徴。
コピーされたテキストは、メイン画面上に蓄積されていき、そのストックされたテキストは後からまとめて再コピーすることが可能となっています。
(メイン画面は簡易エディタになっているので、ちょっとしたテキスト編集を行うことも可能)
また、テキストコピー時にタイムスタンプを取得することもできたりするため、後からデータの時系列を確認することも可能となっています。
その他、URL をクリッカブル形式でコピーする機能や、ファイルコピー時にファイルのフルパスを(メイン画面上に)取得する機能※1... なども付いています。
1 メイン画面上にファイルをドラッグ&ドロップすることにより、対象ファイルのパスを取得することもできたりする。
使い方は以下の通りです。
このソフトを使用するには、「.NET Framework 4」以上をインストールしている必要があります。
(Windows 8 以降を使用している場合は不要)
- 「clipLogger.exe」を実行します。
- メイン画面が表示されます。
そのままでも使えますが、設定変更を行っておくと、より便利に使えるかと思います。
そのため、画面左下の「Settings / About...」ボタンをクリックします。 - オプション画面が表示されます。
ここで、適宜オプション設定を行っておきます。
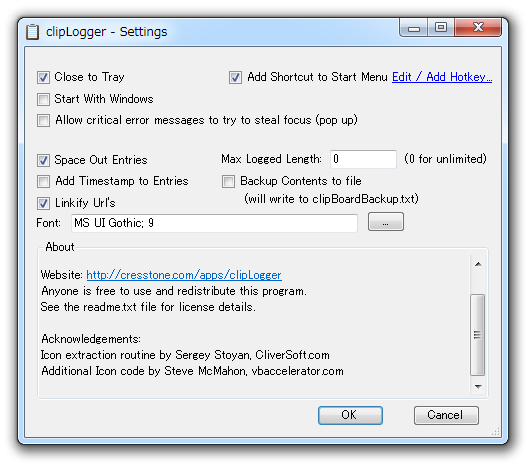
実際に設定できるオプションには、下記のようなものがあります。- Close to Tray - ウインドウを閉じた時、タスクトレイに格納する
- Start With Windows - Windows 起動時に、「clipLogger」を自動で起動する
- Allow critical error messages to try to steal focus (pop up)
致命的なエラーが発生した時、エラーメッセージを前面に表示する?(不明) - Add Shortcut to Start Menu※2 - スタートメニュー内に、ショートカットを作成する
- Space Out Entries - コピーしたアイテムごとに改行を入れる
- Add Timestamp to Entries - コピーしたアイテムごとにタイムスタンプを挿入する
- Linkify Url's - URL をクリッカブル形式でコピーする
- Max Logged Length - 蓄積するテキストの最大文字数(「0」は無制限)
- Backup Contents to file※3 - 蓄積したデータをバックアップする
- Font - メイン画面上で使用するフォント
2 このオプションにチェックを入れると、「Edit / Add Hotkey」というリンクが表示される。
このリンクをクリックすることで、ショートカットキーを設定することもできたりする。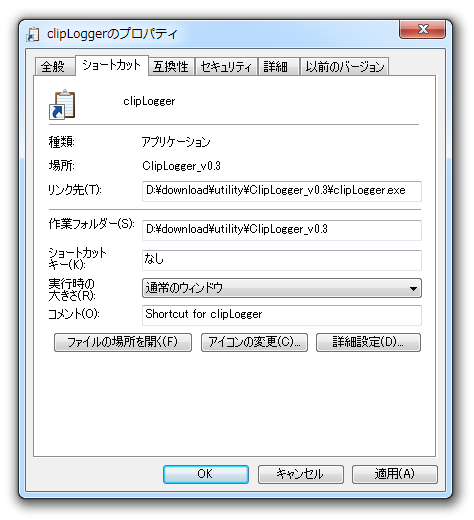
3 このオプションにチェックを入れると、インストールフォルダ内の「clipBoardBackup.txt」というファイルに、蓄積されたデータがバックアップされる。
しかし、日本語は文字化けしてバックアップされるので、あまり意味はないかも... - あとは、テキストをどんどんコピーしていけばOK です。
コピーされたテキストが、メイン画面内にどんどんストックされていきます※4。 4 右上の「Clear」ボタンを押すことにより、蓄積されたテキストを一括して消去することもできる。
ちなみに、メイン画面に向かってファイルやフォルダをドラッグ&ドロップすることで、該当アイテムのパスがメイン画面上に貼り付けられたりもします。 - 尚、メイン画面上部の「Filenames」にチェックを入れることで、ファイル&フォルダコピー時に該当アイテムのパスが(メイン画面上に)取得されるようになったりします※5。
5 一方、画面上部にある「Text」のチェックを外すと、通常のテキストを取得しなくなる。
(機能のON / OFF スイッチとして使える)
| clipLogger TOPへ |
アップデートなど
おすすめフリーソフト
おすすめフリーソフト
スポンサードリンク