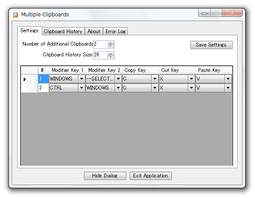第二、第三 のクリップボードを作成する!「Multiple Clipboards」。
Multiple Clipboards
“ お互いに干渉し合うことのないクリップボード ” を、最大で10 個まで持てるようにするソフト。
Windows 標準のクリップボードとは別に、独立したクリップボードを複数個持てるようにします。
新たに作成されるクリップボードは、ホットキーにより操作することができ、「コピー」「切り取り」「貼り付け」といった操作に対し、任意のホットキーを割り当てられるようになっています。
クリップボードの履歴を、指定した件数だけ保存しておく機能も付いています。
「Multiple Clipboards」は、最大で10 個のクリップボードを持てるようにするソフトです。
標準のクリップボードと干渉することのない “ 第二、第三 のクリップボード ” を持てるようにすることで、クリップボードを目的別に使い分けられるようにします※1。
1
「Multiple Clipboards」により作成されるクリップボードは、テキストのみ扱うことができる。
新たに作成されるクリップボードは、ホットキーにより操作することができ、
- コピー
- 切り取り
- 貼り付け
( たとえば、「Win」+「C」でコピー、「Win」+「X」で切り取り、 「Win」+「V」で貼り付け 等 )
また、新たに作成されるクリップボードは、コピー履歴を指定件数まで一時保存できたりします※2。
2 履歴は、クリップボード別に保存される訳ではなく、全てごっちゃにして保存される...
使い方は以下のとおり。
-
基本
- 「MultipleClipboards.exe」を実行します。
- これで既に、新しいクリップボードを使えるようになっています。
Windows のクリップボードと干渉することなく、テキストを- 「Win」+「C」で “ コピー ”
- 「Win」+「X」で “ 切り取り ”
- 「Win」+「V」で “ 貼り付け ”
( Windows のクリップボードと比べると、いくらかレスポンスが遅いです) - ちなみに、タスクトレイ上のアイコンを右クリック →「Clipboard History」から、クリップボードの履歴を呼び出せるようにもなっています。
-
クリップボードの数を増やす
- 必要に応じて、クリップボードをさらに増やすこともできます。
クリップボードを増やしたい時は、タスクトレイ上のアイコンを右クリック → 「Edit Multiple Clipboards Options」を選択します。 - 設定画面が表示されます。
上部の「Number of Additional Clipboards」欄に、追加するクリップボードの数を入力します。
デフォルトでは 1 になっているので、もう一つ増やしたい場合は 2 に、あと二つ増やしたい場合は 3 にしておきます。 - クリップボードの数を増やすと、画面下部のリストにラインが追加されます。
このライン上で設定を行うことにより、新たなクリップボードを使えるようになります。
ここでは、下記のような項目の設定を行います。- Modifier Key 1 - (コピー / 切り取り / 貼り付け を行う際に同時押しする) 修飾キー
- Modifier Key 2 - 「Modifier Key 1」と組み合わせる修飾キー(必要な場合のみ)
- Copy Key - “ コピー ” を実行する際のキー
- Cut Key - “ 切り取り ” を実行する際のキー
- Paste Key - “ 貼り付け ” を実行する際のキー
- 「Ctrl」+「Win」+「C」で “ コピー ”
- 「Ctrl」+「Win」+「X」で “ 切り取り ”
- 「Ctrl」+「Win」+「V」で “ 貼り付け ”
(もちろん、「Win」+「C」等も、そのまま別のクリップボードとして使えます) - 設定が済んだら、右上の「Save Setings」ボタンをクリック → 下部の「Exit Application」ボタンを押します。
- 次回「Multiple Clipboards」を起動させると、先ほどの設定が有効になっています。
| Multiple Clipboards TOPへ |
アップデートなど
おすすめフリーソフト
スポンサードリンク