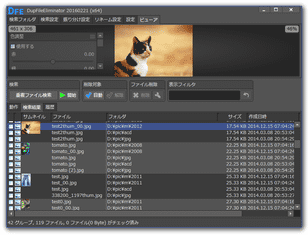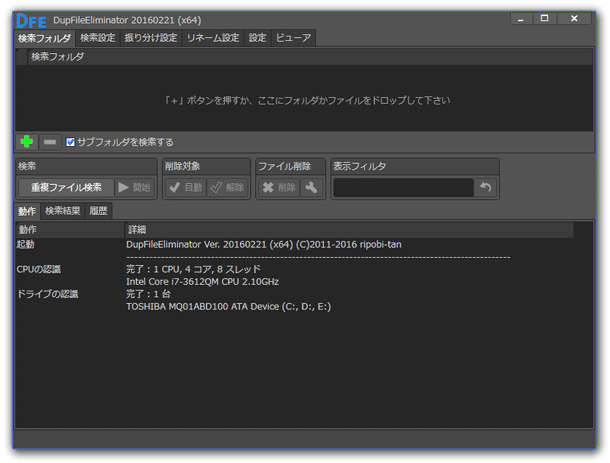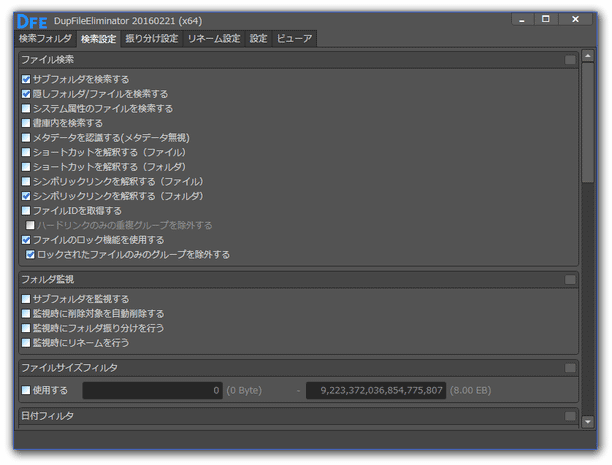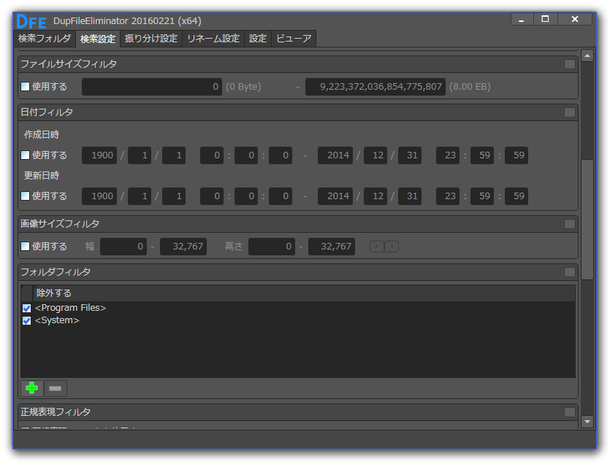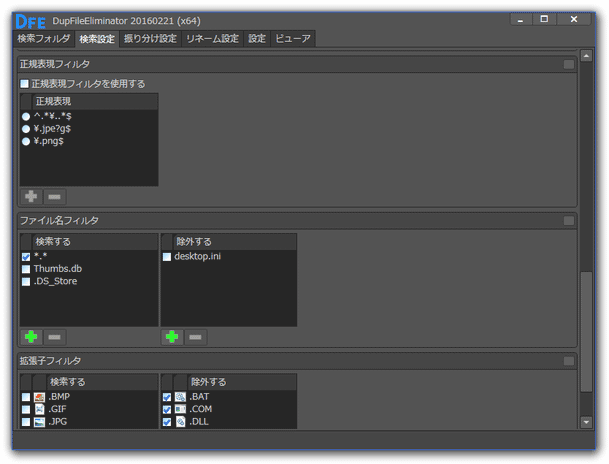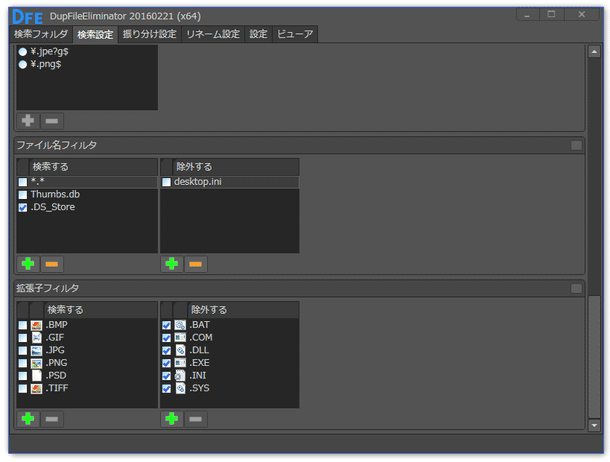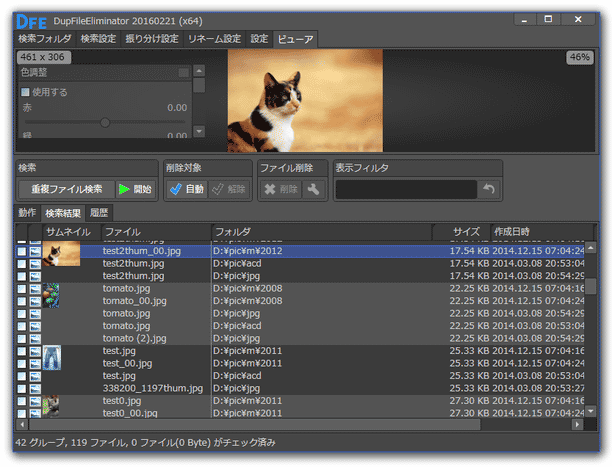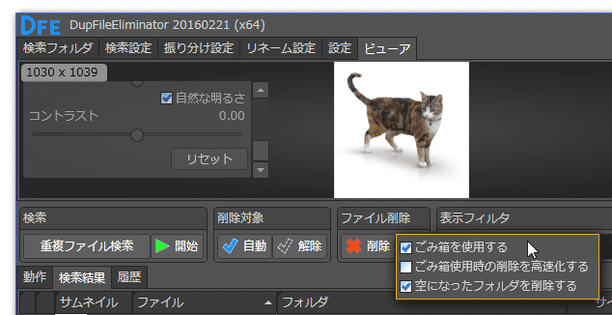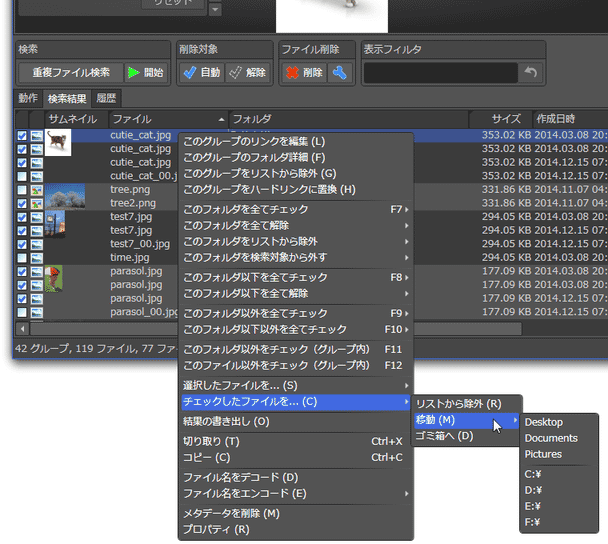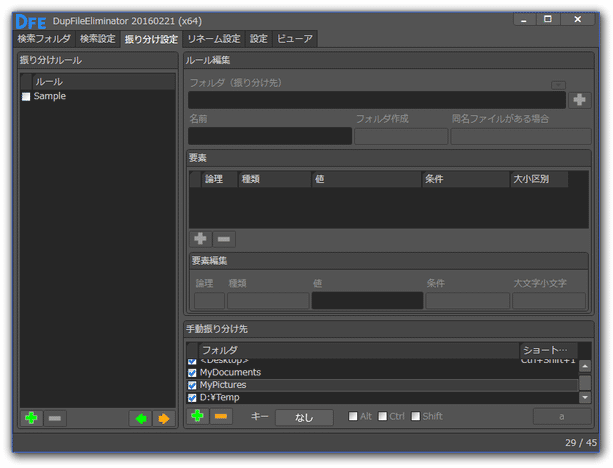重複ファイル / 類似画像 を、様々な方法で検出!「DupFileEliminator」。
DupFileEliminator
制作者 ripobi-tan
対応 Vista/7/8/10
バージョン 20160221
更新日時 2016-02-21
ファイルサイズ 1.1 MB
DupFileEliminator
多彩なオプション設定を行うことができる重複ファイル&類似画像検索ソフト。
指定したフォルダ内から “ 内容が一致するファイル ” や “ 似ている画像ファイル ” を探し出し、それらをリストアップすることができます。
検出されたファイルの内容をプレビューする機能や、不要な方を移動 / 削除 する機能、検索対象とするファイルの名前 / サイズ / 拡張子 を限定する機能、空フォルダを同時に削除する機能 等が付いています。
「DupFileEliminator」は、高機能な重複ファイル&類似画像検索ソフトです。
指定したフォルダ内※1 から重複ファイルや類似画像を探し出し※2、それらをリストアップすることができる不要ファイル検出&削除ツールで、処理の際に様々なオプション設定を行えるところが最大の特徴。
1
検索対象のフォルダは、複数指定することができる。
2
バイナリを比較し、内容が一致したものを “ 重複ファイル ” として判定する。
類似画像の検索は、標準で JPEG / PNG / BMP / TIFF / GIF に対応。
たとえば、
- 検索対象外とするフォルダ
- 検索対象とするファイルのサイズ(下限値 ~ 上限値)
- 検索対象とするファイルのタイムスタンプ(タイムスタンプの範囲を指定することができる)
- 検索対象とするファイルの画像サイズ(横幅 x 高さ)
- 検索対象とするファイルの名前(ワイルドカードで指定できる)
- 検索対象外とするファイルの名前
- 隠しファイル / 隠しフォルダ を検索対象に含めるかどうか
- 読み取り属性を無視して削除 / 移動 するかどうか
- メタデータを無視して比較するかどうか
- 不要な方を移動させる際の移動先フォルダ
- 削除する際に、ゴミ箱に削除するかどうか
- 空フォルダを削除するかどうか
- 類似画像を検索する際の厳密度
また、マルチスレッド処理にも対応しているため、マルチコアのCPU を使用している場合、高速な処理を期待することができます。
その他、指定したフォルダ内に存在するファイルを普通に検索する機能や、ファイルのメタデータ※3 をまとめて削除する機能、サムネイルキャッシュ(「Thumbs.db」)を一括削除する機能や、URL エンコードされたファイルの名前を一括デコードする機能... 等々も付いています。
3 JPEG / PNG / MP3 / WAV にのみ対応。
使い方は以下のとおり。
このソフトを使用するには、「.NET Framework 4」
のインストールが必要になります。
- 「DupFileEliminator.exe」を実行します。
- メイン画面が表示されます。
まず、画面上部の「検索フォルダ」欄に、検索対象とするフォルダをドラッグ&ドロップします。
(複数可)
登録したフォルダをリストから削除する時は、目的のフォルダを選択 → 少し下にある ボタンをクリックします。
ボタンをクリックします。 - 画面上部にある「検索設定」というタブをクリックし、適宜オプション設定を行っておきます。
設定可能なオプションには、次のようなものがあります。
-
ファイル検索
- サブフォルダを検索する
- 隠しフォルダ / 隠しファイル を検索する
- システム属性のファイルを検索する
- 書庫内を検索する
- メタデータを無視し、データ本体で比較する※4
- ショートカットを解釈する(ショートカットのリンク先を参照する)
- シンボリックリンクを解釈する(シンボリックリンクのリンク先を参照する)
- 検索対象とするファイルのサイズを限定したい時は、「ファイルサイズフィルタ」欄で「使用する」にチェック → ファイルサイズの下限値 / 上限値 をそれぞれ設定しておきます。
(単位は Byte ) 同様に、検索対象とするファイルのタイムスタンプ(作成日時 / 更新日時)や画像サイズ(横幅 x 高さ)を限定することも可能となっています。 - 検索対象 “ 外 ” としたいフォルダがある時は、「フォルダフィルタ」欄の左下にある
 ボタンをクリックし、目的とするフォルダを登録しておきます。
ボタンをクリックし、目的とするフォルダを登録しておきます。 - 検索対象とするファイルの名前を限定したい時は、「ファイル名フィルタ」欄の左下にある
 ボタンをクリックし、目的とするファイルの名前を入力しておきます。
ボタンをクリックし、目的とするファイルの名前を入力しておきます。
(ワイルドカード も使用可) 逆に、検索対象 “ 外 ” とするファイルの名前を、「除外する」欄で設定することも可能となっています。 - 一番下の「拡張子フィルタ」欄では、検索対象とする拡張子&検索対象 “ 外 ” とする拡張子 の設定を行うことができます。
(類似画像を検索する際は、拡張子の設定が無視される)
検索対象とするファイルの拡張子を限定したい時は、ここで設定を行っておきます。 - 画面上部のタブを「検索フォルダ」に戻します。
- 画面中段の左側にある「検索結果」タブを開きます。
- すぐ上にある「重複ファイル検索」というボタンをクリックし、これから行う処理の内容を選択します。
処理内容は、
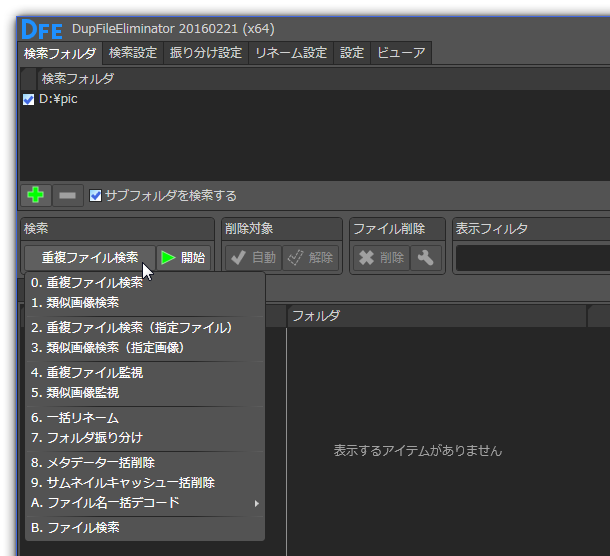
- 重複ファイル検索
- 類似画像検索
- 重複ファイル検索(指定ファイル)※5
- 類似画像検索(指定画像)※5
- 重複ファイル監視
- 類似画像監視
- 一括リネーム
- フォルダ振り分け
- メタデータ一括削除
- サムネイルキャッシュ一括削除
- ファイル名一括デコード(Unicode)
- ファイル検索
5 現在選択中のファイルと重複 or 類似 するファイルの検索を行う。 - 処理内容を選択したら、隣にある「開始」ボタンをクリック。
- 選択していた処理が実行されるので、少し待ちます。
(削除系の処理を行った場合は、これにて作業完了です) - 処理が完了すると、条件に一致したファイルが
- 名前
- フォルダ
- サイズ
- 作成日時
- 更新日時
ここで任意のファイルをダブルクリックすると、該当のファイルを関連付けソフトで開くことができます。
選択したファイルが画像である時は、右上の欄に画像の内容がプレビュー表示されるようになっています。 - ファイルの削除 / 移動 を行う場合は、目的とするファイルにチェックを入れておきます。
画面中段にある「自動」ボタンをクリックすることで、- 更新日時が新しいファイルを残す
- 更新日時が古いファイルを残す
- 作成日時が新しいファイルを残す
- 作成日時が古いファイルを残す
- パスが長いファイルを残す
- パスが短いファイルを残す
- ファイル名が長いファイルを残す
- ファイル名が短いファイルを残す
(残す方には、チェックが入らない)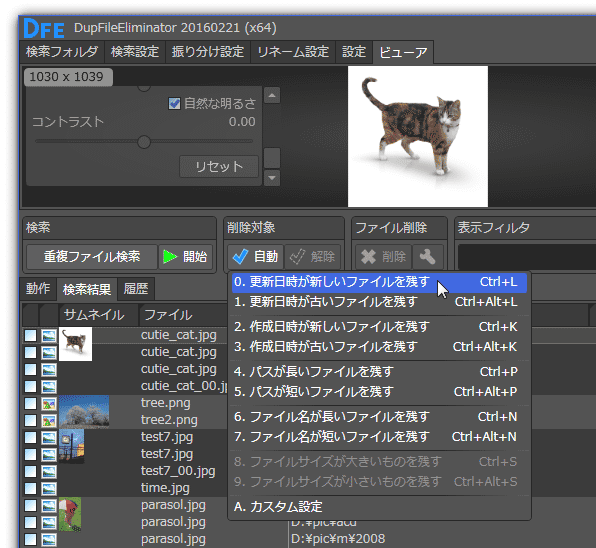
また、リスト上のファイルを右クリックすることにより、- このグループをリストから除外
- このフォルダを全てチェック
- このフォルダを全て解除
- このフォルダをリストから除外
- このフォルダを検索対象から外す
- このフォルダ以下を全てチェック
- このフォルダ以下を全て解除
- このフォルダ以外を全てチェック
- このフォルダ以下以外を全てチェック
- プロパティを表示

- ファイルの削除を行う時は、画面中段の右側にある「削除」ボタンをクリックします※6。
6 ボタンを押すことで、「ごみ箱を使用する」「空になったフォルダを削除する」といったオプションのON / OFF を切り替えることもできる。
ボタンを押すことで、「ごみ箱を使用する」「空になったフォルダを削除する」といったオプションのON / OFF を切り替えることもできる。
ファイルの移動を行う場合は、検索結果のファイルリスト上で任意のファイルを右クリック → 「チェックしたファイルを...」→「移動」から移動先のフォルダを選択すればOK です。 尚、画面上部の「振り分け設定」タブを開き、右下の「手動振り分け先」欄でフォルダを登録しておくと、「移動」メニューの直下に登録フォルダが表示されるようになったりします。
検索フィルタの設定 - 必要な場合のみ
実際に使う
| DupFileEliminator TOPへ |
アップデートなど
おすすめフリーソフト
おすすめフリーソフト
スポンサードリンク