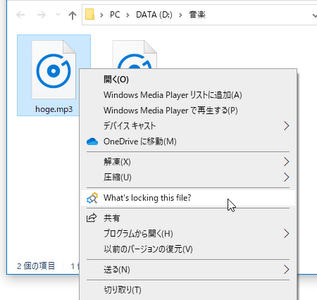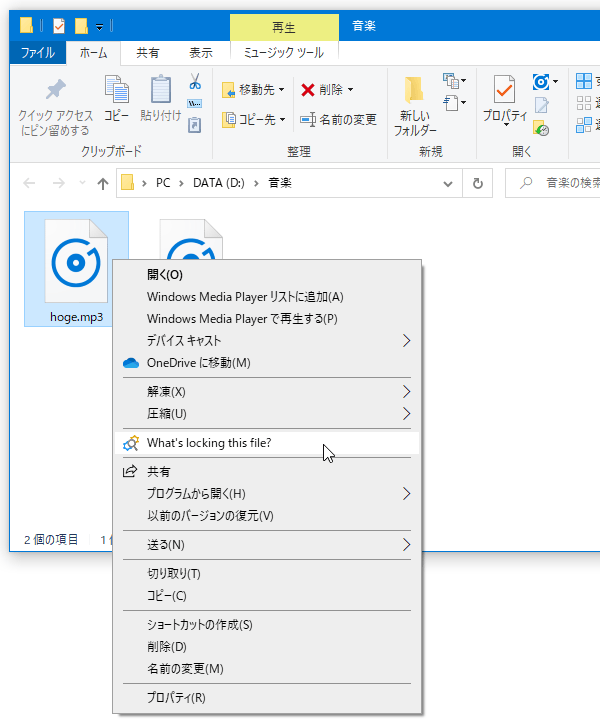削除できないファイルを、削除できるようにしてくれる!「LockHunter」。
LockHunter
LockHunter
他のプロセスにロックされて削除できないファイルを、削除できるようにしてくれるソフト。
“ ○○ によってファイルは開かれているため、操作を完了できません ” 等のメッセージが表示されて削除 / リネーム / コピー できないファイルを、操作可能な状態に戻してくれます。
ロックの解除と同時に削除 / リネーム / コピー を行う機能や、ファイルをロックしているプロセスを強制終了させる機能、削除処理を予約する機能 (次回 Windows 起動時) なども付いています。
「LockHunter」は、ロックされたファイルのロックを解除してくれるソフトです。
- ○○ によってファイルは開かれているため、操作を完了できません
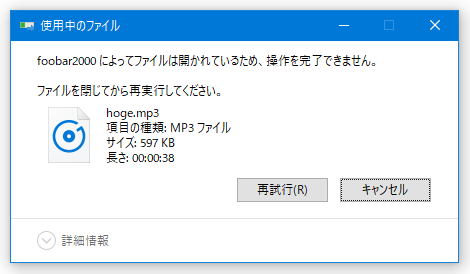
- 別のプログラムがこのファイルを開いているので、操作を完了できません
操作は、対象ファイルの右クリックメニューから行うことができ、処理の方法は
- ロックを解除
- ロックを解除して削除
- ロックを解除してリネーム
- ロックを解除してコピー
- 次回 Windows 起動時に削除
- ファイルをロックしているプロセスを、強制終了
普段、 “ 削除したいのに、なぜか削除できない ” という事態にちょくちょく出くわすことがある人におすすめです。
ちなみに、削除されたファイルはごみ箱へ送られるので、間違って削除してしまった時でも元に戻すことができます。
機能的には 「Unlocker」 と同じですが、「Unlocker」はダウンロードリンクが紛らわしかったりするのでこちらも紹介しておきます。
(ただし、この「LockHunter」はインターフェースが英語です)
使い方は以下のとおり。
- ロックされて削除できないファイル等を、右クリック →「What's locking this file?」を選択します。
- 「LockHunter」のメイン画面が表示されます。
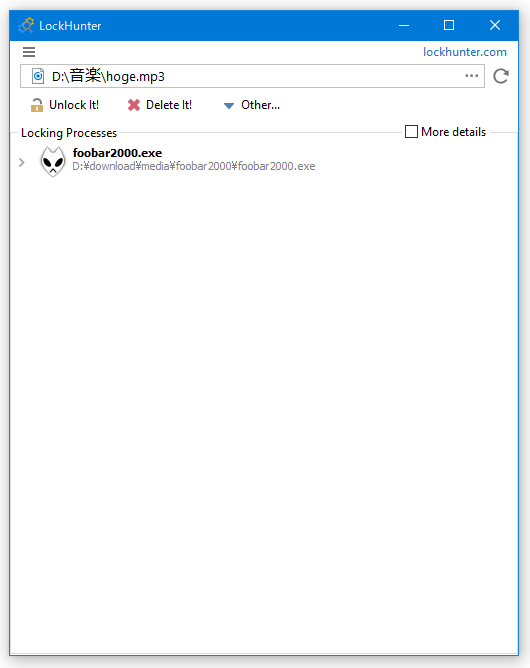 この画面の中央にある「Locking Processes」欄に、選択したファイルをロックしているプロセスが表示されます※2。
この画面の中央にある「Locking Processes」欄に、選択したファイルをロックしているプロセスが表示されます※2。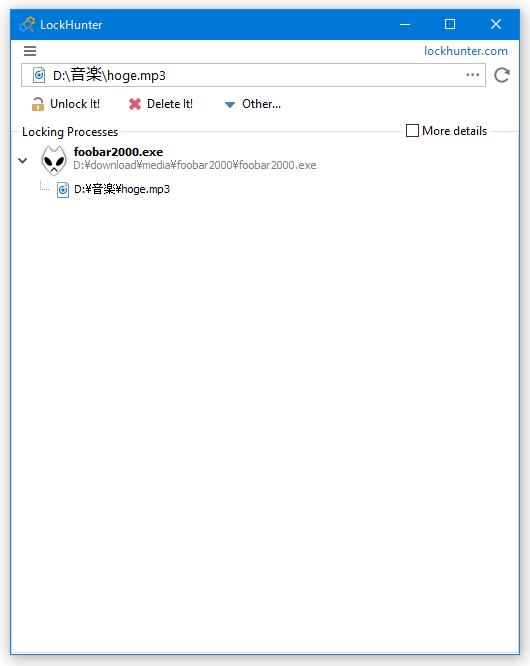
(ツリーを展開すると、プロセスがロックしているファイルが一覧表示される)
2 右端の「More details」にチェックを入れると、該当プロセスのプロセス ID も表示される。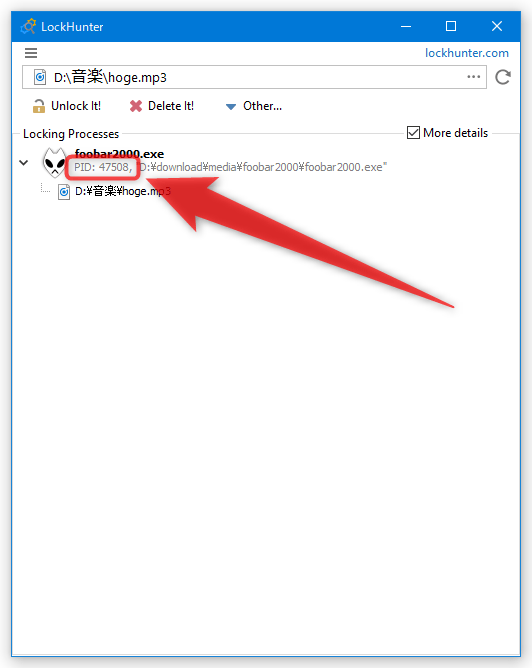
あとは、(ツリーを展開して)ロックの解除を行いたいファイルを選択し、画面上部にある- Unlock It! - ロックを解除する
- Delete It! - ロックを解除し、選択ファイルを削除する
- Other
- Delete At Next System Restart - 次回 Windows 起動時に削除する(削除の予約)
- Unlock & Rename - ロックを解除してリネームする
- Unlock & Copy - ロックを解除してコピーする
- Terminate Locking Process - ファイルをロックしているプロセスを、強制終了する
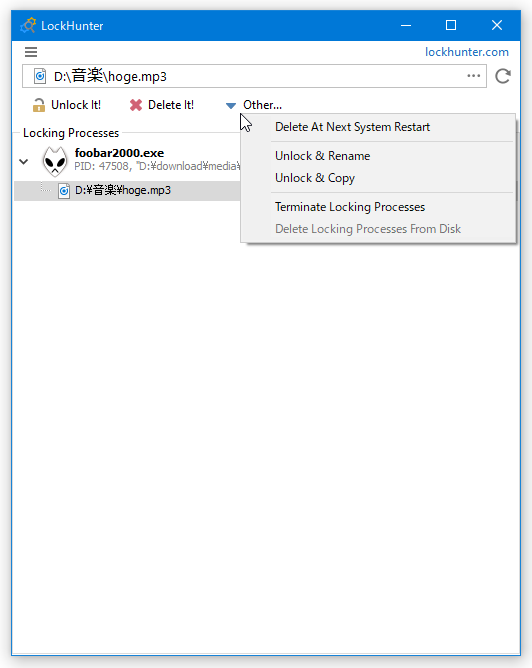
尚、「Delete It!」「Unlock & Rename」「Unlock & Copy」「Terminate Locking Process」を選択した場合、- 未保存のデータは失われます
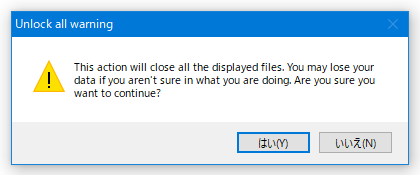
「Unlock & Rename」「Unlock & Copy」を選択していた場合、続けて専用のダイアログが表示されるので、ここでリネームやコピー処理を行います。リネームを行う時は、普通に新しいファイル名を入力するか、右端の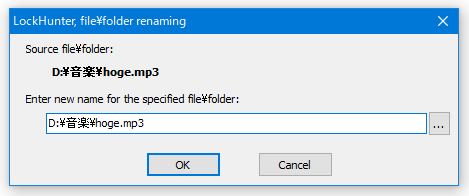
 をクリック → 保存先のフォルダ&新しいファイル名 を指定します。
をクリック → 保存先のフォルダ&新しいファイル名 を指定します。
(保存先を現在のフォルダとは違うフォルダにすると、 “ 移動 ” 処理になります)
コピーを行う時は、コピー先のパスを直接入力するか、右端の をクリック → コピー先のフォルダ&新しいファイル名 を指定します。
をクリック → コピー先のフォルダ&新しいファイル名 を指定します。
| LockHunter TOPへ |
アップデートなど
おすすめフリーソフト
おすすめフリーソフト
スポンサードリンク