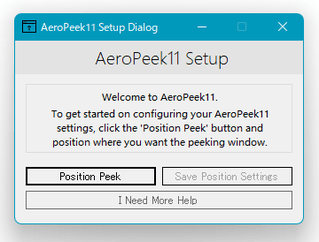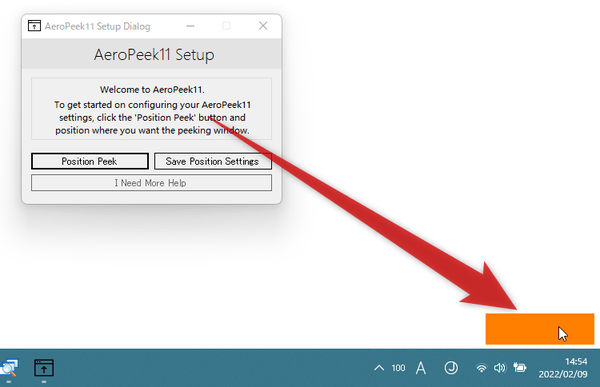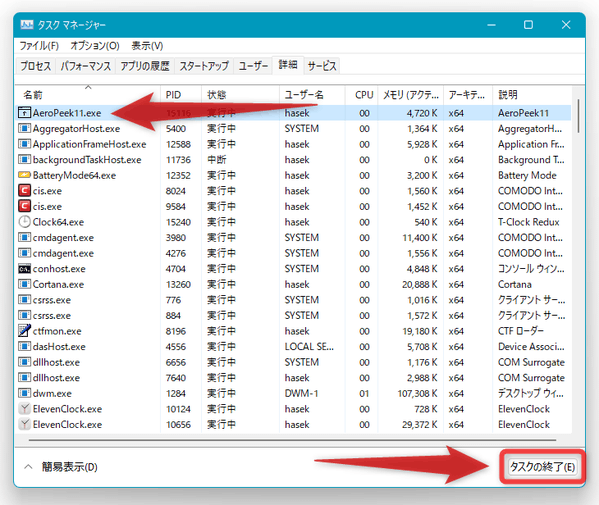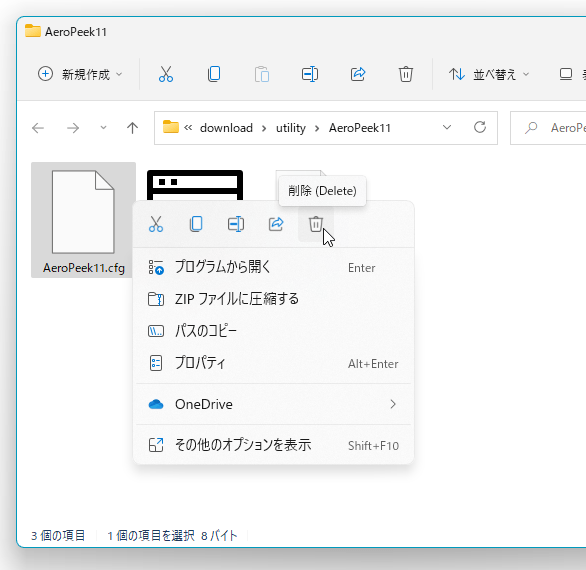Windows 11 上で、“ Aero ピーク ” を再現可能にする!「AeroPeek11」。
AeroPeek11
画面内の特定の領域にマウスを移動させることで、一時的にデスクトップを表示可能にするソフト。
Windows 10 にまで存在していた “ Aero ピーク(Aero プレビュー) ” のようなデスクトップのぞき見機能を再現するソフトで、あらかじめ指定しておいた領域にマウスカーソルを移動させることにより、その間だけデスクトップが透けて見えるようにしてくれます。
「AeroPeek11」は、Windows 11 上で “ Aero ピーク ” を実現可能にするソフトです。
( 64bit PC であれば、Windows 10 でも動作するようです)
Windows 11 からなくなってしまった “ Aero ピーク ” を Windows 11 上で再現可能にするソフトで、デスクトップの任意の領域にマウスカーソルを移動させることにより、その間だけデスクトップが前面に表示されるようにしてくれます。
Aero ピークの発動領域を自由に指定できるところが大きな特徴で、タスクバーの右端に限らず、デスクトップ上の好きな場所をトリガーポイントとして指定することができます。
普段、“ ちょっとだけデスクトップを確認したい ” というようなことが少なからずある人におすすめです。
使い方は以下のとおり。
使用バージョン : AeroPeek11 0.0.0.1
- 「AeroPeek11.exe」を実行します。
- メイン画面が表示されるので、左下にある「Position Peek」ボタンをクリックします。
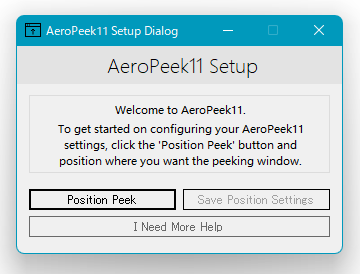
- オレンジ色のボックスが表示されます。
このボックスを、“ Aero ピークの発動領域“ とする場所にドラッグ&ドロップします。
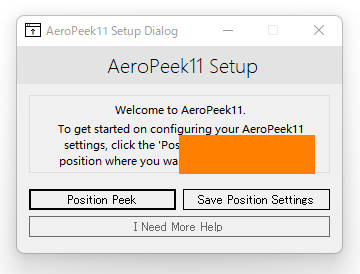
(タスクバーの右端に限らず、どこでも OK です) - Aero ピークの発動領域を指定したら、メイン画面の右下にある「Save Position Settings」ボタンをクリックします。
- 「Setting Overview」という画面が表示されるので、「OK」ボタンをクリックします。
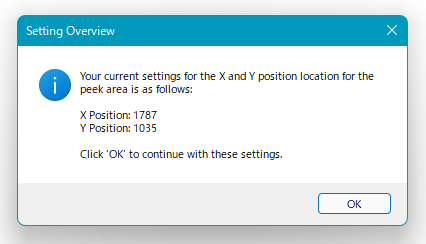
- これで設定完了です。
以後、オレンジ色のボックスを移動させた地点にマウスカーソルを移動させると、その間だけデスクトップが表示されるようになります。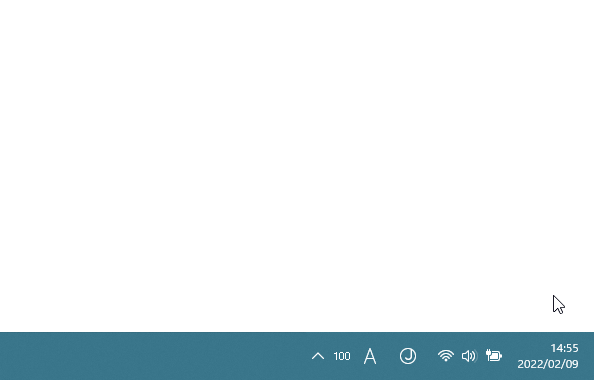
- 尚、終了オプションなどはないようなので、終了する時はタスクマネージャーを使います。
- スタートボタンを右クリックするなどして、タスクマネージャーを起動します。
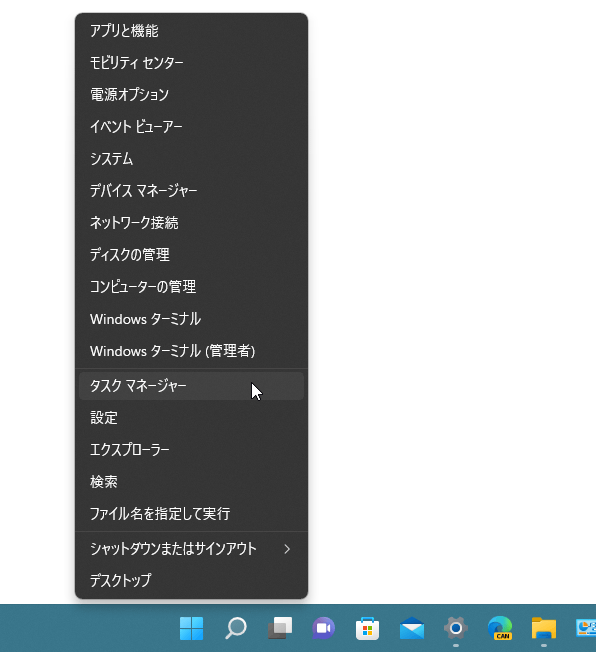
- あとは、「詳細」タブで「AeroPeek11.exe」を選択 → 右下にある「タスクの終了」ボタンをクリックすれば OK です。
タスクマネージャーが簡易モードになっている時は、左下にある「詳細」をクリックしてから操作を行います。
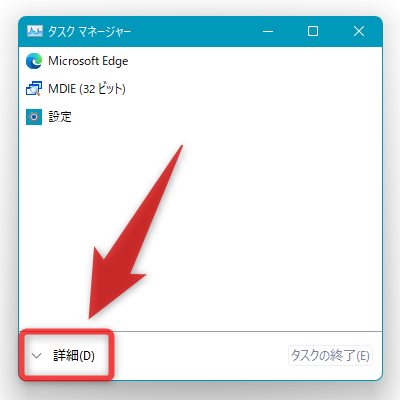
- スタートボタンを右クリックするなどして、タスクマネージャーを起動します。
- Aero ピークの発動領域を変更する時は、「AeroPeek11.exe」を終了 → インストールフォルダ内にある「AeroPeek11.cfg」を削除し、再度「AeroPeek11.exe」を実行します。
| AeroPeek11 TOPへ |
アップデートなど
おすすめフリーソフト
スポンサード リンク
おすすめフリーソフト
スポンサードリンク