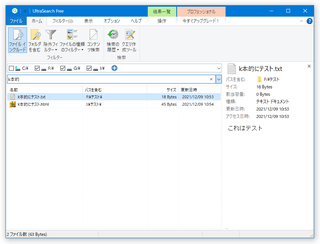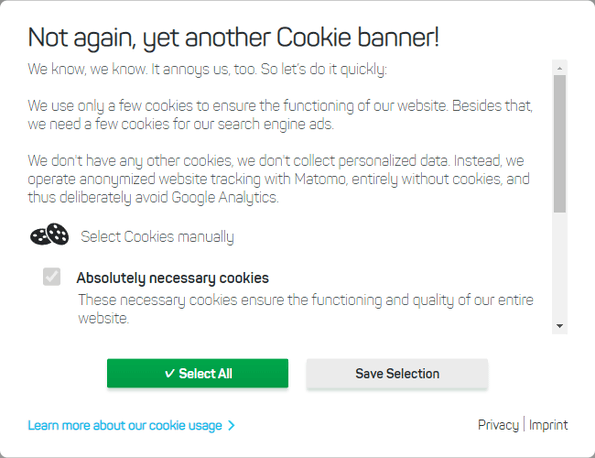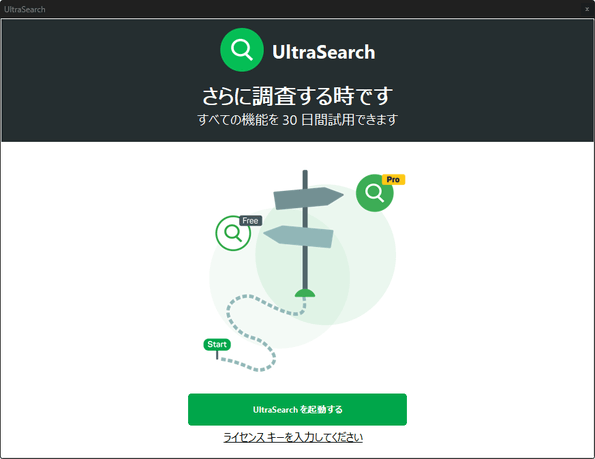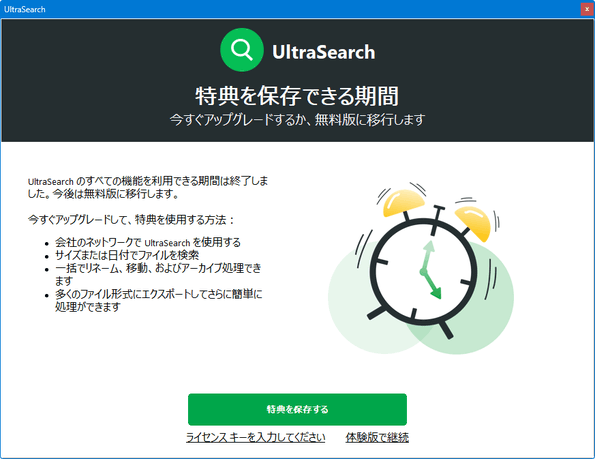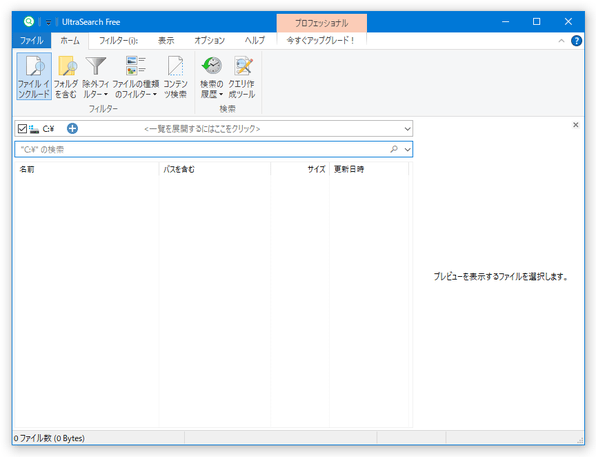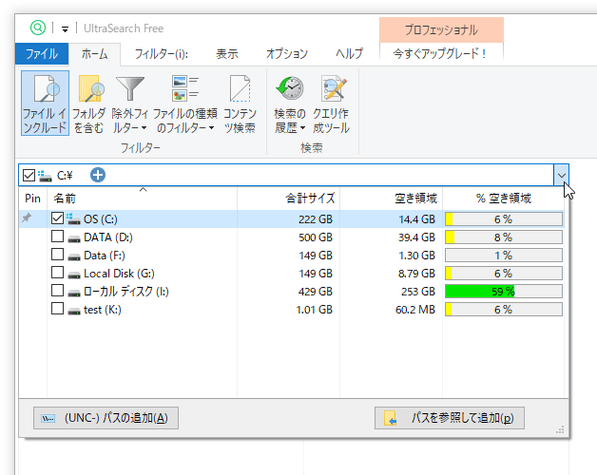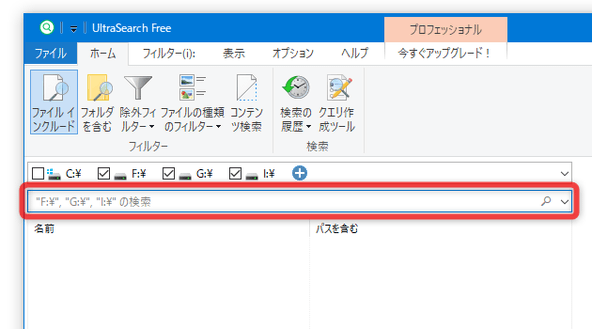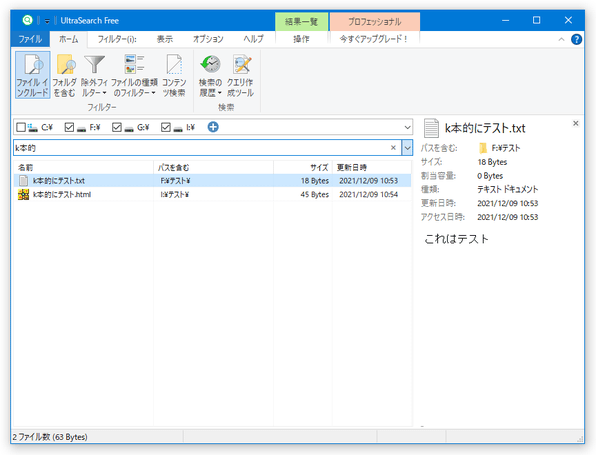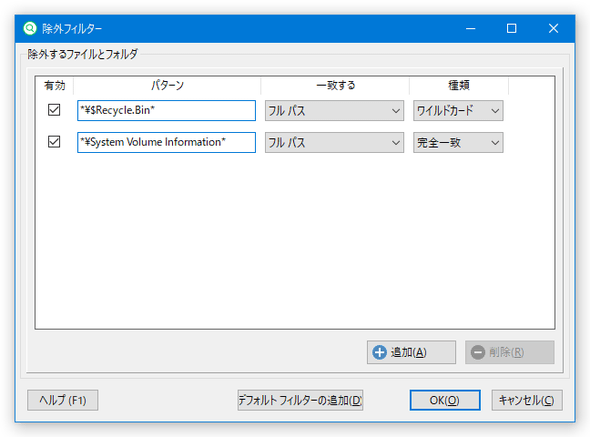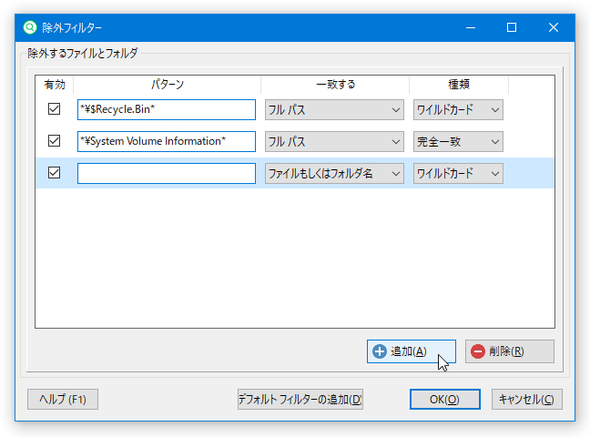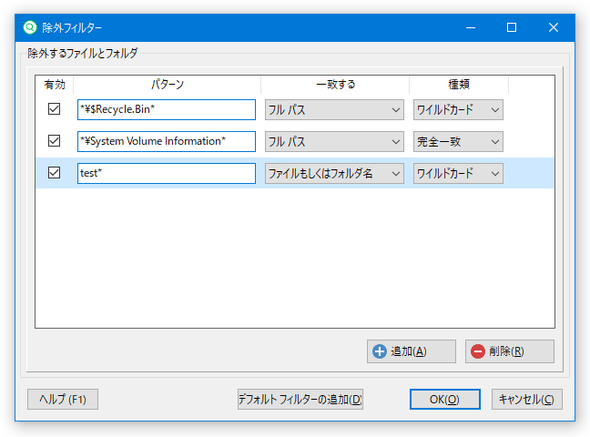非インデックス型なのに、超高速なファイル検索ソフト!「UltraSearch」。
UltraSearch
非インデックス型なのに、超高速なファイル検索ソフト。
ハードディスク内に存在する MFT(Master File Table)という “ ファイル情報管理領域 ” 内のデータを直接参照することにより、超高速なファイル検索を実現可能にします。
ファイル名を
ワイルドカード
で指定する機能や、検索結果のファイルをエクスプローラと同等の右クリックメニューで操作する機能、検索結果一覧をテキストに書き出したりコピーしたりする機能 等が付いています。
UltraSearchは、超高速なファイル検索ソフトです。
指定したドライブ内に存在するファイル / フォルダ の中から、名前に特定の文字列を含むものを瞬時に検索&リストアップしてくれるファイル検索ソフトで、非インデックス型のソフト※1 であるにも関わらず、検索速度が非常に速いところが最大の特徴。
1
検索を実行する前に、ファイルのデータベースを作らないタイプのソフト。
検索ソフトの中には、一旦全ファイルの情報をインデックス(データベース化)し、それを元に超高速な検索を行うタイプのソフトがある。
(「Everything」
「Locate32」
など)
ハードディスク内の全ファイル情報が格納されている " MFT " という場所から直接ファイル名を検索する仕組みになっているため、インデックス型のソフトにも引けを取らない検索速度が実現されています※2。
2
この特徴が故に、ファイルシステムが FAT のドライブ内は検索することができない。
検索の結果見つかったファイルは、エクスプローラの右クリックメニューと同等のメニューで操作することができ、また他のアプリケーションにドラッグ&ドロップすることもできるようになっています。
その他、
- 検索対象とするファイルの種類(動画 / 音声 / 画像 等)を絞り込む機能
- 見つかったファイルの格納先フォルダを開く機能
- ファイルのフルパスや名前をコピーする機能
- 検索結果一覧を TXT / CSV ファイルに書き出す機能
- 検索結果一覧をクリップボードにコピーする機能
使い方は以下のとおり。
- ダウンロード先のページでは、クッキーの設定を問うダイアログが表示されます。 これが表示されたら、「Absolutely necessary cookies」にのみチェックを入れて「Save Selection」ボタンをクリックします。
- バージョン 4 から、無料版は有料版の体験版という位置づけに変更されたようです。
初回起動時に「すべての機能を 30 日間試用できます」という画面が表示されるので、画面下部にある「UltraSearch を起動する」ボタンをクリックします。 - 初回起動時から 30 日間経つと「今すぐアップグレードするか、無料版に移行します」というダイアログが表示されるので、右下にある「体験版で継続」というリンクをクリックします。
(有料版の機能は使えなくなります)
- 「UltraSearch.exe」を実行します。
- メイン画面が表示されます。 デフォルトでは、検索対象とする場所が C ドライブのみとなっているので、必要であれば画面上部にある「一覧を展開するにはここをクリック」というフォームをクリック → 検索対象とするドライブにチェックを入れておきます。
- 標準では、検索結果にフォルダを含めないようになっています。
検索結果にフォルダも含めたい場合は、ツールバー上の「フォルダを含む」ボタンをクリックしておきます。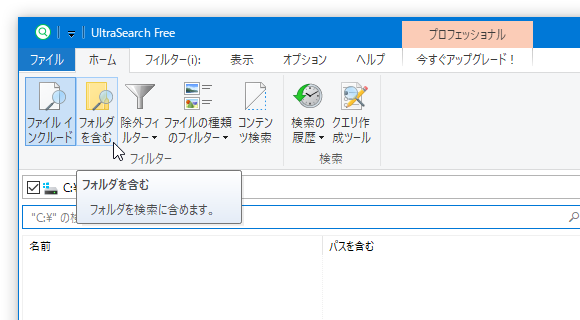
- 画面上部にある検索フォームに、目的とするファイル / フォルダ の名前(の一部)を入力します。
(ワイルドカードを使用しても OK) - 入力したキーワードを含むファイルが、下部のパネル内にリスト表示されます。
検索の結果見つかったファイルは、
- 名前
- パスを含む - 親フォルダのパス
- サイズ
- 更新日時
また、ツールバー上にある「ファイルの種類のフィルター」ボタンをクリックすることにより、ファイルを種類ごとにフィルタリングすることもできたりします※3。3 フィルターを解除する時は、上部に追加される「フィルター」バー上で、解除したいフィルターにマウスカーソルを合わせて × を押す。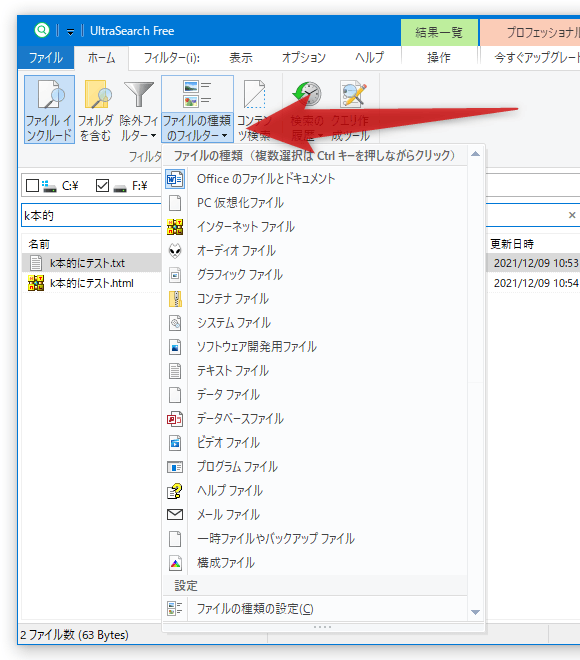
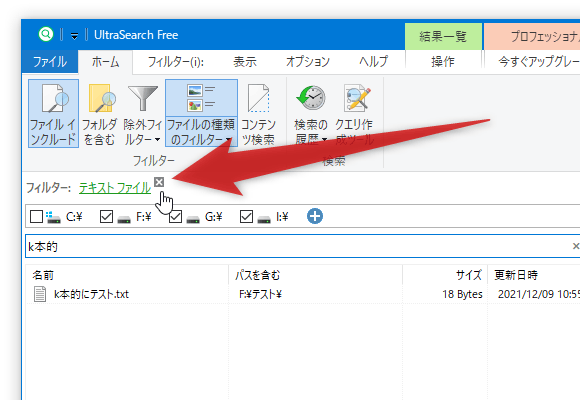
- 検索結果のファイルを右クリックすると、エクスプローラと同等の右クリックメニューが表示されるほか、
- 場所の選択 - 格納されているフォルダを開く
- パスのコピー - ファイルパスを、クリップボードにコピーする
- 名前のコピー - ファイル名を、クリップボードにコピーする
- エクスポート - ファイル一覧を、TXT / CSV ファイルに書き出す
- コピー一覧 - ファイル一覧を、クリップボードにコピーする
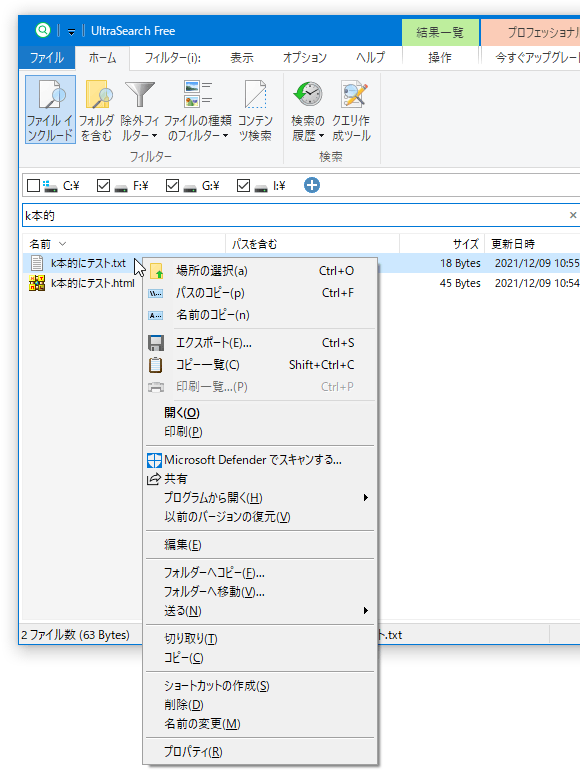
- もし、検索結果から除外したいファイル / フォルダ が存在する場合、次のような手順でフィルターを設定しておきます。
- ツールバー上の「除外フィルター」ボタンの下部にある ▼ をクリックし、「フィルターの設定」を選択します。
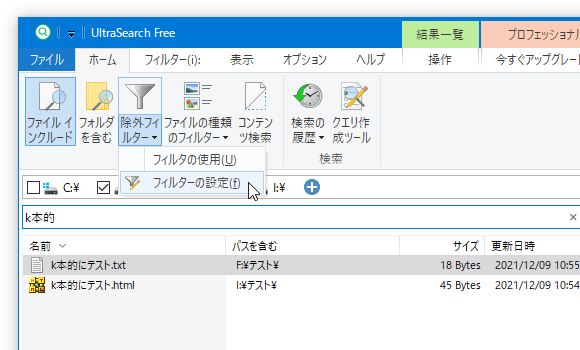
- 「除外フィルター」という画面が表示されます。 そのまま、画面右下にある「追加」ボタンをクリックします。
- 画面中央に、新たな入力フォームが追加されます。
ここに、検索結果から除外したいファイル / フォルダ の名前(の一部)を入力します※4。
(ワイルドカードを使用してもよい) 4 フォルダ名を指定する時は、ワイルドカードで指定する方がよい。
例) *¥appdata* - 除外したいファイル / フォルダ が他にもある場合は、同じようにして条件を追加します。
追加した条件を削除したくなったら、目的の条件を選択 → 画面右下にある「削除」ボタンをクリックします。
設定したフィルタを一時的に無効化する時は、該当フィルタのチェックを外します。 - 条件を全て登録し終えたら、左下にある「OK」ボタンをクリックします。
- ツールバー上の「除外フィルター」ボタンの下部にある ▼ をクリックし、「フィルターの設定」を選択します。
- 設定した除外フィルタは、ツールバー上の「除外フィルター」ボタンをクリックすることで ON / OFF を切り替えられるようになっています。
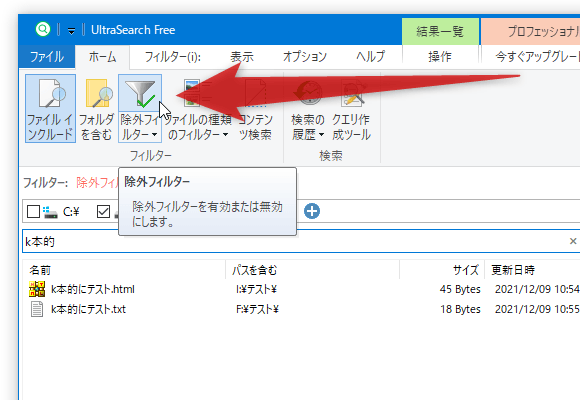
| UltraSearch TOPへ |