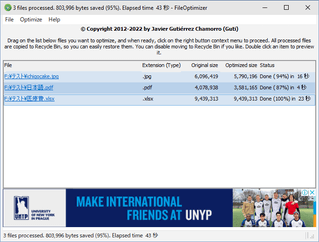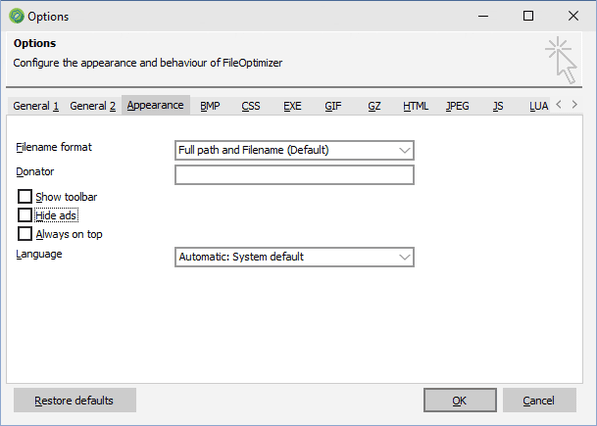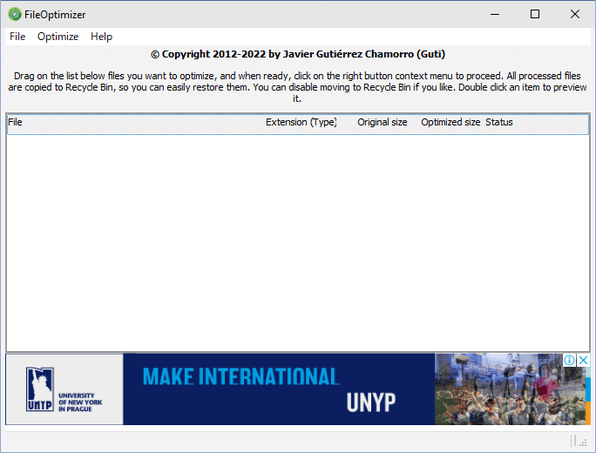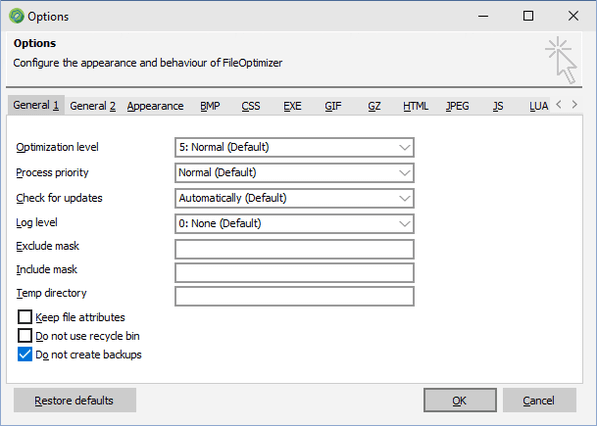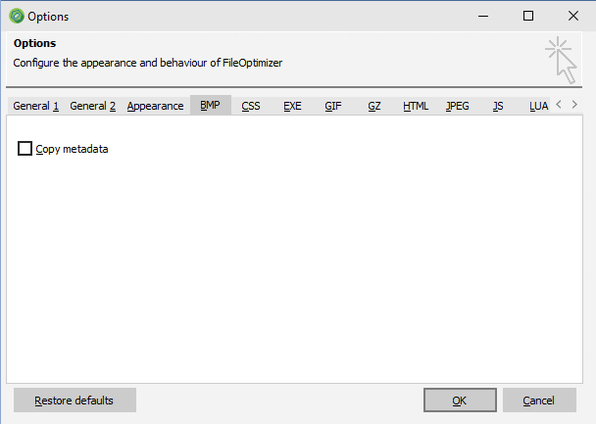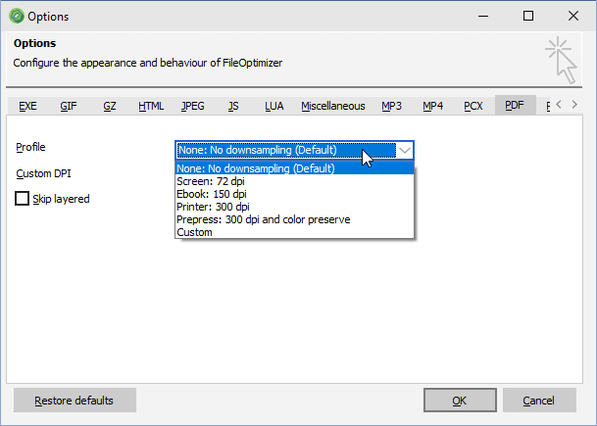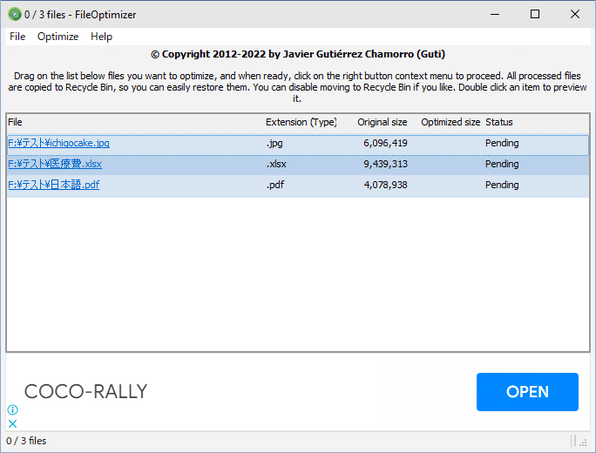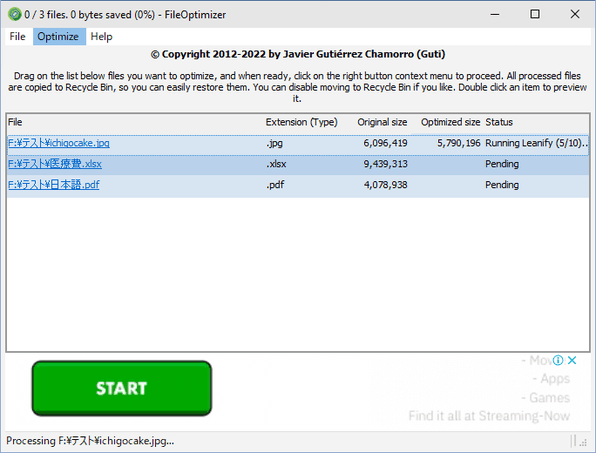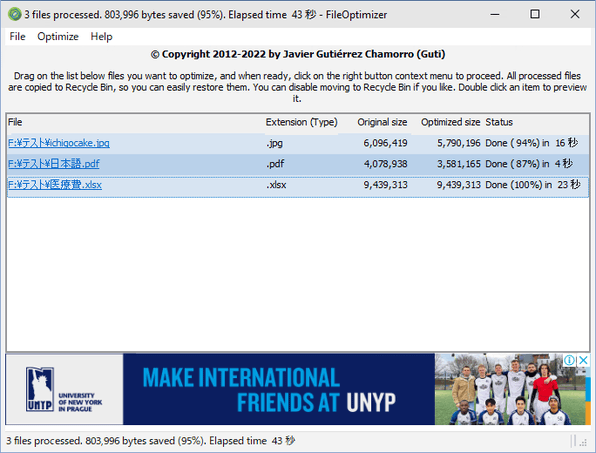多くのフォーマットに対応したファイルサイズ圧縮ソフト!「FileOptimizer」。
FileOptimizer
多形式に対応したファイルサイズ圧縮ソフト。
DOCX / XLSX / PPTX / SLDX / ODT / ODS / ODP / VSD / XAP / PUB / MPP / PDF / CHM / JPEG / GIF / PNG / APNG / MNG / TIFF / ICO / WEBP / SVGZ / SWF / EXE / DLL / SCR / XML / HTML / MHTML / JS / SIS / ZIP / 7Z / GZ / TAR / JAR / AIR / APK / APPX / CBZ / EPUB / OGG / OGV / MP3 / FLAC... 等々のファイルを、“ 無劣化&フォーマット変換なし ” に小さく圧縮することができます。
FileOptimizerは、多くのフォーマットに対応したファイル圧縮ソフトです。
様々なファイル圧縮プログラムを内蔵した “ マルチフロントエンド ” とも言えるファイル圧縮ソフトで、各種ファイルの品質を犠牲にすることなく、そしてファイルのフォーマットを変えることなくファイルサイズを圧縮できるところが最大の特徴※1。
1
完全にロスレスという訳ではない。
大抵の場合は、メタデータや不要な情報を削除することで圧縮を行っている。
(メタデータを消去しないように設定することもできる)
対応フォーマットが豊富なところもポイントの一つで、DOCX / XLSX / PPTX / ODT / ODS といったオフィス系のファイルから、EXE / JAR / SCR / AIR 等の実行ファイル、さらには BMP / JPEG / GIF 等々の画像ファイルまで幅広く圧縮できるようになっています※2。
2
対応形式の一部
サイズをどの程度圧縮できるのかは、ファイルによって異なる。
(全く圧縮できない場合もある)
特に難しい設定要らずで使うことができるので、操作は簡単に行うことができると思います。
使い方は以下のとおり。
- 「FileOptimizer64.exe」、または「FileOptimizer32.exe」を実行します。
- 初回起動時に、「Support」というダイアログが表示されます。
これは「開発支援のために、ウインドウ内に広告を表示しても良いですか?」という内容のものです。
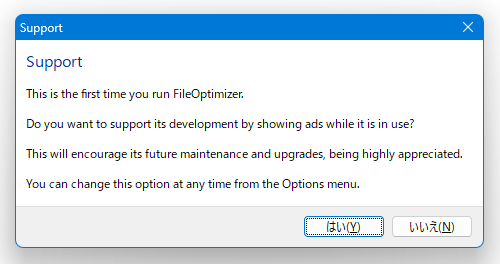
「はい」を選択するとメイン画面の下部に広告が表示されるようになりますが、設定により後から無効化することもできます。
(「はい」を選択しても、広告が表示されないことがある... )
広告の表示を後から止めたくなったら、メニューバー上の「最適化」から「オプション」を選択 →「外観」タブを開き、左側にある「広告を非表示」にチェックを入れます。
(その後確認ダイアログが表示されるので、「いいえ」を選択する)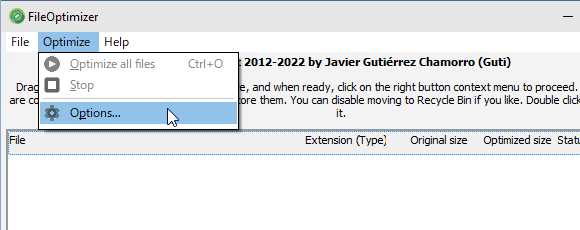
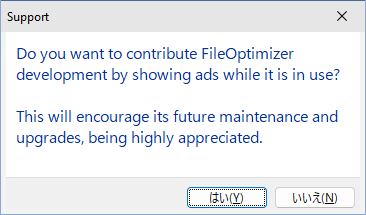
- メイン画面が表示されます。
まず、メニューバー上の「最適化」から「オプション」を選択します。
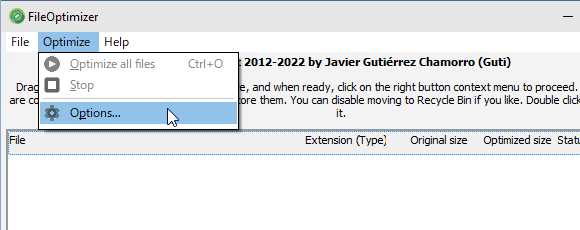
- 設定画面が表示されます。
通常、圧縮処理が行われると、ファイルの属性は解除されてしまいます。
ファイルの属性を維持したい場合は、画面左下にある「ファイル属性を保持する」にチェックを入れておきます。 - ZIP / GZ / BMP / JPEG / GIF / PNG / TIFF / TGA / PCX / MP3 / MP4 といったファイルを圧縮する際には、メタデータの消去が行われるようになっています。
これを回避したい場合は、それぞれのタブで「メタデータをコピー」にチェックを入れておきます。 - PDF ファイルに関しては、圧縮後の解像度を指定できるようになっています。
解像度を自分で指定したい場合は、「PDF」タブを開き、「プロファイル」欄のプルダウンメニューをクリック → 目的の解像度を選択しておきます。
(数値が少ない程、画質が悪くなる)
- 圧縮されたファイルは、元のファイルに上書きされるかたちになっています※3。
3 一応、圧縮前のファイルはゴミ箱に送られるようになっている。
設定画面の左下にある「ごみ箱を使用しない」にチェックを入れておくと、ゴミ箱を経由することなく削除が行われるようになる。
必要であれば、元のファイルをあらかじめバックアップしておくとよいでしょう。 - 圧縮したいファイルを、メイン画面に向かってドラッグ&ドロップします。
(ファイルの入ったフォルダを、直接ドロップしても OK ) ファイルを間違えて追加してしまった時は、ファイルリスト上で右クリック →「選択したファイルを消去」を選択します。
(リスト上のファイルをすべて削除したい時は、「すべてのファイルを消去」を選択する)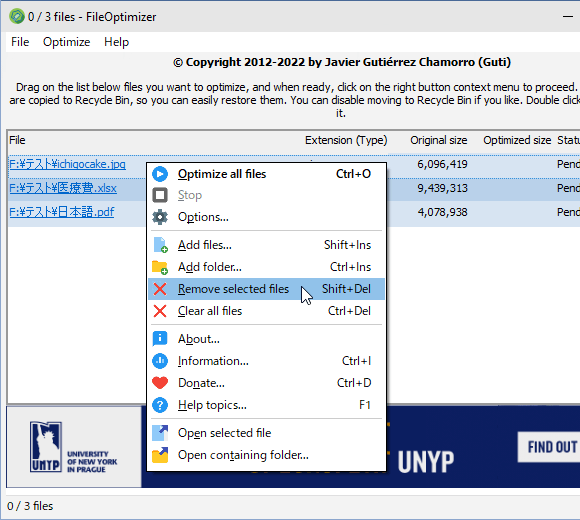
- メニューバー上の「最適化」から「すべてのファイルを最適化する」を選択します。
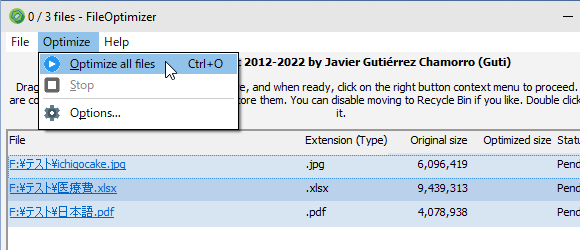
- ファイルの最適化処理が実行されるので、そのまま待ちます。
- 少し待ち、ファイルの「ステータス」欄が「Done」になったら処理完了です。
ファイルがどの程度圧縮されたのかは、各ファイルの
- オリジナルのサイズ
- 最適化後のファイルサイズ
(圧縮が行われなかった場合、ファイルの出力は行われません)
| FileOptimizer TOPへ |