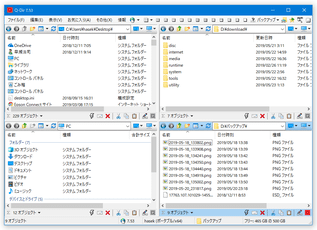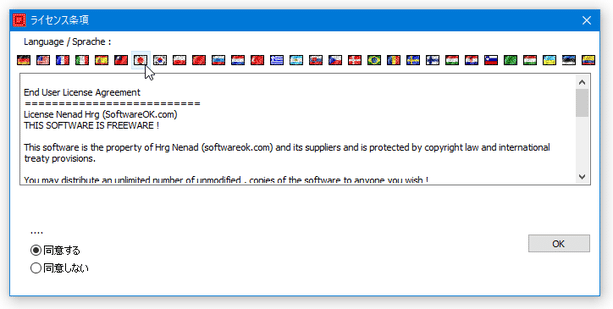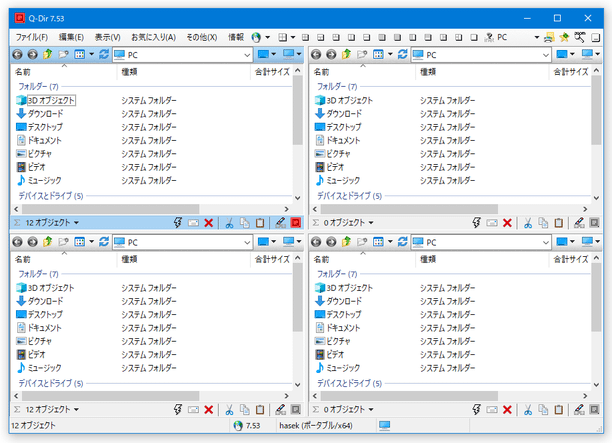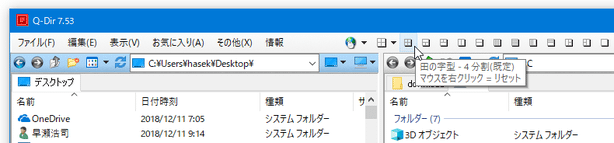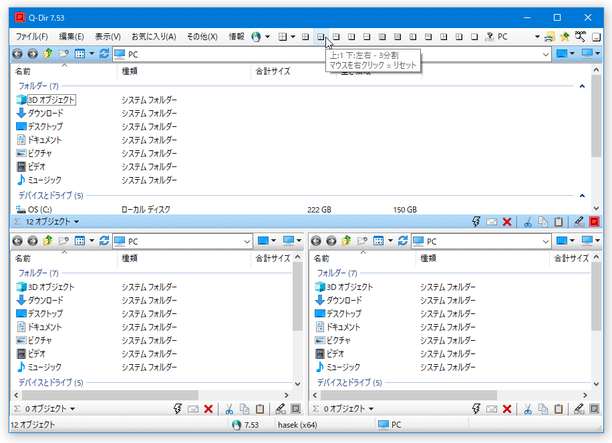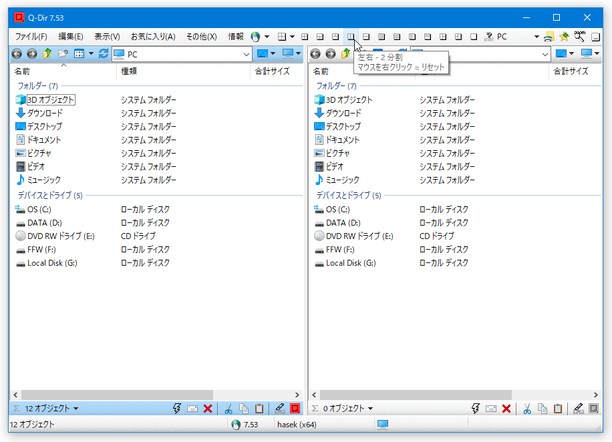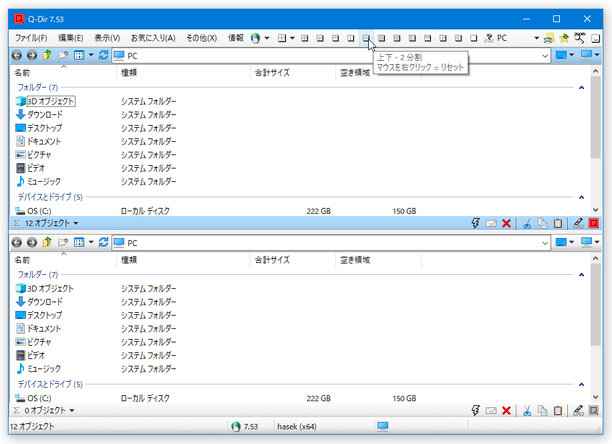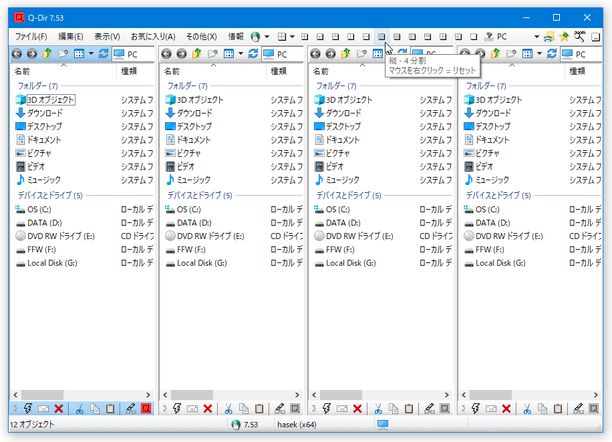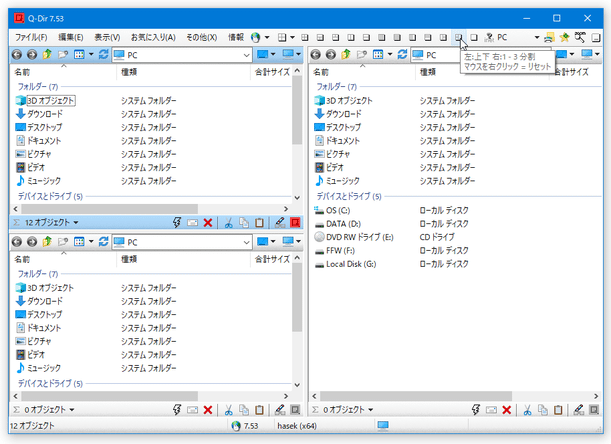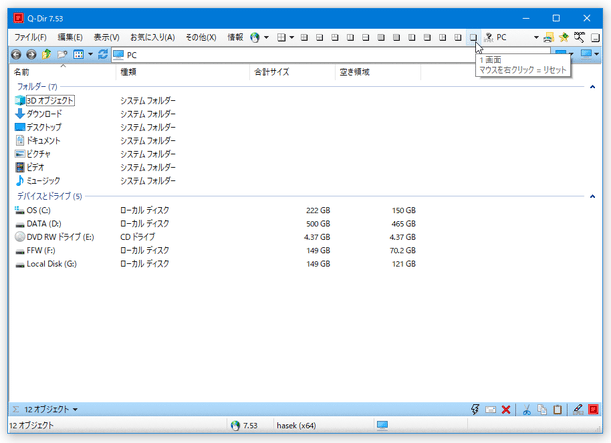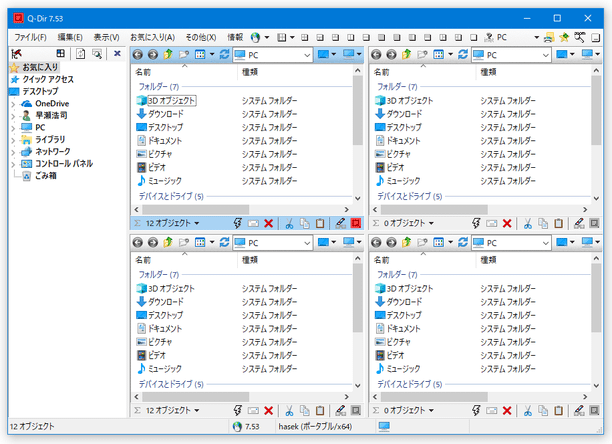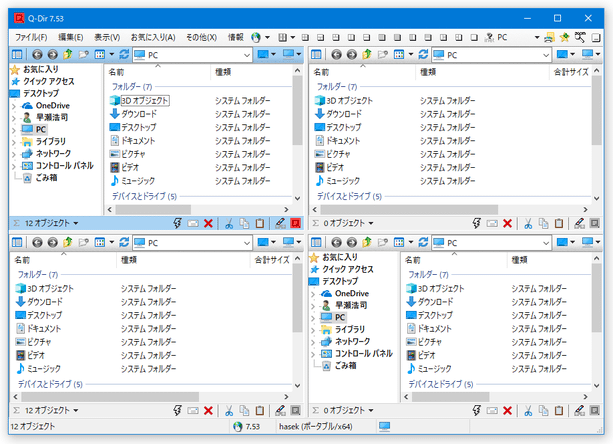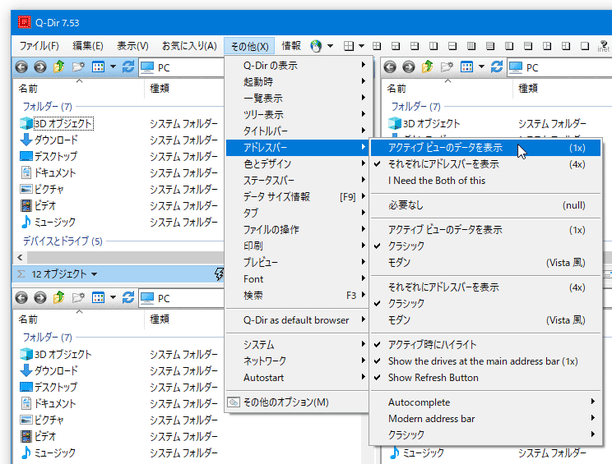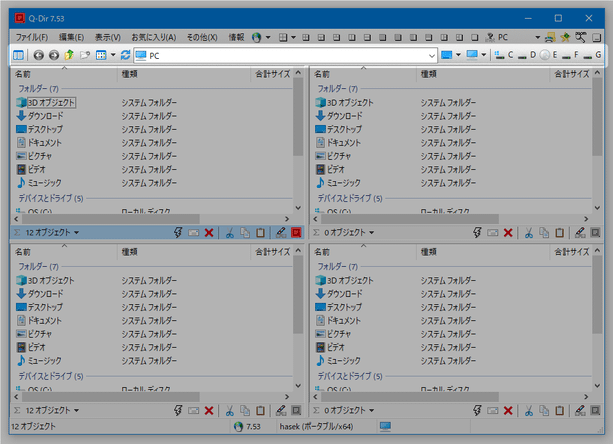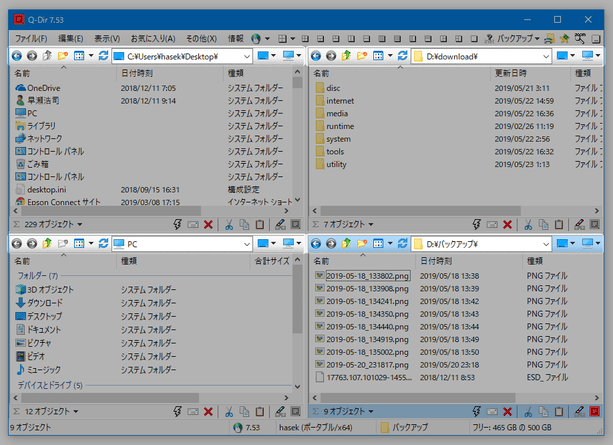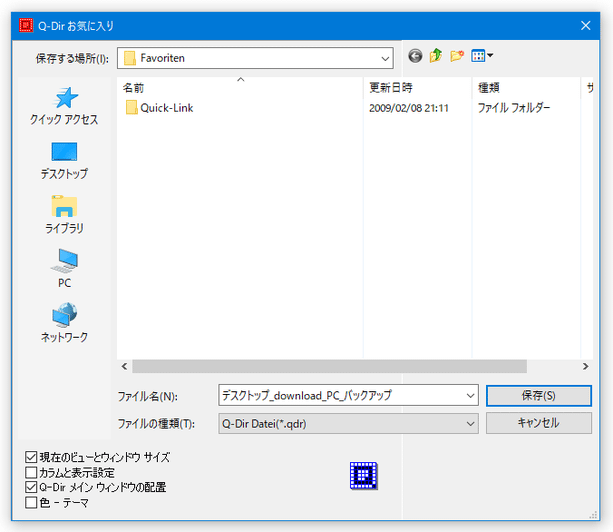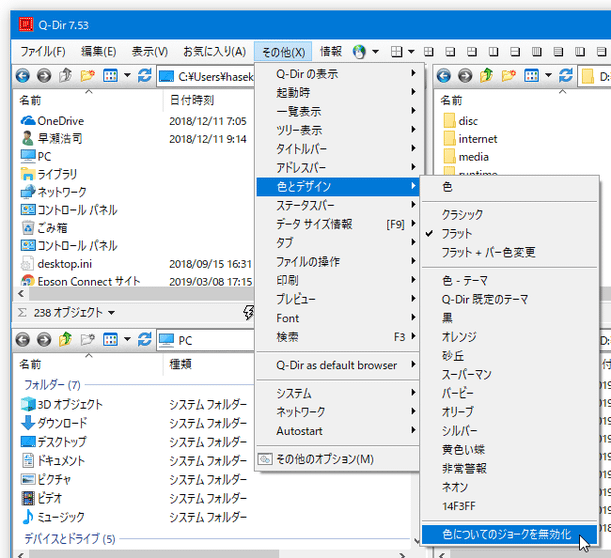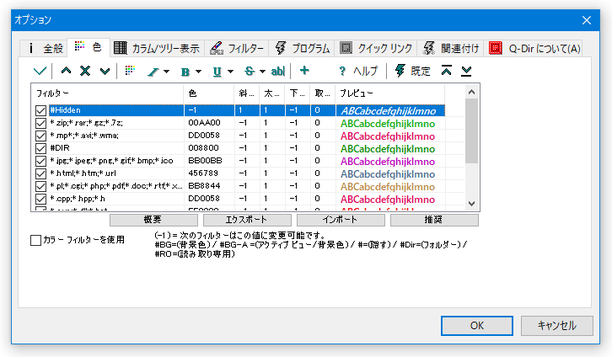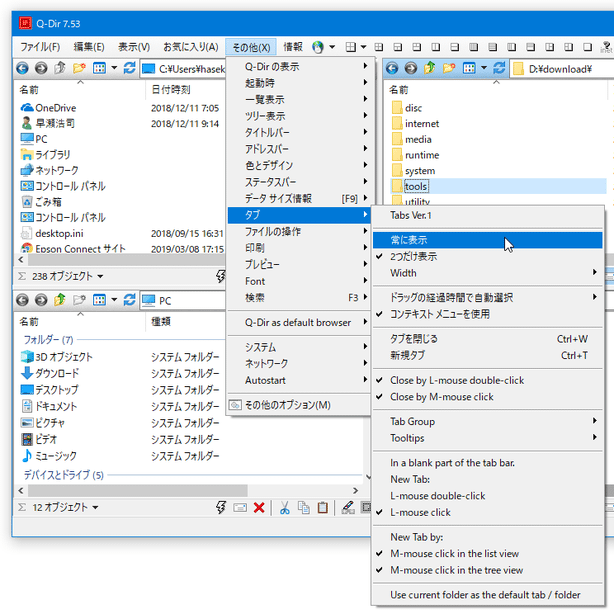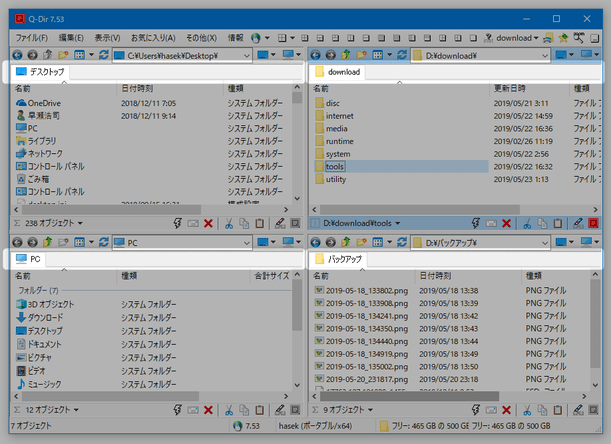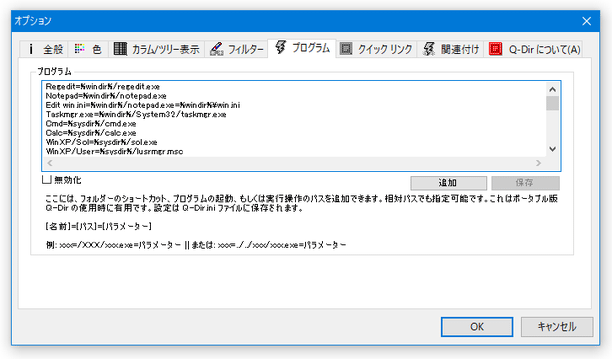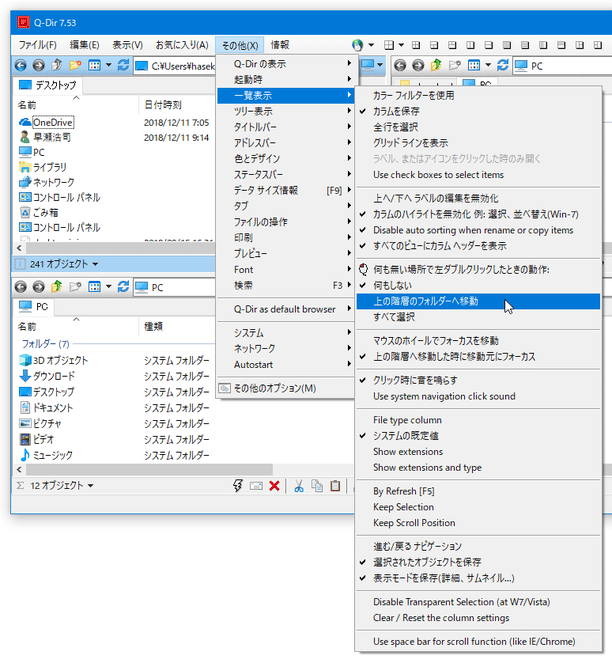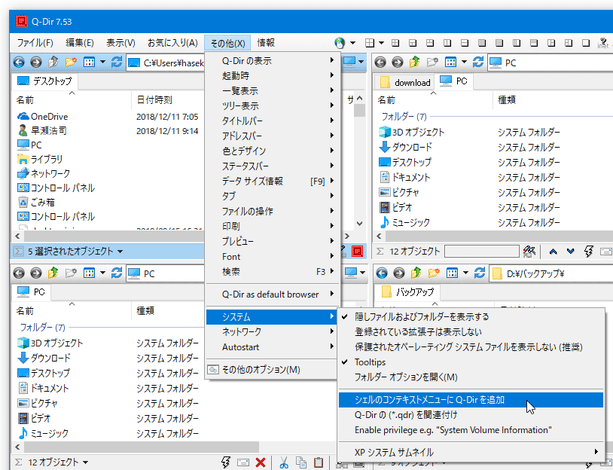レイアウトを色々とカスタマイズできる 4 画面ファイラー!「Q-Dir」。
Q-Dir
レイアウトを色々とカスタマイズすることができる 4 画面型のタブ型ファイルマネージャー。
1 つの画面内に、最大で 4 つのフォルダを表示させることができる... という多画面ファイラーです。
特定のレイアウトを保存する機能や、よく使うフォルダ / ソフト へのショートカットを作成する機能、指定した文字列を含むファイルをハイライトさせる機能や、ファイルを種類ごとに色分け表示する機能、フォルダ内のファイル一覧をテキストファイルに書き出す機能... 等々が付いています。
Q-Dirは、カスタマイズ性の高い 4 画面型&タブ型ファイラーです。
1 つの画面内に、最大で 4 つのペイン(ウインドウ)を表示させることができるファイル管理ソフトで、主にファイル整理の場面などで大きな力を発揮してくれます。
(もちろん、日常的に使用するファイラーとしても使えます)
ウインドウは常に 4 画面表示されているという訳ではなく、必要に応じて 1 ~ 3 画面にすることもでき、またウインドウのレイアウトは、ある程度自由に変更できるようにもなっています※1。
1
レイアウトは、以下の中から選ぶことができる。

尚、それぞれのペイン上でタブを使うこともできるので、タブ型のファイラーとしても使うことができたりします。
機能的なものに関しては、エクスプローラとほとんど同じでシンプルです。
一応、独自の機能として
- 特定のレイアウトを保存する機能
- よく使うフォルダ / ソフト へのショートカットを作成する機能
- フォルダの背景をダブルクリックすることで、一つ上の階層へと移動する機能※2
- ファイルを種類ごとに色分け表示する機能※3
- 特定の文字列を含むファイルをハイライトさせる機能
- 選択しているファイルのパスをコピーする機能
- フォルダ内のファイル一覧をテキストに書き出す機能
- 表示中のフォルダをカレントにして、コマンドプロンプトを開く機能
2 フォルダの背景をダブルクリック = “ フォルダ内の全ファイルを選択 ” .. にすることも可能。
3 指定した拡張子のファイルを色付けしたり、太字 / 斜体 / 下線 / 打ち消し線 といった装飾を付けたりすることができる。
基本的な操作方法はエクスプローラと同じなので、ここでは見た目のカスタマイズ方法だけを簡単に紹介しておきます。
使用バージョン : Q-Dir 7.53
- インストール時の注意点
- レイアウトを変更
- お気に入りレイアウトの保存
- お気に入りレイアウトの管理
- カラーフィルターの設定
- 小技 - タブを使う
- 小技 - 名前に特定の文字列を含むファイルを、ハイライトさせる
- 小技 - よく使うフォルダへのショートカットを作成
- 小技 - よく使うソフトのショートカットを作成する
インストール時の注意点
- 初回起動時に、「ライセンス条項」という画面が表示されます。 これが表示されたら、画面上部にある日本の国旗をクリック → 左下の「同意する」にチェックを入れ、右下の「OK」ボタンをクリックします。
- メイン画面が表示されます。
レイアウトを変更
- メニューバー上のレイアウトボタンをクリックすることで、各ペインのレイアウトをその通りに変更できるようになっています。
- また、画面の左側 or 各ペインの左側 に、フォルダツリーを表示させることもできたりします。
画面左にフォルダツリーを表示させる場合は、メニューバー上にある の ▼ をクリック → 「1 つのツリーで 4 つを制御」を選択すればOK。
フォルダツリーを各ペインの左側に表示させたい場合は、
の ▼ をクリック → 「1 つのツリーで 4 つを制御」を選択すればOK。
フォルダツリーを各ペインの左側に表示させたい場合は、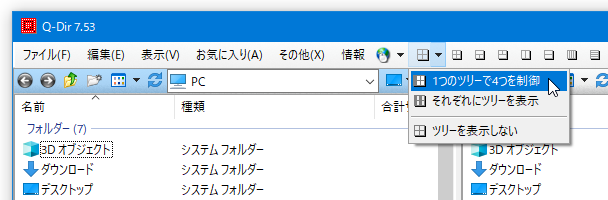
 の ▼ をクリック →「それぞれにツリーを表示」を選択し、各ペインのツールバー上にある
の ▼ をクリック →「それぞれにツリーを表示」を選択し、各ペインのツールバー上にある
 ボタンを押せば OK。
フォルダツリーを使用しない場合は、
ボタンを押せば OK。
フォルダツリーを使用しない場合は、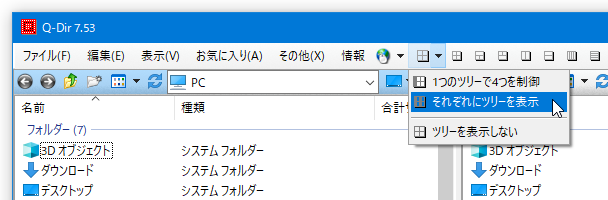
 の ▼ をクリック →「ツリーを表示しない」を選択します。
の ▼ をクリック →「ツリーを表示しない」を選択します。
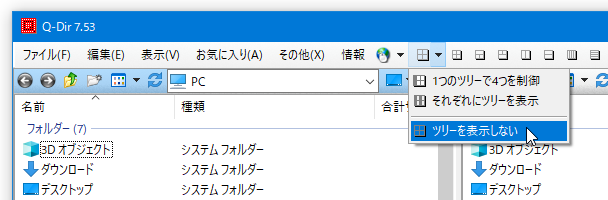
- 同じように、アドレスバーも画面内に一つ、あるいは、各ペイン上に一つずつ配置できるようになっています。
アドレスバーを画面内に一つだけ配置させたい場合は、メニューバー上の「その他」→ 「アドレスバー」から「アクティブビューのデータを表示」を選択します。 アドレスバーを各ペイン上に表示させたい場合は、メニューバー上の「その他」→「アドレスバー」から「それぞれにアドレスバーを表示」を選択します。
お気に入りレイアウトの保存
- レイアウトの状態は、“ お気に入り ” として保存しておくことができます。
(どのフォルダを開いているか、という情報も保存される)
その保存手順は以下の通り。 - まず、任意のレイアウトを構築します。
- メニューバー上の「お気に入り」から、「お気に入りに追加」を選択します。
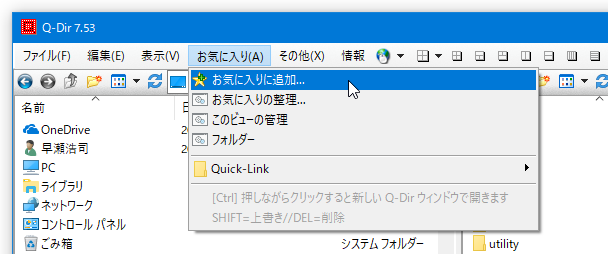
- 「Q-Dir お気に入り」というダイアログが表示されます。
この画面の下部にある「ファイル名」欄に、これから保存するレイアウトの名前を入力します。
(名前は、自分で分かれば何でもよい) - あとは、普通にファイルの保存を行えば登録完了です。
以後、メニューバー上の「お気に入り」から、保存したレイアウトを復元できるようになっています。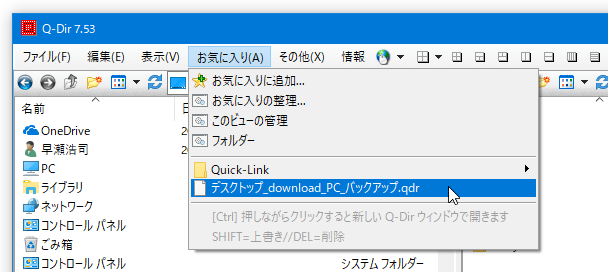
お気に入りレイアウトの管理
- メニューバー上の「お気に入り」から「お気に入りの整理」を選択します。
- これまでに保存してきたレイアウトが、一覧で表示されます。
保存したレイアウトを削除したい時は、目的のレイアウト名を選択して右クリック →「削除」を選択します。
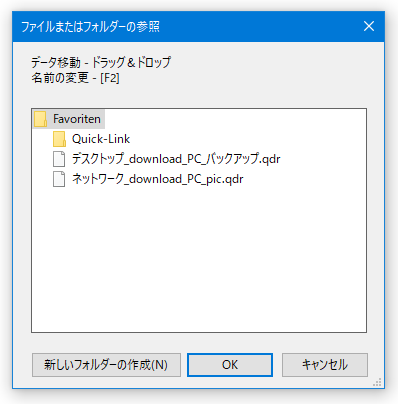
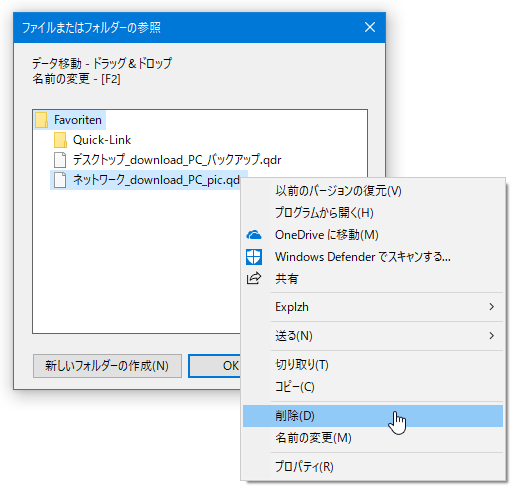
- レイアウト名を変更したい時は、目的のレイアウト名を選択 →「F2」キーを押せば、名前を変更できる状態になります。
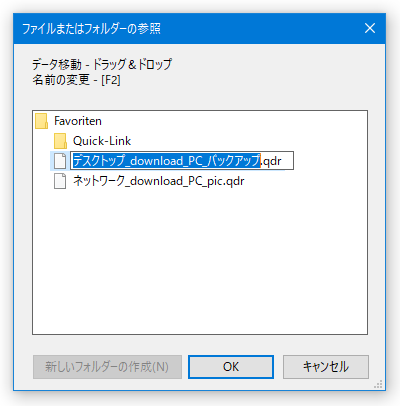
- 管理が終わったら、右下の「OK」ボタンをクリックします。
カラーフィルターの設定
- カラーフィルターとは、
-
“ 各拡張子のファイルを、どのように表示するのか ”
という情報が登録されたフィルターのことです。
- オプション画面が表示されるので、「色」タブを開きます。
- 登録済みのフィルターデータが、
- フィルター - 関連付ける拡張子
- 色 - 「フィルター」欄で指定した拡張子に関連付ける色
- 斜体 - 斜体の ON / OFF
- 太字 - 太字の ON / OFF
- 下線 - 下線の ON / OFF
- 取り消し線 - 打ち消し線の ON / OFF
- プレビュー - 設定内容のプレビュー
まず、「フィルター」欄を見ながら、編集したいフィルターを選択します※5。
5 目的とする拡張子のフィルターが登録されていない場合、ツールバー上にある ボタンをクリックし、フィルターを新規に作成する。
ボタンをクリックし、フィルターを新規に作成する。
( をクリックした後、このフィルタに関連付ける拡張子を
ワイルドカード
で入力する)
をクリックした後、このフィルタに関連付ける拡張子を
ワイルドカード
で入力する) - 選択したフィルターに関連付けられている色を変更する時は、
 ボタンをクリック → 変更先の色を選択すれば OK。
ボタンをクリック → 変更先の色を選択すれば OK。
文字を斜体にする時は、 の ▼ をクリック →「 1 」を選択します。
の ▼ をクリック →「 1 」を選択します。
(斜体を OFF にする時は、「 0 」を選択する)
文字を太字にする時は、 の ▼ をクリック →「 1 」を選択します。
の ▼ をクリック →「 1 」を選択します。
(太字を OFF にする場合は、「 0 」を選択する)
文字に下線を付加する場合は、 の ▼ をクリック →「 1 」を選択します。
の ▼ をクリック →「 1 」を選択します。
(下線を OFF にする時は、「 0 」を選択する)
文字に打ち消し線を付加するに時は、 の ▼ をクリック →「 1 」を選択します。
の ▼ をクリック →「 1 」を選択します。
(打ち消し線をOFF にする場合は、「 0 」を選択する) - 設定が終わったら、右下の「OK」ボタンをクリックします。
(設定を元に戻す時は、右上の「既定」→「Q-Dir 既定のテーマ」を選択すればよい) - ちなみに、フォルダツリー上では、フォルダの名前が太字で表示されます。
これを通常の表示に戻したい時は、メニューバー上の「その他」→「ツリー表示」から「色分けを使用しない」を選択し、「Q-Dir」を再起動させます。
これを編集することで、各ファイルの見た目を自由にカスタマイズすることができます。
フィルターをカスタマイズする時は、メニューバー上の「その他」から「その他のオプション」を選択します※4。
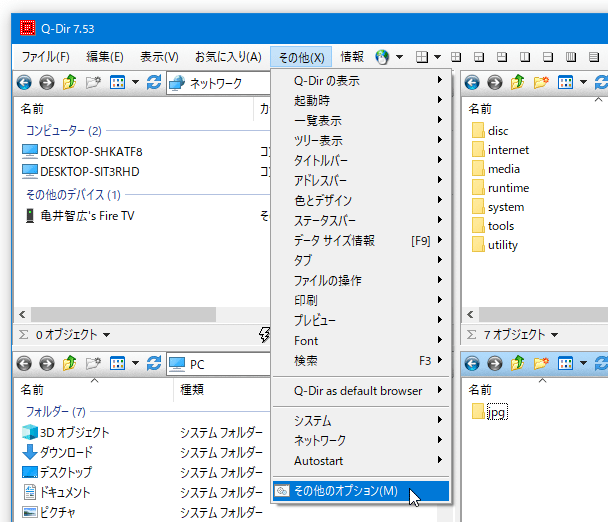
小技 - タブを使う
- メニューバー上の「その他」→「タブ」から「常に表示」にチェックを入れます。
- すると、各ペイン内にタブバー&タブ が表示されます。
これで、タブ機能を使えるようになっています。
新規タブを開く時は、ホットキー “「Ctrl」+「T」” を押すか、タブバー上で右クリック → 「新規タブ」を選択します。
(タブバーをクリックするだけでも OK )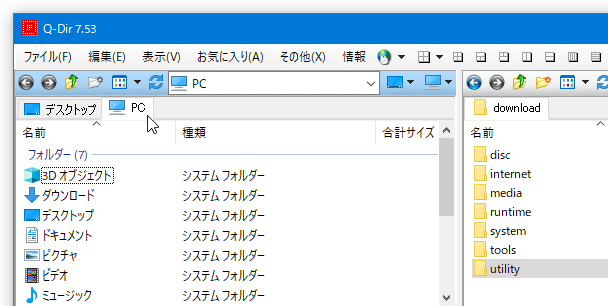
小技 - 名前に特定の文字列を含むファイルを、ハイライトさせる
- 任意のペイン上で、 “「Ctrl」+「M」” キーを押します。
- 「警告」というダイアログが表示されるので、「OK」ボタンをクリックします※6。
6 下部のプルダウンメニューをクリック →「今後このメッセージを表示しない」を選択すると、以降この「警告」ダイアログが表示されなくなる。
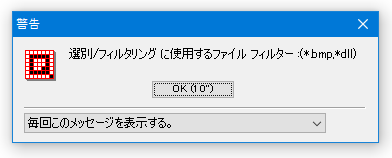
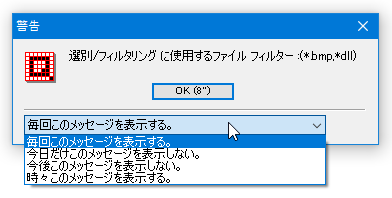
- すると、該当ペインのステータスバー上に、テキスト入力フォームが表示されます。
ここに任意のテキストを入力することで、該当のテキストを含むファイルをハイライトさせられるようになります。
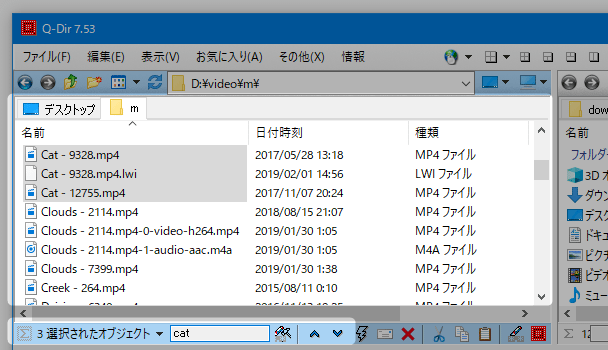
小技 - よく使うフォルダへのショートカットを作成
- まず、普段よく使っているフォルダを開きます。
- ステータスバーの右端にある
 ボタンをクリック →「クイックリンクに追加」を選択します。
ボタンをクリック →「クイックリンクに追加」を選択します。
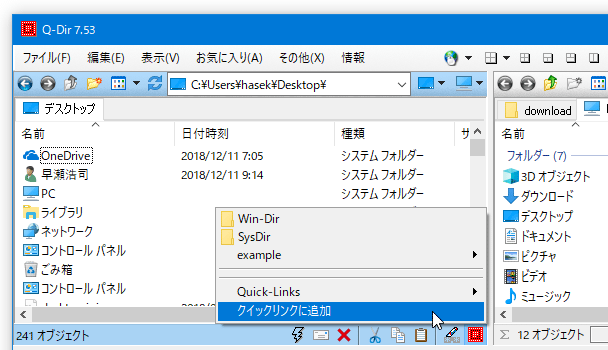
- 「名前を入力してください」というダイアログが表示されるので、フォルダの登録名を入力します。
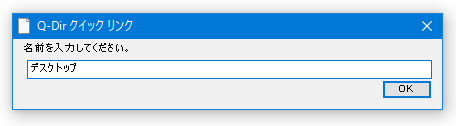
- これで登録完了です。
以後、 ボタンをクリックすることにより、登録したフォルダを簡単に開けるようになっています。
登録したフォルダの管理を行う時は、
ボタンをクリックすることにより、登録したフォルダを簡単に開けるようになっています。
登録したフォルダの管理を行う時は、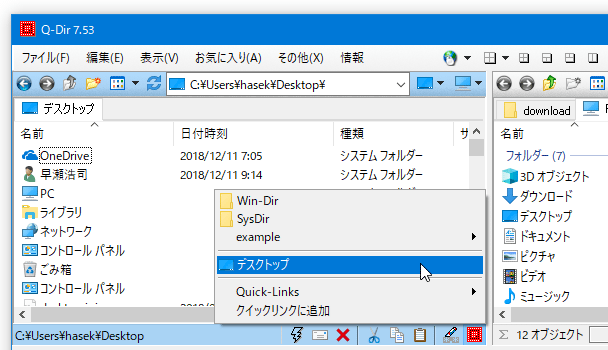
 ボタンをクリック →「Quick-Links」から「クイックリンクの管理」を選択します。
ボタンをクリック →「Quick-Links」から「クイックリンクの管理」を選択します。
(操作方法は、お気に入りレイアウトの管理方法と同じです)
小技 - よく使うソフトのショートカットを作成する
- ステータスバー上にある
 をクリックし、「追加」を選択します。
をクリックし、「追加」を選択します。
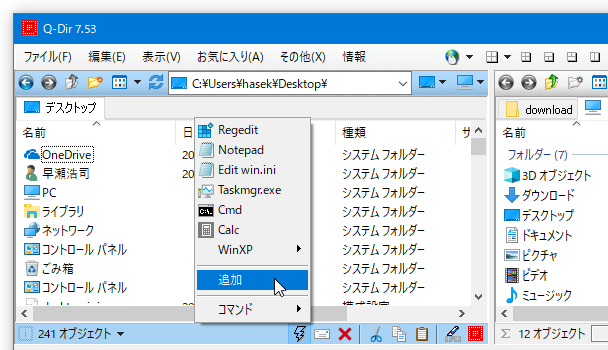
- 「オプション」画面が開き、「プログラム」タブが表示されます。 この画面の中段にある「追加」ボタンをクリックし、登録したいプログラムを選択 → 右側にある「保存」ボタンをクリックします。
- 以後、ステータスバー上の
 ボタンから、登録したソフトを呼び出せるようになっています。
ボタンから、登録したソフトを呼び出せるようになっています。
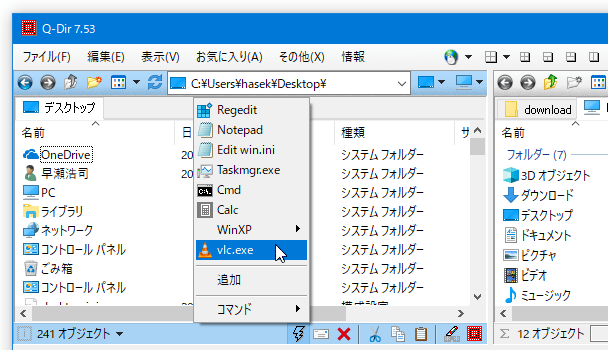
7 メニューバー上の「その他」→「一覧表示」から「上の階層のフォルダへ移動」にチェックを入れておく。 「すべて選択」にすると、フォルダの背景をダブルクリックした時に、フォルダ内の全ファイルを一括選択できるようになる。
8 任意のフォルダを開き、ステータスバー上の
 ボタンをクリック →「Cmd」を選択する。
ボタンをクリック →「Cmd」を選択する。
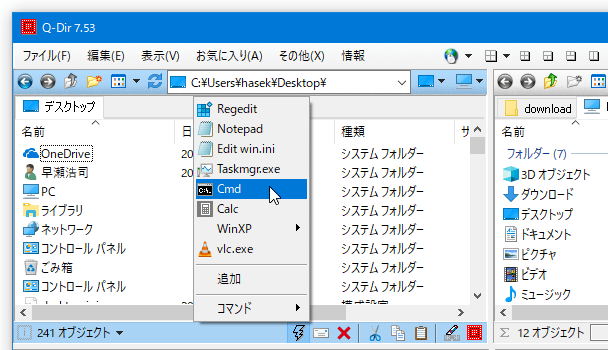
9 他のフォルダへコピー / 移動 させたいファイルを選択状態にし、ステータスバー上の
 をクリック →「コマンド」→「コピー」or「移動」を選択する。
をクリック →「コマンド」→「コピー」or「移動」を選択する。
(その後、「フォルダの参照」ダイアログが表示される)
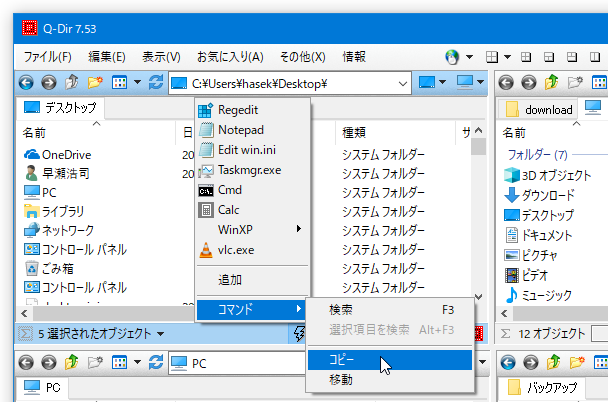
10 メニューバー上の「その他」→「システム」から「シェルのコンテキストメニューに Q-Dir を追加」にチェックを入れる。
| Q-Dir TOPへ |
アップデートなど
おすすめフリーソフト
スポンサードリンク