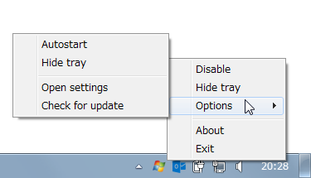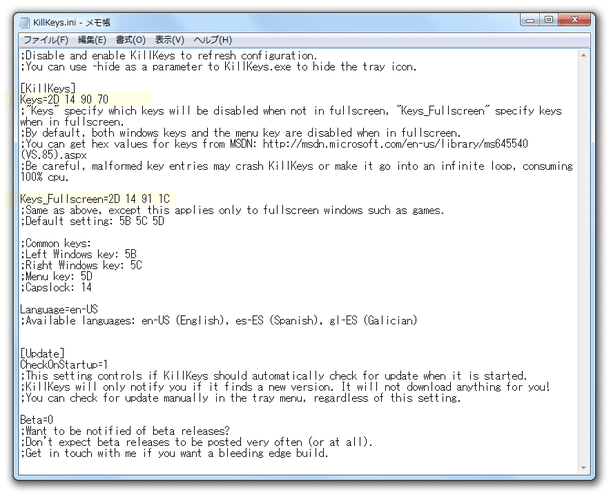押し間違えやすいキーを、無効化する!「KillKeys」。
KillKeys
指定したキーを、無効化してくれるソフト。
「Insert」「CapsLocK」「NumLock」「ScrollLock」「F1」... 等々、押すつもりはないのに押してしまいがちな各種キーを、押しても反応しないように無力化してくれます。
特定のキーを、“ フルスクリーン表示のアプリケーション上でのみ ” 無効化させる機能も付いています。
「KillKeys」は、その名の通り特定のキーを無効化してくれるソフトです。
「Insert」「CapsLocK」「NumLock」「F1」等々、あまり使わないのに押し間違えてしまいがちなキーを無効化し、ストレスフリーなキータイプを行えるようにしてくれます。
基本的に、無効化したいキーを羅列していくだけで使えるシンプルなソフトで、操作は超簡単※1。
1
ただし、INI ファイルを直接するタイプのソフトなので、慣れていないと抵抗があるかも?
(決して難しいわけではないが)
機能のON / OFF はいつでも切り替えることができ、また “ フルスクリーン表示のアプリケーション上でのみ無効化するキー ” を設定することもできたりします。
普段、押すつもりはないのに押してしまうキーが存在する場合に便利です。
尚、タスクトレイに常駐するタイプのソフトですが、アイコンを非表示にして使うことも可能となっています。
使い方は以下の通り。
-
無効化するキーの設定
- まず、インストールフォルダ内にある「KillKeys.ini」を、メモ帳などのテキストエディタで開きます。
- 設定ファイルが表示されます。
そのまま、
[KillKeys] Keys=
の「Keys=」の行に、無効化したいキーの仮想キーコード(16 進数値)を半角スペース区切りで入力していきます。
仮想キーコード一覧
たとえば、「Insert」「CapsLock」「NumLock」「F1」キーを無効化したいとすると、下記のようになります。[KillKeys] Keys=2D 14 90 70
- フルスクリーン表示の時のみ無効化したいキーがある時は、
Keys_Fullscreen=
の行に、無効化したいキーの仮想キーコード(16 進数値)を半角スペース区切りで入力していきます。
たとえば、フルスクリーン表示の際に「Insert」「CapsLock」「ScrollLock」「変換」キーを無効化したいとすると、下記のようになります。Keys_Fullscreen=2D 14 91 1C
ここまで設定した「KillKeys.ini」 - 設定が終わったら、「KillKeys.ini」を上書き保存して閉じます。
-
実際に使う
- 「KillKeys.exe」を実行します。
- タスクトレイ上に、アイコンが表示されます。
これで、設定しておいたキーが無効化されています。
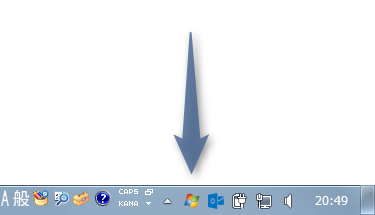
- ちなみに、タスクトレイアイコンを右クリックすることで、
- Disable / Enable - 「KillKeys」の機能を、無効化 / 有効化 する
- Hide tray - タスクトレイアイコンを隠す
- Options
- Autostart - Windows 起動時に、自動で起動する
- Hide tray※2 - タスクトレイアイコンを隠す
- Open settings - 「KillKeys.ini」を開く
- Check for update - アップデートをチェックする
2 アイコンを表示させたい時は、再度「KillKeys.exe」を実行する。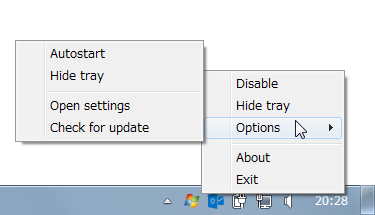
- 「KillKeys.exe」実行中に「KillKeys.ini」の編集を行った場合、「KillKeys」を再起動させるか、機能を一旦無効化 → 再度有効化させてください。
| KillKeys TOPへ |
アップデートなど
おすすめフリーソフト
スポンサードリンク