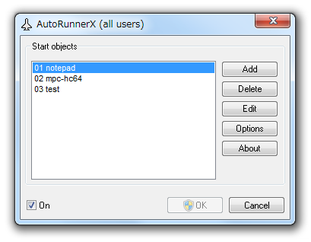USB ドライブ接続時に、指定しておいたファイル / フォルダ が自動で開くようにする!「AutoRunnerX」。
AutoRunnerX
USB ドライブ接続時に、あらかじめ指定しておいたファイルが自動実行されるようにするソフト。
USB ドライブ内に存在する任意のファイル / フォルダ を、USB 接続時に自動で開けるようにしてくれます。
登録したファイルやフォルダ、および、接続ドライブのショートカットをデスクトップに自動生成する機能や、設定したファイル / フォルダ をエクスプローラの「送る」内に自動登録する機能 なども付いています。
「AutoRunnerX」は、USB ドライブ専用のスタートアップ管理ツールです。
あらかじめ指定しておいたファイル / フォルダ を、USB ドライブ接続時に自動で開けるようにする※1... というUSB 専門の自動実行支援ツールで、USB ドライブ接続 → からの作業準備にかかる手間を、少しだけ省けるようにしてくれます。
1
実行できるファイル / フォルダ は、USB 内のものに限られる。
ファイル / フォルダ をUSB 別に登録することはできないが、指定しておいたファイル / フォルダ がUSB 内に存在しなければ、特に何も起きない。
登録したファイルやフォルダのショートカットを、デスクトップやエクスプローラの「送る」に自動登録する機能も付いていたりするので、こちらの機能目当てで使っても良いと思います※2。
(自動登録されたショートカットは、USB 取り外し時に自動で消去される)
2
USB 接続時の自動実行機能は無効化して、ショートカットの自動登録機能だけを使うようにすることが可能。
ちなみに、接続ドライブのショートカットを、デスクトップに自動生成する機能も付いています(USB 接続時)。
普段、決まったUSB ドライブを頻繁に使用したりしている人におすすめです。
尚、サービスアプリケーションとして動作するので※3、設定以外の場面でいちいち起動させる必要はありません。
3
Windows 起動時に、バックグラウンドで自動実行するタイプのソフト。
(USB ドライブの接続を、バックグラウンドで監視する)
使い方は以下の通りです。
このソフトで行った設定は、すべてのユーザーに適用されます。
パソコンを複数のユーザーで使用している場合で、「AutoRunnerX」の設定内容を他のユーザーに反映させたくない場合は、シングルユーザー向けの「AutoRunnerU」を使ってください。
-
自動実行するファイル / フォルダ の設定
- 「arxcfg.exe」を実行します。
- 設定画面
が表示されます。
まず、右上の「Add」ボタンをクリックし、- Add File - ファイルを追加
- Add Folder - フォルダを追加
- 「ファイルを開く」および「フォルダの参照」ダイアログが表示されるので、USB ドライブ接続時に自動で開きたいファイルやフォルダを選択します。
(あるいは、デスクトップや「送る」内にショートカットを自動登録したいファイルやフォルダ) - 選択ファイルのオプション
が表示されます。
ここでは、- Open - USB 接続時に、このファイルを自動で開く
- Normal Window - 通常のウインドウサイズで開く
- Minimized - 最小化状態で開く
- Maximize - 最大化状態で開く
- Link to desktop - USB 接続時に、このファイルのショートカットをデスクトップに自動生成する
- Normal Window - ショートカットから開いたファイルは、通常のウインドウサイズで開く
- Minimized - このショートカットから開いたファイルは、最小化状態で開く
- Maximize - このショートカットから開いたファイルは、最大化状態で開く
- Explorer menu 'Send to' - USB 接続時に、このファイルのショートカットを「送る」内に登録
- Normal Window - 「送る」から実行した場合、通常のウインドウサイズで開く
- Minimized - 「送る」から実行した場合、最小化状態で開く
- Maximize - 「送る」から実行した場合、最大化状態で開く
といったオプションの設定を行うことができます。
- Open - USB 接続時に、このファイルを自動で開く
- USB ドライブ接続時に自動実行させたいファイル / フォルダ、および、ショートカットの自動生成を行いたいファイル / フォルダ が他にもある場合は、同様の手順で登録処理を行っていきます。
- ファイル / フォルダ の登録内容は、メイン画面上でダブルクリックすることで編集することができます。
登録内容を削除したい時は、メイン画面上で選択して「Delete」ボタンをクリックします。
(その後確認ダイアログが表示されるので、「はい」を選択する) - ファイル / フォルダ の登録が終わったら、右下の「Options」ボタンをクリックします。
- USB ドライブ本体に関するオプション
が表示されます。
ここで、USB ドライブ接続時に行うアクションを指定しておきます。
実際には、下記のようなオプションの設定を行うことができます。- Drive link to desktop - 接続ドライブのショートカットを、デスクトップに自動生成する
- Drive with Explorer open - 接続ドライブの内容を、エクスプローラで開く
- Search for start-objects on CD/DVD※4 - ?
- Process 'autorun.inf' on CD/DVD※4 - CD / DVD 内にある「autorun.inf」を実行する
- Start-display - USB ドライブ接続時に、スタートダイアログ を表示する
- Checksums-function※5 - チェックサム機能をON にする
(CD / DVD 内の「autorun.inf」は元より、USB 内の「autorun.inf」とかも特に実行されなかった)
5 登録ファイルのハッシュ値が、登録時と異なっていないかをチェックする機能。
ハッシュ値の変更を検知すると、USB 接続時に 警告ダイアログ が表示される。
(ここで「OK」ボタンを押すと、その時時点のハッシュ値が記憶される) - 全ての設定が済んだら、右下の「OK」ボタンをクリックします。
ちなみに、画面左下にある「On」のチェックを外しておくと、「AutoRunnerX」による自動実行機能を無効化することができます。 - 以降、USB ドライブ接続時に、登録しておいたファイルやフォルダが自動で実行されるようになります。
(設定内容によっては、デスクトップや「送る」内にショートカットが登録されたりもする)
さらに、左下の「Details」ボタンをクリックする ことで、コマンドラインオプションや起動フォルダを設定することもできたりします。
接続ドライブに関するオプション
実際に使う
| AutoRunnerX TOPへ |