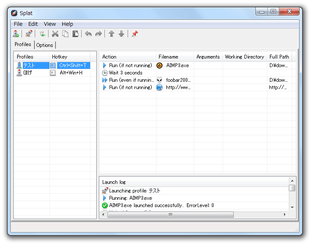連続したアクションを、一度の操作で実行できるようにする!「Splat」。
Splat
一度の操作で、複数のアクション(ファイルを開く、プロセス終了、サービス開始 等)を実行可能にするソフト。
専用の “ プロファイル ” に複数のアクションを登録しておき、その “ プロファイル ” を実行することにより、登録しておいた複数のアクションを連続実行できるようにしてくれます。
プロファイルを複数作成する機能や、プロファイルをホットキーで実行できるようにする機能、トレイアイコンの右クリックメニューからプロファイルを実行する機能... などが付いています。
「Splat」は、連続したアクションをワンタッチで実行できるようにするマクロ風ツールです。
複数のアクションをあらかじめ “ プロファイル化 ” しておくことにより、“ プロファイル ” を実行するだけで登録しておいた複数のアクションを連続実行できるようにしてくれます。
この “ プロファイル ” に登録できるアクションには、
- 指定したファイル / フォルダ / URL を開く
- 指定したアプリケーションを閉じる
- 指定したアプリケーションを強制終了する
- 指定したサービスを、開始 / 停止 する
1 指定した秒数が経つまで or CPU 使用率が指定した数値以下になるまで、次のアクションが実行されないようにすることができる。
- スタートアップ時に起動させるファイルやフォルダを、管理したい
- 指定したプロセスやサービスを、一括起動(開始) / 終了(停止) させたい
- 指定したWeb サイトを、一括(連続)オープンさせたい
ちなみに、プロファイルは複数作成することができ、実行方法も
- メイン画面上で選択する
- プロファイルに関連付けておいたホットキー※2 を押す
- タスクトレイアイコンの右クリックメニューから選択する
2 ホットキーにはマウスボタンを割り当てることも可能。
使い方は以下の通り。
- 「Splat.exe」を実行します。
サービスアプリケーションの管理を行いたい時は、右クリックして「管理者として実行」します。 - メイン画面
が表示されます。
まず、ツールバー上の ボタンをクリック。
ボタンをクリック。 - 「Add profile」というダイアログが表示されます。
ここに、今から作成するプロファイルの名前を入力して「OK」ボタンをクリック。 - 画面左のリストに、入力した名前のプロファイルが登録されます。
プロファイルを複数作成したい場合は、同様の手順でプロファイルの作成を行います。 - 画面左のペイン内で、任意のプロファイルを選択 → 右クリックして「Edit launch hotkey」を選択します。
- 「Hide/show hotkey」という画面
が表示されます。
ここで、- Modifier - ホットキーとして使う修飾キー(複数指定可)
- Keys - ホットキーとして使うキー
- ホットキーで実行できるようにしたいプロファイルが他にもある場合は、同様にして設定を行います。
- 画面左のペイン内で、アクションの登録を行うプロファイルを選択します。
- 画面右側のパネル内で右クリックし、「Insert entry」を選択します。
- 「Add entry」という画面
が表示されます。
左上の「Action」欄にあるプルダウンメニューをクリックし、選択中のプロファイルを実行した時に行うアクションを選択します。
アクションは、下記の中から選ぶことができます。- Run (if not running) - 指定したアイテムを実行する(該当のアイテムが、起動中でなければ)
- Run (even if running) - 指定したアイテムを実行する(該当のアイテムが、起動中であっても)
- Close application - 指定したアプリケーションを閉じる
- Kill application - 指定したアプリケーションを強制終了する
- Start/stop service - 指定したサービスを、開始 / 停止 する
- Wait/delay - ウェイト(待ち時間)を入れる
- 「Run (if not running)」「Run (even if running)」を選択した場合は、
- Target (file, folder, URL, etc.) - 実行するファイル、フォルダ、URL
- Arguments - 引数
- Working directory - 作業フォルダ
- Wait until process closes before continuing - このプロセス終了まで、次のアクションを進めない
「Close application」「Kill application」を選択した場合は、- Process name (notepad.exe, etc)※3 - 閉じるプロセスの名前
- Time to wait for app to close (seconds) - 終了までの待ち時間
3 通常は、「Browse」ボタンを押してプロセスを選択する。
画面下部に表示されているプロセスリストの中から、目的のプロセスを選択 → 右にある「Add」ボタンを押してもよい。
(「Path」欄が空白のプロセスは登録できない)
「Start/stop service」を選択していた場合は、- Service - 開始 / 停止 させるサービス
- Action - アクションの内容(開始 / 停止)
「Wait/delay」を選択した場合は、- Type
- Wait (in seconds) - ○ 秒間待つ
- Value - 待つ秒数
- Wait until CPU is below (percentage) - CPU 使用率が、指定した数値を下回るまで待つ
- Value - トリガーとなるCPU 使用率
- Wait (in seconds) - ○ 秒間待つ
- 作成したプロファイルに他のアクションも関連付ける場合は、同様の手順でアクションの登録を行います。
登録したアクションの内容を編集する時は、リスト上で該当のアクションをダブルクリックします。
登録したアクションを削除する時は、リスト上で右クリックして「Delete selection」を選択します。
ちなみに、プロファイルを選択 → ツールバー上の
 ボタンをクリックすることで、プロファイルの実行順序を変更することもできたりします。
ボタンをクリックすることで、プロファイルの実行順序を変更することもできたりします。 - これで、一つのプロファイルが完成しました。
プロファイルを複数作成していた場合は、同様にしてアクションの登録を行います。 - メイン画面左上の「Options」タブを開きます。
- オプション画面
が表示されます。
ここでは、下記のようなオプションの設定を行うことができます。- Start with Windows - Windows 起動時に、自動で起動する
- Minimize on startup - 最小化状態で起動する
- Minimize to tray - 最小化した時に、タスクトレイに格納する
- Close to tray - ウインドウを閉じた時に、タスクトレイに格納する
- Close button (X) minimizes - 閉じるボタンを押した時に、最小化を行う
- Show gridlines in lists - リストにグリッド線を表示する
- Display last selected profile on statup - 最後に選択したプロファイルを記憶する
- List font - リスト上に表示するテキストのフォント
- Hide show hotkey - メイン画面の表示 / 非表示 を切り替えるホットキー
- プロファイルを実行する時は、左のペイン内で実行するプロファイルを選択 → ツールバー上の
 ボタンをクリックします。
ボタンをクリックします。
(プロファイルにホットキーを関連付けておいた場合は、ホットキーを押してもOK)
「Splat」をタスクトレイに格納するように設定していた場合は、トレイアイコンを右クリック → 「Profiles」から実行したいプロファイルを選択してもOK です。
プロファイルの作成
プロファイルを、ホットキーで実行できるようにする - 必要な場合のみ
プロファイルに、アクションを関連付ける
Splat 本体のオプション - 必要な場合のみ
プロファイルを実行
| Splat TOPへ |
アップデートなど
おすすめフリーソフト
おすすめフリーソフト
スポンサードリンク