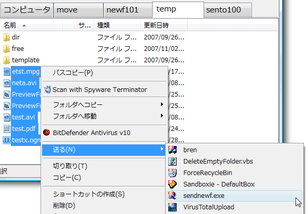“ 新規フォルダ作成 ” と “ ファイルの移動 ” を一度の操作で「Send to 新しいフォルダ」。
Send to 新しいフォルダ
ファイルやフォルダを、右クリックメニューから直接 “ 新規フォルダ ” へ送れるようにするソフト。
新規フォルダ作成 → リネーム → その中にファイルをコピー or 移動 という作業を、一度の操作で実行できるようにしてくれます。
「Send to 新しいフォルダ」は、文字通りファイルやフォルダを新しいフォルダに送ることができるソフトです。
ファイルを整理する際は、通常
- 新規フォルダを作って、
- 名前を「新しいフォルダ」から適当な名前にリネームして、
- そこに整理したいファイルやフォルダを送る...
そこで便利なソフトが「Send to 新しいフォルダ」です。
整理したいファイルやフォルダを、右クリックメニューの「送る」から、
-
まだ存在しない任意の名前の新規フォルダ
基本的な使い方は以下の通り。
- まず、「sendnewf.exe」を、右クリックメニューの「送る」に登録します。
「送る」への登録方法が分からない人は、「SenTo」を 使うと簡単です。 - これでひとまず準備は完了。
次は、実際の操作です。 - 整理したいファイルやフォルダを右クリックし(複数可※1 )、「送る」→ 「sendnewf.exe」を選択。
1 ただし、「選択しているファイルの数が多い」または、「処理を実行中のフォルダパスが長い(=深い階層にあるフォルダで処理を行なっている)」場合は、正常に処理することができない模様。 - 「新しいフォルダへ送る」というダイアログが表示されます。
「フォルダ名」欄に、新規に作成するフォルダ名を入力し、「移動」または「コピー」ボタンを押します。
すると、入力した名前のフォルダが(選択中のファイルと同じフォルダ内に)作成され、その中に選択していたファイルが転送されます。
ちなみに、ファイルの検索結果画面など、“ 複数のフォルダ内のファイルが入り混じった状態 ” で複数のファイルを「Send to 新しいフォルダ」に送った場合、新規フォルダは最後に選択されたファイルと同じフォルダ内に作成されるようです。
定番のファイルコピーツール
| このページのTOPへ |
アップデートなど
おすすめフリーソフト
おすすめフリーソフト
スポンサードリンク