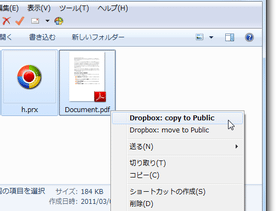右クリックで選択したファイルを、Dropbox に一発アップロード!「Dropbox Plugin」。
Dropbox Plugin
右クリックで選択したファイルを、一発で Dropbox にアップロードできるようにするソフト。
選択した単一 or 複数 のファイルを、そのまま Dropbox の「Public」フォルダ内にコピー or 移動 できるようにしてくれます。
コピー実行時に、アップロードされたファイルのURL を自動でコピーする機能も付いています。
「Dropbox Plugin」は、Dropbox へのアップロード支援ツールです。
右クリックで選択した単一 or 複数 のファイルを、直接 Dropbox にアップロードできるようにするソフトで、とにかく手軽に使えるところが最大の特徴。
ファイルは、「Public」フォルダ内にアップロードすることができ、アップロードの方法は コピー or 移動 のどちらかを選べるようになっています。
処理を行うと、アップロードされたファイルのURL が自動でコピーされるようになっているため、ファイルの共有も楽に行えるようになると思います。
使い方は以下のとおり。
- 事前に、Dropbox をダウンロード
&
アカウントを作成
しておきます。
『Dropbox』 のおさらい | マイコミジャーナル - 「DropboxPlugin_v○.○.○.exe」 をダウンロードします。
- 「C:¥Program Files」フォルダ内に、「DropBoxPlugin」という名前のフォルダを作成します。
(フォルダ名は、自分が分かれば何でもOK) - 作成した「C:¥Program Files¥DropBoxPlugin」内に、ダウンロードした「DropboxPlugin」をコピーします。
- Dropbox にログイン します。
- 「Public」フォルダを開き、適当なファイルを右クリック →「Copy Public Link」を選択 します。
- 「Copy Public Link」という画面 が表示されるので、右下にある「Copy to Clipboard」ボタンをクリック。
- 「Dropbox Plugin」(「DropboxPlugin_v○.○.○.exe」) を実行します。
- 画面上部の「User ID」欄をクリックし、右側にある「Paste URL」ボタンをクリック。
- すると、フォーム上にユーザーID の部分のみが貼り付けられます。
設定は基本的にこれで終了ですが、必要に応じて下記のような設定も行っておきます。 - 左下の「Show in context Menu」欄で、右クリックメニューに追加する機能を指定します。
(通常はそのままでOK)
追加できる機能は、下の二つ。- Dropbox : copy to Public - Public フォルダにコピー
- Dropbox : move to Public - Public フォルダに移動
- コピー処理実行時には、音が鳴ります。
これを回避したい場合は、右下にある「Enable sound effects」のチェックを外しておきます。 - 設定が済んだら、右下にある「Save」ボタンをクリック。
- 「Settings saved」というようなダイアログ
が表示されます。
これで準備完了。
右下にある「OK」ボタンをクリックします。
インストール
初期設定
-
実際に使う
- 「Public」フォルダにコピーしたいファイルを、右クリック →
- Dropbox : copy to Public - Public フォルダにコピー
- Dropbox : move to Public - Public フォルダに移動
- すると、選択されていたファイルが「Public」フォルダ内にコピー or 移動 されます。
これでアップロード完了です。
尚、クリップボード内には、アップロードされたファイルのURL がコピーされています。 - ちなみに、「Public」フォルダ内に同名のファイルが存在している場合、
というダイアログが表示されます。
「Public」フォルダ内の同名ファイルを、コピー元のファイルで上書きする場合は「Replace」を、コピー元のファイルをリネームしてからコピーする場合は「Rename」を選択します※1。
(コピーをキャンセルする場合は「Cancel」を選択)
1 ファイルは、「元のファイル名_現在の日時」というフォーマットでリネームされる。
例) test.txt → test_2011.03.04_16.28.40.txt
コピー実行時、たまに「Dropbox Plugin」が落ちることもあるようです。
-
アンインストール
- 「DropboxPlugin」を実行します。
- 左下にある
- Dropbox : copy to Public
- Dropbox : move to Public
- 「C:¥Program Files¥DropBoxPlugin」フォルダを、丸ごと削除します。
| Dropbox Plugin TOPへ |
アップデートなど
おすすめフリーソフト
おすすめフリーソフト
スポンサードリンク