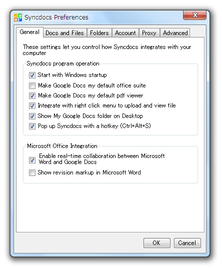Google ドキュメントを、仮想ドライブとしてマウントできるようにする!「Syncdocs」。
Syncdocs
“ 指定したフォルダ ” と “ Google ドキュメント内のファイル ” を、双方向に同期できるようにするソフト。
“ Google ドキュメント” を仮想ドライブとしてマウントできるようにする感じのソフトで、アップロード / ダウンロード を意識することなく、ローカル / オンライン 上のファイルを同期できるようにしてくれます。
オフィスドキュメント / PDF をGoogle ドキュメントと関連付ける機能や、ファイルの右クリックメニューに「Google ドキュメントで開く」というコマンドを追加する機能 なども付いています。
「Syncdocs」は、 “ Google ドキュメント ” をシステムにマウントできるようにするソフトです。
指定したフォルダとGoogle ドキュメントを結び付け、両者の内容が全自動で同期されるようにセッティングしてくれます※1.
1
設定フォルダ内にファイルを入れれば、そのファイルがGoogle ドキュメントにもアップロードされ、設定フォルダ内のファイルを削除すれば、Google ドキュメント上のファイルも削除される... といった具合。
同期を、一方向のみ( = バックアップ)にすることも可能。
最大の特徴は、アップロード / ダウンロード といった作業を、全く意識せずに使えるところ。
同期元のフォルダ&同期先のGoogle アカウント さえ設定してしまえば、後は何もしなくてもファイルの同期が行われるようになります。
(同期を、手動で行うようにすることもできる)
尚、同期先のアカウントを複数設定する機能や、各種オフィスドキュメント&PDF をGoogle ドキュメントと関連付ける機能 も付いていたりします※2。
2
関連付けを行うと、開かれたファイルが自動でアップロードされるので注意。
(私の環境では、PDF との関連付けを行えませんでした...)
加えて、ファイルを右クリックメニューからGoogle ドキュメントへアップロードできるようにもなったりします。
使い方は以下の通りです。
フリー版では、同期できるファイル数の上限が 10,000 までとなっているようです。
-
初期設定
- インストールが完了すると、「Link to your Google account」という画面
が表示されます。
ここで- Google username - 同期先のGoogle アカウント
- Google password - Google アカウントのパスワード
- 少し待つと、「Account tested sucessfully. Click "Next" to continue」
と表示されます。
そのまま「Next」ボタンをクリック。 - 続いて
「Data folder selection」という画面
が表示されます。
ここで、- Syncdocs folder location
Google ドキュメントと同期させるフォルダ - Convert new Office files to Google Docs format online
オフィスドキュメントを、Google ドキュメント形式に変換する - Make Google Docs my default office suite※2
DOC / XLS / PPT / ODT 等のオフィス系ファイルと、Google ドキュメントを関連付ける - Make Google Docs my default pdf viewer※2
PDF とGoogle ドキュメントを関連付ける
といったオプションを設定し、右下の「Next」ボタンをクリックすれば設定完了です。 - Syncdocs folder location
-
実際に使う
- 使用にあたり、特別な操作は必要ありません。
設定しておいたフォルダ内にファイルを入れれば、それがGoogle ドキュメントにもアップロードされ、フォルダ内のファイルを削除すれば、Google ドキュメント上のファイルも削除されます。
(逆も然り)
また、ファイルを編集すれば、その変更内容が双方向に反映されます。
稀に エラー画面 が表示されることもありますが、そのような画面が表示されたら「Start」ボタンをクリックしてみてください。
ファイルの削除(及び、リネーム)を同期させたくない場合は、下記手順により設定画面を開き、「Sync」タブをクリック →「Sync renames and deletions too (do a full sync) 」の チェックを外しておいて下さい。
-
各種設定 - 必要な場合のみ
- タスクトレイアイコンを右クリックし、「Preferences」を選択。
- 設定画面が表示されます。
必要であれば、各タブを開いて設定を行っておきます。
設定できるオプションの一例には、次のようなものがあります。
(左下の「Advanced options」ボタンを押した場合)-
General タブ
- Start with Windows startup
Windows 起動時に、「Syncdocs」を自動で起動させる - Make Google Docs my default office suite※2
Google ドキュメントを、デフォルトのオフィスツールにする - Make Google Docs my default pdf viewer※2
Google ドキュメントを、デフォルトのPDF ビューアにする - Integrate with right click menu to upload and view file※3
ファイルの右クリックメニューに、「Google ドキュメントで見る」コマンドを追加 - Enable shared folder and sharing right click menu※4
ファイル / フォルダの右クリックメニューに、「Google ドキュメントで共有」コマンドを追加 - Show My Google Docs folder on Desktop
Google ドキュメントフォルダ(ローカル側)へのショートカットを、デスクトップ上に作成 - Pop up Syncdocs with a hotkey (Ctrl+Alt+S)
ホットキー “「Ctrl」+「Alt」+「S」” で、Syncdocs のメニューを表示する - Ask me before updating program
アップデートを行う前に、確認する
この項目を選択すると、該当のファイルが Google ドキュメントで表示される。
(と同時に、ファイルがGoogle ドキュメントにアップロードされる)
4 これにチェックを入れると、ファイル&フォルダの右クリックメニューに「Share in Google Docs」という項目が追加される。
この項目を選択すると、「How do you want to share this item ?」という画面 が表示されるので、「others can only view(閲覧のみ許可)」「others can edit and view(閲覧も編集も許可)」のどちらかにチェックを入れて「Share Now」ボタンを押す。
(「Advanced」を押すと、Google ドキュメントで「アクセスできるユーザー」画面が表示される)-
Files タブ
- Sync all file types
全てのファイルを同期する - Only sync file types and sizes that can be edited in Google
Google ドキュメントで編集できるファイルのみを同期する - Convert files to Google Docs on upload, if possible.
アップロードするファイルを、(可能であれば)Google ドキュメント形式に変換する - If Google conversion fails, upload anyway for viewing
変換が失敗した場合でも、とりあえずアップロードする - Backup original local files before conversion
(変換を行う場合、)オリジナルのファイルをバックアップする
-
Folders タブ
- Syncdocs Google Docs folder location※5
同期させるフォルダ - Selective Folder Sync※6
同期するフォルダ( = Google ドキュメント内のフォルダ)を指定する - Map a network drive letter to Google Docs
Google ドキュメントを、ネットワークドライブとしてマウントする
フォルダを選択する。
6 右にある「Select」ボタンをクリックし、同期するフォルダを指定する。-
Account タブ
- Google username
同期先のGoogle アカウント - Google password
Google アカウントのパスワード - Account management※7
同期先のGoogle アカウントを切り替える
すると、以降ここから同期先のアカウントを切り替えられるようになる。-
Sync タブ
- Upload local files to Google
ローカルのファイルを、Google ドキュメントにアップロードする - Download Google files to this PC
Google ドキュメント上のファイルを、ローカルにダウンロードする - Sync renames and deletions too (do a full sync)
リネーム / ファイルの削除 といった操作も同期する
-
Sync タブ - Sync Timing Control(同期のタイミング)
- Normal
自動 - Very low bandwidth usage. Changes may be 10 minutes old.
大体 10 分置きくらい - Backup. Only sync once a day at
指定した時刻に一度だけ - Manual. Only sync on Sync button press※8
自分で指定した時だけ(手動)
-
Proxy タブ
- Use the custom HTTP proxy below
通信の際に使用するプロキシ
- Start with Windows startup
設定内容をデフォルトに戻したくなったら、設定画面の右上にある「Advanced」タブを開き、上部にある「Default Settings」ボタンをクリックします。
その他、タスクトレイアイコンを右クリック →「New」から、
- Document - ドキュメント
- Presentation - プレゼンテーション
- Spreadsheet - スプレッドシート
- Form - フォーム
- Drawing - 図形
- Project task - タスク
- From temprate - 既存テンプレートを利用したドキュメント
- EMail - メール
- Calendar - カレンダー
| Syncdocs TOPへ |